अपने iOS डिवाइस, iTunes और iCloud बैकअप से सभी डेटा पुनर्प्राप्त करें।
आसान पहुंच के लिए iPhone होम स्क्रीन पर महत्वपूर्ण वेबसाइट कैसे जोड़ें
काम या शिक्षा के उद्देश्य से कई वेबसाइट एक्सेस करने वाले व्यक्ति के रूप में, आप अपने iPhone पर कभी भी उन्हें आसानी से एक्सेस करना चाह सकते हैं। खैर, ऐसा करने के लिए, आपको उस वेबसाइट को अपने iPhone की होम स्क्रीन पर जोड़ना होगा। ऐसा करने से, आपको अब परेशानी वाली प्रक्रिया से गुजरने की ज़रूरत नहीं होगी। अगर आपको नहीं पता कि यह कैसे करना है, तो इस पोस्ट को देखें, क्योंकि इसमें iPhone पर होम स्क्रीन पर वेबसाइट जोड़ने के 2 कारगर तरीके बताए गए हैं। उन्हें अभी एक्सप्लोर करें!
गाइड सूची
iPhone होम स्क्रीन पर सीधे वेबसाइट जोड़ने के लिए विस्तृत चरण शॉर्टकट के साथ iPhone पर होम स्क्रीन पर वेबसाइट कैसे जोड़ें iPhone पर काम न करने वाले शॉर्टकट को ठीक करने के लिए बोनस टिप्स iPhone पर होम स्क्रीन पर वेबसाइट कैसे जोड़ें के बारे में अक्सर पूछे जाने वाले प्रश्नiPhone होम स्क्रीन पर सीधे वेबसाइट जोड़ने के लिए विस्तृत चरण
iPhone पर होम स्क्रीन पर वेबसाइट जोड़ने का पहला तरीका सीधे ब्राउज़र का उपयोग करके इसे जोड़ना है। हालाँकि, केवल कुछ ब्राउज़र एप्लिकेशन आपको ऐसा करने की अनुमति देते हैं। ऐसा करने वाले ब्राउज़र में से एक Safari है। अब, यदि आप विभिन्न वेबसाइटों को ब्राउज़ करने और एक्सेस करने के लिए Safari का उपयोग कर रहे हैं, तो यहाँ आपको Safari का उपयोग करके अपने iPhone की होम स्क्रीन पर वेबसाइट जोड़ने का तरीका दिखाया गया है:
स्टेप 1"सफारी" ब्राउज़र खोलें, उस "वेबसाइट" पर जाएं जिस पर आप अक्सर जाते हैं, और "बॉक्स और तीर ऊपर की ओर इशारा करते हुए" आइकन के साथ "शेयर" बटन पर टैप करें।
चरण दोइसके बाद, नीचे स्क्रॉल करें, "होम स्क्रीन में जोड़ें" विकल्प चुनें, और वेबसाइट का नाम दर्ज करें। उसके बाद, इंटरफ़ेस के ऊपरी दाएँ कोने में "जोड़ें" बटन पर टैप करें।
चरण 3अब आप "सफारी" ब्राउज़र को बंद कर सकते हैं, होम स्क्रीन पर जो "वेबसाइट" आपने जोड़ी है उसे देख सकते हैं, और साइट तक पहुंचने के लिए उस पर टैप कर सकते हैं।
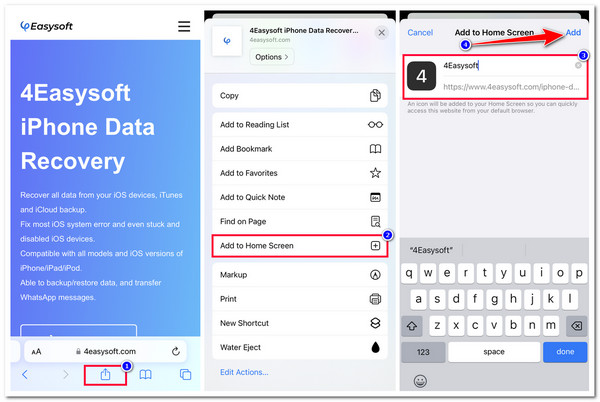
शॉर्टकट के साथ iPhone पर होम स्क्रीन पर वेबसाइट कैसे जोड़ें
ब्राउज़र का उपयोग करके सीधे iPhone पर होम स्क्रीन पर वेबसाइट जोड़ने के अलावा, आप उसी प्रक्रिया को करने के लिए Apple के शॉर्टकट ऐप का भी उपयोग कर सकते हैं। शॉर्टकट ऐप आपको कुछ ही प्रक्रियाओं के साथ काम पूरा करने में मदद करने के लिए कई विकल्प (कस्टमाइज़्ड एक्शन के विकल्प) प्रदान करता है। इसके अलावा, शॉर्टकट ऐप के साथ, आप अपने iPhone की होम स्क्रीन पर वेबसाइट जोड़ने के लिए किसी भी ब्राउज़र का उपयोग कर सकते हैं! तो, शॉर्टकट ऐप का उपयोग करके iPhone होम स्क्रीन पर वेबसाइट कैसे जोड़ें? यहाँ वे चरण दिए गए हैं जिनका आपको पालन करना चाहिए:
स्टेप 1अपने iPhone पर "शॉर्टकट" ऐप चलाएं, ऊपरी दाएं इंटरफ़ेस पर "जोड़ें" बटन टैप करें, "कार्रवाई जोड़ें" बटन का चयन करें, और "ऐप्स" टैब टैप करें।
चरण दोफिर, उस ब्राउज़र को खोजें जिसे आप उपयोग करना चाहते हैं (उदाहरण के लिए, क्रोम) और उसे ऐप्स की सूची में टैप करें। उसके बाद, "क्रोम" स्क्रीन पर "क्रोम में यूआरएल खोलें" विकल्प चुनें।
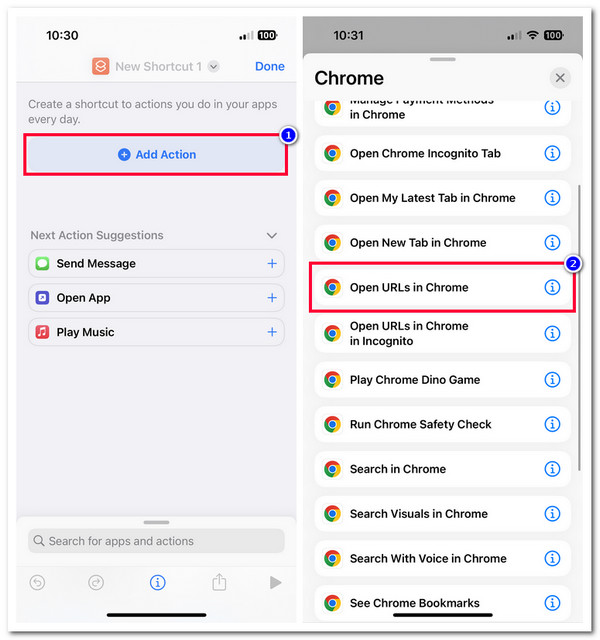
चरण 3इसके बाद, इनपुट फ़ील्ड पर "वेबसाइट का URL" दर्ज करें और स्क्रीन के ऊपरी दाएँ कोने में "मेनू" बटन पर टैप करें। फिर, "होम स्क्रीन में जोड़ें" पर टैप करें और इस शॉर्टकट के लिए एक नाम और आइकन दर्ज करें।
चरण 4उसके बाद, जब आप उपरोक्त सेटअप पूरा कर लें, तो ऊपरी कोने में "जोड़ें" बटन पर टैप करें। फिर, अब आप अपनी होम स्क्रीन पर जा सकते हैं और वेबसाइट देख सकते हैं।
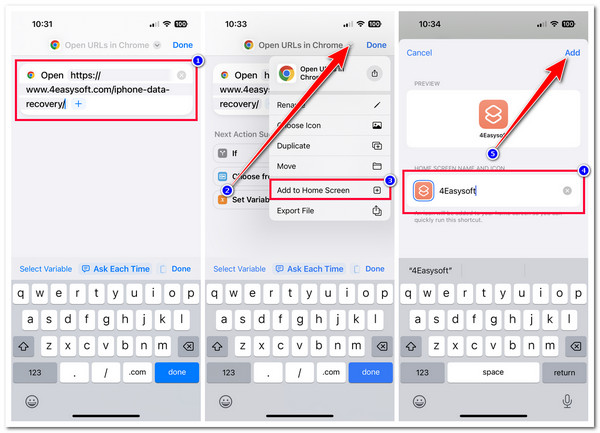
iPhone पर काम न करने वाले शॉर्टकट को ठीक करने के लिए बोनस टिप्स
बस इतना ही! ये 2 कारगर तरीके हैं जो आपको दिखाते हैं कि अपने iPhone की होम स्क्रीन पर वेबसाइट कैसे जोड़ें। अब, Apple के सभी एप्लिकेशन, जैसे शॉर्टकट, हमेशा सही तरीके से काम नहीं करते हैं। अगर आपको शॉर्टकट ऐप का इस्तेमाल करते समय कभी कोई समस्या आई है, जैसे कि अचानक काम न करना, तो आप इसे ठीक करने के लिए इस पोस्ट के 3 खास तरीकों का इस्तेमाल कर सकते हैं! तो, बिना किसी देरी के, अभी उनमें से प्रत्येक का पता लगाएँ!
1. शॉर्टकट ऐप को पुनः लॉन्च करें
यदि शॉर्टकट ऐप आपके उपयोग के दौरान अचानक काम करना बंद कर देता है, तो आप इसे बंद करके फिर से शुरू कर सकते हैं। ऐसा करके, आप इसे फिर से शुरू कर सकते हैं और इसके साथ चल रही विभिन्न बग्स को ठीक कर सकते हैं। अन्यथा, यदि आपके द्वारा बनाया गया शॉर्टकट अचानक काम नहीं करता है, तो आप इसे हटा सकते हैं और इसे एक बार फिर से बना सकते हैं।
2. अपने iPhone को पुनः प्रारंभ करें
समस्या को ठीक करने का दूसरा तरीका है अपने डिवाइस को रीस्टार्ट करना। इसे रीस्टार्ट करके, आप अपने डिवाइस और उसके सिस्टम और वर्तमान में चल रहे एप्लिकेशन जैसे शॉर्टकट ऐप को रिफ्रेश कर सकते हैं। लंबे समय तक इस्तेमाल किए जाने और एक ही समय में बहुत सारे एप्लिकेशन चलाने पर iPhone धीमा हो जाता है। इसलिए, शॉर्टकट ऐप की समस्या को ठीक करने के लिए, आपको अपने डिवाइस को रीस्टार्ट करना होगा।
3. 4Easysoft iOS सिस्टम रिकवरी
यदि उपरोक्त विकल्पों में से कोई भी आपके iPhone पर होम स्क्रीन पर वेबसाइट जोड़ते समय समस्याग्रस्त शॉर्टकट ऐप को ठीक करने में आपकी मदद नहीं कर सकता है, तो आप इसका उपयोग कर सकते हैं 4Easysoft iOS सिस्टम रिकवरी टूल! यह विंडोज और मैक-संगत टूल 50+ iOS सिस्टम समस्याओं को ठीक कर सकता है, जिसमें शॉर्टकट ऐप काम न करना भी शामिल है। इसके अलावा, यह टूल एक-क्लिक फ़िक्सिंग विकल्प प्रदान करता है जो किसी भी डेटा हानि के बिना कुशलतापूर्वक और तेज़ी से किसी समस्या को ठीक कर सकता है! इसके अलावा, यह टूल आपको फ़र्मवेयर पैकेज डाउनलोड करके अपने डिवाइस के संस्करण को अपग्रेड और डाउनग्रेड करने की भी अनुमति देता है। इस पैकेज को डाउनलोड करके, आप शॉर्टकट ऐप के साथ समस्या को भी ठीक कर सकते हैं।

दो फिक्सिंग मोड का समर्थन करें: सरल समस्याओं के लिए मानक और गंभीर समस्याओं के लिए उन्नत।
क्षतिग्रस्त संस्करण को ठीक करने के लिए विभिन्न iOS संस्करणों के साथ फर्मवेयर पैकेजों से लैस।
अपने डिवाइस को स्कैन करें और टूल पर सहेजे बिना उसके डेटा का बैकअप लें।
iPhone 4S/4 से 15 तक लगभग सभी iPhone मॉडल और संस्करणों का समर्थन करता है।
100% सुरक्षित
100% सुरक्षित
4Easysoft iOS सिस्टम रिकवरी का उपयोग करके iPhone पर काम न करने वाले शॉर्टकट को कैसे ठीक करें:
स्टेप 1शुरू करना 4Easysoft iOS सिस्टम रिकवरी अपने विंडोज या मैक कंप्यूटर पर। फिर, "iOS सिस्टम रिकवरी" विकल्प चुनें, और अपने iPhone को USB केबल के माध्यम से कंप्यूटर से कनेक्ट करें। उसके बाद, "स्टार्ट" बटन पर क्लिक करें।

चरण दोइसके बाद, आपकी जानकारी टूल के इंटरफ़ेस पर सूचीबद्ध होगी। जानकारी पढ़ने के बाद, आगे के सुधार करने के लिए "ठीक करें" बटन पर क्लिक करें।

चरण 3फिर, "मानक और उन्नत" मोड के बीच चयन करें और "पुष्टि करें" बटन पर क्लिक करें। इस तरह, आप सभी समस्याओं को ठीक कर सकते हैं और अब अपने iPhone पर होम स्क्रीन पर वेबसाइट जोड़ सकते हैं।

चरण 4उसके बाद, अपना मनचाहा "फर्मवेयर" चुनें और "डाउनलोड" बटन पर क्लिक करें। उसके बाद, शॉर्टकट ऐप की फिक्सिंग प्रक्रिया शुरू करने के लिए "अगला" बटन पर क्लिक करें।

iPhone पर होम स्क्रीन पर वेबसाइट कैसे जोड़ें के बारे में अक्सर पूछे जाने वाले प्रश्न
-
कौन से iPhone मॉडल या संस्करण शॉर्टकट ऐप का समर्थन करते हैं?
शॉर्टकट ऐप iOS 13 या उसके बाद के संस्करण चलाने वाले iPhone के साथ संगत है। अब, यदि आपका iPhone संस्करण iOS 12 है, तो शॉर्टकट ऐप द्वारा समर्थित केवल कुछ ही सुविधाएँ उपलब्ध होंगी।
-
क्या मैं इंटरनेट का उपयोग किए बिना iPhone की होम स्क्रीन पर वेबसाइट तक पहुंच सकता हूं?
आप ऐसा नहीं कर सकते। अपने डिवाइस की होम स्क्रीन पर वेबसाइट एक्सेस करने से पहले आपको इंटरनेट कनेक्शन की आवश्यकता होगी। यदि आप किसी वेबसाइट को ऑफ़लाइन एक्सेस करना चाहते हैं, तो उसे सफारी की रीडिंग लिस्ट में सेव करें और सुनिश्चित करें कि ऑटोमैटिकली सेव ऑन हो।
-
क्या मेरे iPhone की होम स्क्रीन पर कोई भी वेबसाइट जोड़ना संभव है?
हाँ! आप अपने iPhone की होम स्क्रीन पर लगभग कोई भी वेबसाइट जोड़ सकते हैं, बशर्ते कि वह वेबसाइट किसी ऐसे व्यक्ति द्वारा ब्लॉक या प्रतिबंधित न की गई हो जिसने वेबसाइट बनाई हो।
निष्कर्ष
बस इतना ही! iPhone पर होम स्क्रीन पर वेबसाइट जोड़ने के ये 2 कारगर तरीके हैं। इस पोस्ट के साथ, अब आप उन वेबसाइटों तक जल्दी और आसानी से पहुँच सकते हैं, जिन पर आप अक्सर जाते हैं। अब, अगर आपका शॉर्टकट ऐप इस्तेमाल करते समय अचानक काम नहीं कर रहा है, तो आप ऊपर बताए गए तरीकों का इस्तेमाल करके देख सकते हैं। अगर कोई भी डिफ़ॉल्ट तरीका आपकी मदद नहीं कर पाया, तो आप इसका इस्तेमाल कर सकते हैं 4Easysoft iOS सिस्टम रिकवरी टूल! इस टूल की शक्तिशाली iOS सिस्टम रिकवरी तकनीक के साथ, आप शॉर्टकट समस्या को कुशलतापूर्वक और तेज़ी से ठीक कर सकते हैं! अधिक जानने के लिए आज ही इस टूल की वेबसाइट पर जाएँ!
100% सुरक्षित
100% सुरक्षित



