iOS डिवाइस, डिवाइस और कंप्यूटर, तथा iTunes और डिवाइस के बीच सभी डेटा को स्थानांतरित और प्रबंधित करें।
एयरड्रॉप बड़ी फ़ाइलों को कितनी तेज़ी से स्थानांतरित करता है, इसकी समीक्षा
AirDrop Apple डिवाइस के बीच फ़ाइलों को स्थानांतरित करने का प्राथमिक उपकरण रहा है। वाई-फाई और ब्लूटूथ दोनों का उपयोग करने की इसकी क्षमता के साथ, यह कुशलतापूर्वक फ़ाइलों को स्थानांतरित कर सकता है। हालाँकि, अधिकांश उपयोगकर्ताओं द्वारा धीमी फ़ाइल स्थानांतरण और अप्रत्याशित त्रुटियों का अनुभव करने के बाद AirDrop अविश्वसनीय हो गया। अब, आप पूछ सकते हैं, "क्या AirDrop वास्तव में फ़ाइलों को स्थानांतरित करने में धीमा है?" खैर, उस प्रश्न का उत्तर देने के लिए, इस पोस्ट में AirDrop स्थानांतरण गति की समीक्षा और इसका सबसे अच्छा विकल्प है! इसे अभी एक्सप्लोर करें!
गाइड सूची
एयरड्रॉप ट्रांसफर स्पीड - क्या एयरड्रॉप बड़ी फ़ाइलों के लिए तेज़ है सभी डिवाइसों के बीच फ़ाइलें स्थानांतरित करने के लिए सबसे तेज़ एयरड्रॉप विकल्प एयरड्रॉप ट्रांसफर स्पीड को बहुत धीमी कैसे ठीक करें Apple डिवाइस के बीच एयरड्रॉप ट्रांसफर स्पीड के बारे में अक्सर पूछे जाने वाले प्रश्नएयरड्रॉप ट्रांसफर स्पीड - क्या एयरड्रॉप बड़ी फ़ाइलों के लिए तेज़ है
एयरड्रॉप स्थानांतरण गति से संबंधित प्रश्न, "क्या एयरड्रॉप बड़ी फ़ाइलों के लिए तेज़ है?" का उत्तर देने से पहले आप पहले इस सुविधा का संक्षिप्त परिचय देख सकते हैं।
इसलिए, Apple का अपना AirDrop Apple के विभिन्न डिवाइस के लिए एक डिफ़ॉल्ट फ़ाइल-शेयरिंग सुविधा है। यह सुविधा मीडिया फ़ाइलों, दस्तावेज़ों, मानचित्र स्थानों, वेबपृष्ठों और बहुत कुछ जैसी विभिन्न फ़ाइलों को स्थानांतरित कर सकती है। यह उन फ़ाइलों को आस-पास के डिवाइस में स्थानांतरित करते समय ब्लूटूथ और वाई-फाई तकनीकों का उपयोग करता है। Apple ने फ़ाइल आकार सीमा पर विचार किए बिना फ़ाइलों को स्थानांतरित करने का समर्थन करने के लिए AirDrop बनाया है। उस स्थिति में, आप बड़े फ़ाइल आकार वाली फ़ाइलों को स्थानांतरित करने के लिए आत्मविश्वास से AirDrop का उपयोग कर सकते हैं।
अब, यदि आप पूछ रहे हैं, "एयरड्रॉप कितनी तेज़ है?" उस बड़ी फ़ाइल को स्थानांतरित करने की गति के बारे में, तो, Apple AirDrop इसे कुछ ही मिनटों (लगभग 1-2 मिनट) में स्थानांतरित कर सकता है। आपकी बड़ी फ़ाइल को स्थानांतरित करने से औसतन कुछ ही मिनटों में उसके इच्छित रिसीवर तक पहुँच जाना चाहिए। हालाँकि, अगर आप बड़ी फ़ाइल साइज़ वाली कई फ़ाइलें स्थानांतरित कर रहे हैं, तो इसमें बहुत समय लगेगा। इसके अलावा, अन्य कारण जो AirDrop को बड़ी फ़ाइल स्थानांतरित करने में बहुत समय लेते हैं, वे इन कारणों से हो सकते हैं:
- धीमा वाई-फाई नेटवर्क.
- उपकरण एक दूसरे से बहुत दूर हैं।
- आपके डिवाइस के सिस्टम या iOS संस्करण में कोई समस्या है.
सभी डिवाइसों के बीच फ़ाइलें स्थानांतरित करने के लिए सबसे तेज़ एयरड्रॉप विकल्प
अब जब आपको पता चल गया है कि AirDrop कितना तेज़ है, तो आप अभी भी इसका उपयोग करने में संकोच कर सकते हैं, खासकर यदि आप बड़ी फ़ाइल आकार वाली फ़ाइलों को स्थानांतरित करने का प्रयास करते हैं। खैर, अगर आप वास्तव में बहुत सारी बड़ी फ़ाइलों को स्थानांतरित करने की योजना बना रहे हैं, तो AirDrop को उन्हें स्थानांतरित करने में बहुत समय लगेगा। उस स्थिति में, यह पोस्ट अनुशंसा करता है 4ईज़ीसॉफ्ट iOS ट्रांसफर अपनी बड़ी फ़ाइलों को अन्य डिवाइस पर स्थानांतरित करने के लिए टूल! यह टूल आपको विभिन्न बड़ी फ़ाइलों को तेज़ी से स्थानांतरित करने देता है, जैसे कि महत्वपूर्ण फ़ाइलें, मीडिया फ़ाइलें और सामाजिक डेटा के रूप में वर्गीकृत की गई फ़ाइलें। इसके अलावा, यह आपको iOS डिवाइस, कंप्यूटर और iTunes के बीच फ़ाइलें स्थानांतरित करने देता है। इसके अलावा, यह एक सुरक्षित और तेज़ फ़ाइल-स्थानांतरण प्रक्रिया का समर्थन करता है! इस टूल की अधिक विशेषताओं को जानने के लिए, नीचे दी गई सूची देखें!

एक व्यापक पूर्वावलोकन के साथ जो सभी हस्तांतरणीय फ़ाइलों को श्रेणीबद्ध रूप से प्रदर्शित करता है।
बड़ी फ़ाइलों की प्रतिलिपि बनाएँ और उन्हें अपने डिवाइस से Windows और Mac कंप्यूटर पर स्थानांतरित करें।
अपनी स्थानांतरित फ़ाइलों को प्रबंधित करने के लिए फोटो प्रबंधक, संपर्क सहायक और संगीत संपादक।
अपने iOS डेटा को व्यवस्थित करने के लिए अधिक विकल्प, जैसे HEIC कनवर्टर, iTunes लाइब्रेरी को सिंक करना, आदि।
100% सुरक्षित
100% सुरक्षित
एयरड्रॉप की ट्रांसफर स्पीड के विकल्प के रूप में 4ईजीसॉफ्ट आईओएस ट्रांसफर का उपयोग कैसे करें:
स्टेप 1डाउनलोड करें और इंस्टॉल करें 4ईज़ीसॉफ्ट iOS ट्रांसफर अपने कंप्यूटर पर टूल का इस्तेमाल करें। फिर, टूल लॉन्च करें और USB कॉर्ड का इस्तेमाल करके अपने iPhone को कंप्यूटर से लिंक करें। अगर आप दूसरे iPhone से फ़ाइलें ट्रांसफ़र कर रहे हैं, तो आपको इसे दूसरे USB केबल का इस्तेमाल करके कनेक्ट करना होगा।

चरण दोइसके बाद, बाईं ओर दिए गए विकल्पों में से, उस विकल्प को चुनें जो उस बड़ी फ़ाइल से मेल खाता हो जिसे आप ट्रांसफर करने जा रहे हैं। मान लीजिए कि आपने "फ़ोटो" विकल्प चुना है; टूल के प्रीव्यू डिस्प्ले से उन सभी फ़ोटो को चुनें जिन्हें आप ट्रांसफर करना चाहते हैं।

चरण 3उसके बाद, टूल के इंटरफ़ेस के शीर्ष पर कंप्यूटर आइकन के साथ "पीसी में निर्यात करें" बटन पर टिक करें। अन्यथा, उन्हें किसी अन्य iOS डिवाइस में स्थानांतरित करने के लिए मोबाइल आइकन के साथ "डिवाइस में निर्यात करें" बटन पर क्लिक करें।

चरण 4फिर, अपने चयन की पुष्टि करने के लिए "फ़ोल्डर चुनें" बटन पर टिक करें और तब तक प्रतीक्षा करें जब तक आपकी बड़ी फ़ाइलें पूरी तरह से स्थानांतरित न हो जाएँ। अन्यथा, यदि आप उन्हें किसी अन्य iOS डिवाइस पर स्थानांतरित कर रहे हैं, तो एक फ़ोल्डर चुनें और स्थानांतरण प्रक्रिया आरंभ करने के लिए इसकी पुष्टि करें।
एयरड्रॉप ट्रांसफर स्पीड को बहुत धीमी कैसे ठीक करें
बस इतना ही! यह AirDrop की ट्रांसफर स्पीड का सबसे तेज़ विकल्प है! अब, अगर आप सोच रहे हैं कि क्या आप AirDrop की धीमी ट्रांसफर स्पीड को ठीक कर सकते हैं, तो आप कर सकते हैं! और इस पोस्ट में इसे ठीक करने के 7 तरीके बताए गए हैं! उनमें से प्रत्येक का पता लगाएँ और देखें कि कौन सा आपके लिए मददगार है।
1. सुनिश्चित करें कि दोनों डिवाइस एक दूसरे के पास हों
एयरड्रॉप की धीमी ट्रांसफर स्पीड को ठीक करने के लिए आप जो सबसे पहला काम कर सकते हैं, वह है दोनों डिवाइस को एक दूसरे के पास रखना। अगर आप ट्रांसफर प्रक्रिया के दौरान डिवाइस को एक दूसरे से दूर रखते हैं, तो इससे वाई-फाई कनेक्शन पर असर पड़ेगा। इसलिए, उन्हें एक दूसरे के करीब रखने से ट्रांसफर प्रक्रिया तेज़ हो जाएगी।
2. सुनिश्चित करें कि दोनों डिवाइस का वाई-फाई और ब्लूटूथ चालू हो
एयरड्रॉप की ट्रांसफर स्पीड को ठीक करने का दूसरा तरीका यह सुनिश्चित करना है कि दोनों एक ही वाई-फाई से जुड़े हों और दोनों का ब्लूटूथ चालू हो। अगर फ़ाइल ट्रांसफर प्रक्रिया के दौरान इनमें से कोई एक कनेक्शन अचानक बंद हो जाता है, तो इससे देरी होगी या प्रक्रिया धीमी हो जाएगी।
3. अपने डिवाइस का iOS संस्करण अपडेट करें
अगर AirDrop की ट्रांसफर स्पीड बहुत धीमी है, तो यह सिस्टम की समस्याओं के कारण हो सकता है जो पुराने iOS वर्जन के साथ आई हैं। Apple न केवल आपको नए फीचर्स और अनुभव प्रदान करने के लिए बल्कि पुराने वर्जन से विभिन्न बग और गड़बड़ियों को ठीक करने के लिए भी नए वर्जन जारी करता है।
यह जाँचने के लिए कि आपके iPhone पर कोई अपडेट उपलब्ध है या नहीं, आप "सेटिंग" एप्लिकेशन पर जा सकते हैं, "सामान्य" विकल्प तक पहुँच सकते हैं, और "सॉफ़्टवेयर अपडेट" बटन पर टैप कर सकते हैं। अन्यथा, यदि आप बड़ी फ़ाइलों को स्थानांतरित करने के लिए मैक का उपयोग कर रहे हैं, तो "सिस्टम सेटिंग्स" विकल्प पर जाएँ, "सामान्य" बटन पर क्लिक करें, और "सॉफ़्टवेयर अपडेट" विकल्प चुनें।
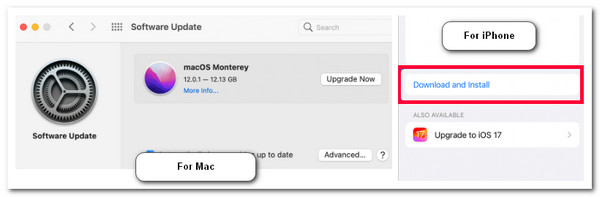
4. वाई-फाई और ब्लूटूथ को बंद करें और फिर चालू करें
इसके अलावा, आप डिवाइस के वाई-फाई और ब्लूटूथ दोनों को बंद करके और फिर चालू करके एयरड्रॉप की ट्रांसफर स्पीड को भी ठीक कर सकते हैं। यह विकल्प आपको कनेक्शन को रिफ्रेश करने और एयरड्रॉप की ट्रांसफर प्रक्रिया को तेज़ करने में मदद करेगा। यदि आप iPhone का उपयोग कर रहे हैं, तो आप बस चालू कर सकते हैं और फिर एयरप्लेन मोड को बंद करने के लिए कुछ सेकंड प्रतीक्षा कर सकते हैं।
5. डिवाइस को चालू रखें
एक बार जब आपका डिवाइस स्लीप मोड में आ जाता है, खासकर मैक, तो यह कारण हो सकता है कि एयरड्रॉप की ट्रांसफर स्पीड बहुत धीमी या बाधित हो। इसलिए, सुनिश्चित करें कि ट्रांसफर प्रक्रिया के दौरान दोनों डिवाइस चालू हों।
6. नेटवर्क सेटिंग्स रीसेट करें
AirDrop की ट्रांसफर स्पीड को ठीक करने के लिए आप जो आखिरी विकल्प अपना सकते हैं, वह है अपने iPhone की नेटवर्क सेटिंग को रीसेट करना। हालाँकि, इससे नेटवर्क से जुड़ी जानकारी, जैसे कि वाई-फाई नेटवर्क, पासवर्ड, VPN प्रोफ़ाइल आदि डिलीट हो जाएगी। लेकिन इससे समस्या ठीक हो सकती है। अब, अपने iPhone की नेटवर्क सेटिंग को रीसेट करने के लिए, "सेटिंग" ऐप चलाएँ, "सामान्य" बटन पर टैप करें और "रीसेट" विकल्प चुनें। उसके बाद, "रीसेट नेटवर्क सेटिंग" बटन पर टैप करें और "रीसेट नेटवर्क सेटिंग" विकल्प चुनें।
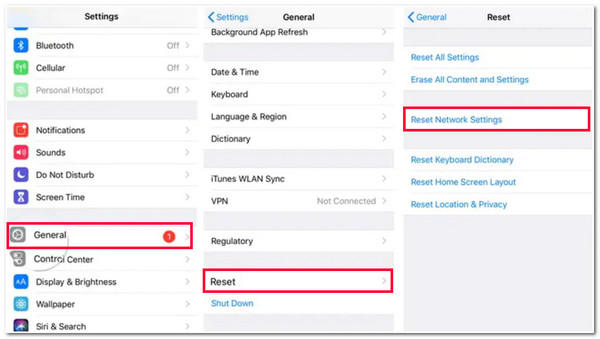
Apple डिवाइस के बीच एयरड्रॉप ट्रांसफर स्पीड के बारे में अक्सर पूछे जाने वाले प्रश्न
-
एयरड्रॉप की अधिकतम स्थानांतरण दर क्या है?
एयरड्रॉप की अधिकतम ट्रांसफर दर 1GB प्रति सेकंड तक हो सकती है। इन अधिकतम ट्रांसफर दरों से पता चलता है कि एयरड्रॉप विभिन्न फ़ाइलों को कितनी तेज़ी से ट्रांसफर करता है।
-
एयरड्रॉप का उपयोग करके फ़ाइलें स्थानांतरित करते समय दोनों डिवाइस कितनी दूर तक जाते हैं?
दोनों डिवाइस 30 फीट/90 मीटर की दूरी के भीतर होनी चाहिए। यह दूरी ब्लूटूथ के बराबर है, और चूंकि एयरड्रॉप फ़ाइलों को स्थानांतरित करने के लिए ब्लूटूथ कनेक्शन का उपयोग करता है, इसलिए आपको यह सुनिश्चित करने की आवश्यकता है कि दोनों डिवाइस उस दूरी के भीतर हों।
-
क्या एयरड्रॉप का उपयोग करके फ़ाइलें स्थानांतरित करते समय डिवाइस को अलग-अलग कमरों में रखने से गति प्रभावित होती है?
हां, जब आप दोनों डिवाइस को दो अलग-अलग कमरों में रखते हैं, तो यह संभवतः एयरड्रॉप की ट्रांसफरिंग स्पीड को प्रभावित कर सकता है। दोनों डिवाइस के बीच मौजूद सभी चीजें आपको तेज फाइल-ट्रांसफर प्रक्रिया में बाधा उत्पन्न करेंगी।
निष्कर्ष
बस इतना ही! यह AirDrop की ट्रांसफर स्पीड समीक्षा, सबसे अच्छा वैकल्पिक उपकरण और धीमी गति की समस्या को ठीक करने के तरीके हैं। इस पोस्ट को पढ़कर, अब आप जानते हैं कि AirDrop अभी भी एक बड़ी फ़ाइल आकार वाली फ़ाइल को स्थानांतरित करने में सक्षम है। हालाँकि, अगर आप बड़ी फ़ाइल आकार वाली कई फ़ाइलों को स्थानांतरित करने का प्रयास कर रहे हैं तो चीजें अलग होंगी। यदि आप कई बड़ी फ़ाइलों को स्थानांतरित करने में मदद करने के लिए एक वैकल्पिक उपकरण की तलाश कर रहे हैं, तो आप इसका उपयोग कर सकते हैं 4ईज़ीसॉफ्ट iOS ट्रांसफर इस टूल की शक्तिशाली फ़ाइल-स्थानांतरण सुविधाओं के साथ, आप सबसे अच्छी और सबसे तेज़ फ़ाइल प्रक्रिया प्राप्त कर सकते हैं!
100% सुरक्षित
100% सुरक्षित



