iOS डिवाइस, डिवाइस और कंप्यूटर, तथा iTunes और डिवाइस के बीच सभी डेटा को स्थानांतरित और प्रबंधित करें।
iPhone पर मैसेजेस को आर्काइव कैसे करें? आजमाने के 5 आसान तरीके
चाहे संदर्भ के लिए, कानूनी उद्देश्यों के लिए, या iPhone पर आपके मूल्यवान/संवेदनशील टेक्स्ट संदेशों के दस्तावेज़ीकरण के लिए, संग्रह करना उन तक पहुँचने के सर्वोत्तम तरीकों में से एक है। हालाँकि, Apple iPhone संदेशों को सीधे संग्रहीत करने के लिए कोई अंतर्निहित सुविधा प्रदान नहीं करता है। उन्हें संग्रहीत करने के लिए आपको एक लंबी प्रक्रिया से गुजरना होगा। इस प्रकार, यह पोस्ट iPhone पर संदेशों को आसानी से और तेज़ी से संग्रहीत करने के 5 कुशल तरीकों को एकत्रित करता है। तो, बिना किसी और देरी के, नीचे गोता लगाना शुरू करें।
गाइड सूची
iPhone पर टेक्स्ट/फोटो संदेशों को संग्रहित करने का सबसे अच्छा तरीका नोट्स के माध्यम से iPhone पर टेक्स्ट संदेशों को कैसे संग्रहित करें iPhone 16 पर स्क्रीनशॉट लें और संदेशों को संग्रहित करें iCloud के माध्यम से iPhone पर संदेशों को क्लाउड पर कैसे संग्रहित करें iPhone 16 पर अपने संदेशों को iTunes के साथ सिंक करें iPhone पर संदेशों को संग्रहीत करने के बारे में अक्सर पूछे जाने वाले प्रश्नiPhone पर टेक्स्ट/फोटो संदेशों को संग्रहित करने का सबसे अच्छा तरीका
यदि आप अपने iPhone पर संदेशों को संग्रहीत करने का सबसे अच्छा तरीका खोज रहे हैं, तो यह पोस्ट आपको इसका उपयोग करने की सलाह देता है 4ईज़ीसॉफ्ट आईफोन ट्रांसफर टूल! यह विंडोज और मैक-संगत टूल आपको अपने iPhone के टेक्स्ट/फोटो संदेशों को TXT प्रारूप में अपने कंप्यूटर पर जल्दी से स्थानांतरित करने देता है। इसके व्यापक पूर्वावलोकन के साथ, आप उन सभी टेक्स्ट/फोटो संदेशों को जल्दी से जांच और चुन सकते हैं जिन्हें आप संग्रहित करना चाहते हैं! एक बार जब टूल आपके iPhone के टेक्स्ट/फोटो संदेशों को आपके कंप्यूटर पर सफलतापूर्वक स्थानांतरित कर देता है, तो आप इसे सीधे प्रिंट कर सकते हैं और भौतिक संग्रह की प्रक्रिया से गुजर सकते हैं।

पाठ/फोटो संदेशों को देखें और कंप्यूटर पर स्थानांतरित करें तथा स्थान बचाने के लिए उन्हें हटा दें।
आपके विंडोज/मैक पर सुरक्षित और तेज़ आईफोन टेक्स्ट/फोटो संदेश स्थानांतरण प्रक्रिया।
पाठ, फोटो, वीडियो आदि सहित सभी प्रकार के डेटा के लिए एक-क्लिक फ़ाइल स्थानांतरण प्रक्रिया।
टेक्स्ट/फोटो संदेश स्थानांतरित करने के 3 तरीके: iOS डिवाइस, कंप्यूटर और iTunes।
100% सुरक्षित
100% सुरक्षित
4Easysoft iPhone ट्रांसफर टूल का उपयोग करके iPhone पर संदेशों को कैसे संग्रहित करें:
स्टेप 1डाउनलोड करें और इंस्टॉल करें 4ईज़ीसॉफ्ट आईफोन ट्रांसफर अपने विंडोज या मैक कंप्यूटर पर टूल खोलें। उसके बाद, टूल लॉन्च करें, "संदेश" टैब चुनें, और अपने iPhone को USB केबल के माध्यम से कंप्यूटर से लिंक करें।

चरण दोइसके बाद, जाँच के लिए कुछ टेक्स्ट/फ़ोटो संदेशों का पूर्वावलोकन करने के लिए, आपको उन पर क्लिक करना होगा। यदि आप उन्हें चुनना चाहते हैं, तो उनके संबंधित "चेकबॉक्स" बटन पर टिक करें। एक बार हो जाने के बाद, ऊपर कंप्यूटर आइकन के साथ "पीसी में निर्यात करें" बटन पर क्लिक करें और "TXT फ़ाइल" प्रारूप चुनें।

चरण 3फिर, टूल द्वारा टेक्स्ट/फोटो संदेश स्थानांतरण प्रक्रिया पूरी होने तक प्रतीक्षा करें, जिसमें केवल कुछ क्षण लगेंगे। एक बार हो जाने के बाद, आप अपने कंप्यूटर पर सभी स्थानांतरित टेक्स्ट/फोटो संदेशों की जांच कर सकते हैं और उन्हें सीधे प्रिंट कर सकते हैं। फिर, अब आप भौतिक संग्रह से गुजर सकते हैं।
नोट्स के माध्यम से iPhone पर टेक्स्ट संदेशों को कैसे संग्रहित करें
बस इतना ही! ये चरण हैं कि फ़ाइल ट्रांसफ़र टूल का उपयोग करके iPhone पर टेक्स्ट संदेशों को कैसे संग्रहीत किया जाए। आप अपने iPhone के नोट्स ऐप पर संदेशों को संग्रहीत कर सकते हैं क्योंकि अधिकांश संदेश टेक्स्ट होते हैं। अब, यदि आप फ़ोटो संदेश संग्रहीत करना चाहते हैं, तो दुर्भाग्य से, यह तरीका आपके लिए नहीं है। इसके अलावा, कृपया ध्यान दें कि नोट्स पर टेक्स्ट संदेशों को संग्रहीत करने पर प्रेषक का विवरण या नंबर शामिल नहीं होगा। यदि आप इसके लिए तैयार हैं, तो नोट्स के माध्यम से iPhone संदेशों को संग्रहीत करने के चरण यहां दिए गए हैं:
स्टेप 1अपने iPhone पर "संदेश" ऐप चलाएं, उन "टेक्स्ट संदेशों" का चयन करें जिन्हें आप संग्रहित करना चाहते हैं, "संदेश" पर टैप करें, और "कॉपी" विकल्प का चयन करें।
चरण दोइसके बाद, "नोट्स" ऐप खोलें और एक "नया नोट" शुरू करें। उसके बाद, नए नोट के "खाली क्षेत्र" पर टैप करके रखें और "पेस्ट" विकल्प चुनें।
चरण 3कॉपी किए गए टेक्स्ट मैसेज के सफलतापूर्वक पेस्ट हो जाने के बाद, कॉपी किए गए मैसेज को डिलीट करें और दूसरे टेक्स्ट मैसेज पर भी यही प्रक्रिया अपनाएँ। और बस! इस तरह आप iPhone पर मौजूद मैसेज को नोट्स में आर्काइव कर सकते हैं।
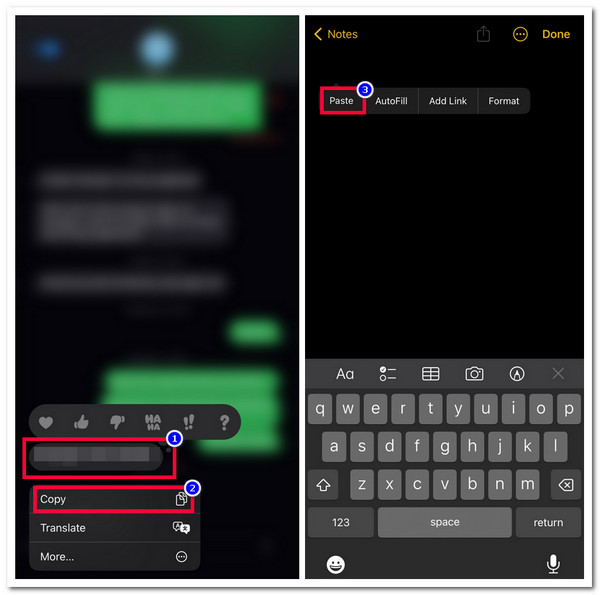
iPhone 16 पर स्क्रीनशॉट लें और संदेशों को संग्रहित करें
अगर आप iPhone संदेशों को संग्रहीत करने का एक बहुत आसान तरीका चाहते हैं, तो आप उनका स्क्रीनशॉट ले सकते हैं! बस स्क्रीनशॉट लेकर, आप उन्हें अपनी गैलरी में संग्रहीत कर सकते हैं। हालाँकि, आपको यह बहुत श्रमसाध्य लगेगा, क्योंकि आपको प्रत्येक संदेश का स्क्रीनशॉट लेना होगा। लेकिन अगर आप केवल कुछ टेक्स्ट/फ़ोटो संदेशों को संग्रहीत करना चाहते हैं, तो यह कोई समस्या नहीं होगी।
इसलिए, स्क्रीनशॉट के ज़रिए iPhone संदेशों को संग्रहीत करने के लिए, आपको सबसे पहले अपने iPhone पर "संदेश" ऐप खोलना होगा और उस टेक्स्ट/फ़ोटो संदेश तक पहुँचना होगा जिसे आप संग्रहीत करना चाहते हैं। उसके बाद, आप "होम" और "पावर" बटन को एक साथ दबाकर स्क्रीनशॉट ले सकते हैं। यदि आप कभी फेस आईडी वाला iPhone इस्तेमाल करते हैं, तो "साइड" और "वॉल्यूम अप" बटन को एक साथ दबाएँ। फिर, आप उस संदेश को हटा सकते हैं जिसका आपने स्क्रीनशॉट लिया था।
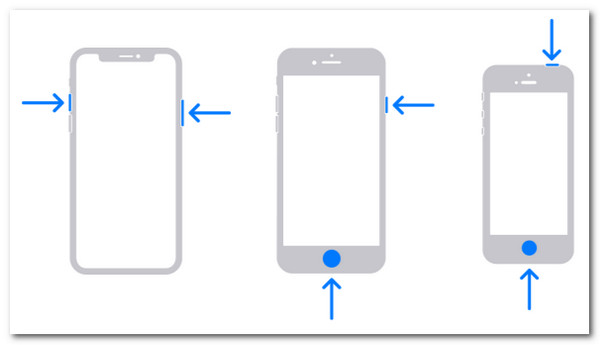
iCloud के माध्यम से iPhone पर संदेशों को क्लाउड पर कैसे संग्रहित करें
यदि आप अपने iPhone पर संदेशों को संग्रहीत करने के किसी अन्य तरीके पर विचार कर रहे हैं, तो आप iCloud जैसे क्लाउड स्टोरेज का उपयोग कर सकते हैं। iCloud आपको टेक्स्ट संदेशों सहित विभिन्न फ़ाइलों का बैकअप लेने देता है। हालाँकि, iCloud सीमित संग्रहण स्थान के साथ आता है। आपको लंबे समय में अपर्याप्तता का अनुभव हो सकता है।
यदि आप अभी भी iPhone संदेशों को संग्रहीत करने के लिए iCloud का उपयोग करना चाहते हैं, तो आपको अपना "सेटिंग" ऐप लॉन्च करना होगा, शीर्ष पर अपना "बैनर नाम" टैप करना होगा, और "iCloud" विकल्प चुनना होगा। उसके बाद, इसके "स्विच" बटन को टैप करके "संदेश" विकल्प चालू करें। फिर, आपके सभी टेक्स्ट/फ़ोटो संदेशों का आपके iCloud पर बैकअप हो जाएगा।
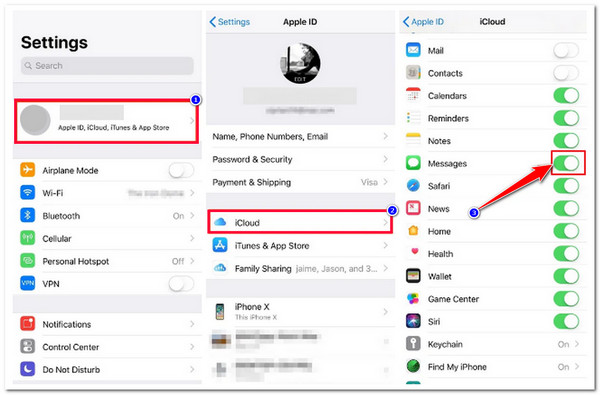
iPhone 16 पर अपने संदेशों को iTunes के साथ सिंक करें
iPhone संदेशों को संग्रहीत करने के लिए आप जो अंतिम विकल्प अपना सकते हैं, वह है iTunes का उपयोग करना। यही बात iCloud पर भी लागू होती है; iTunes आपको अपने iPhone से टेक्स्ट/फ़ोटो संदेशों का बैकअप लेने की सुविधा भी देता है। लेकिन यह तभी संभव है जब आपने अपने iCloud से संदेशों को सिंक न किया हो। अब, यदि आप iTunes पर टेक्स्ट/फ़ोटो संदेशों का बैकअप पुनर्स्थापित करना चाहते हैं, तो उम्मीद करें कि आपके iPhone पर मौजूद मौजूदा डेटा ओवरराइट हो जाएगा। यदि आप अभी भी अपने iPhone पर संदेशों को संग्रहीत करने के लिए iTunes का उपयोग करना चाहते हैं, तो आपको निम्न चरणों का पालन करना चाहिए:
स्टेप 1अपने कंप्यूटर पर iTunes चलाएँ, जिसका अपडेटेड वर्शन है। फिर, USB कॉर्ड का उपयोग करके अपने iPhone को कंप्यूटर से लिंक करें और "ट्रस्ट" बटन पर टैप करें।
चरण दोइसके बाद, "डिवाइस" आइकन पर क्लिक करें, "सारांश" टैब चुनें, और "यह कंप्यूटर" बटन पर टिक करें। उसके बाद, बैकअप प्रक्रिया आरंभ करने के लिए "अभी बैकअप लें" बटन पर क्लिक करें।
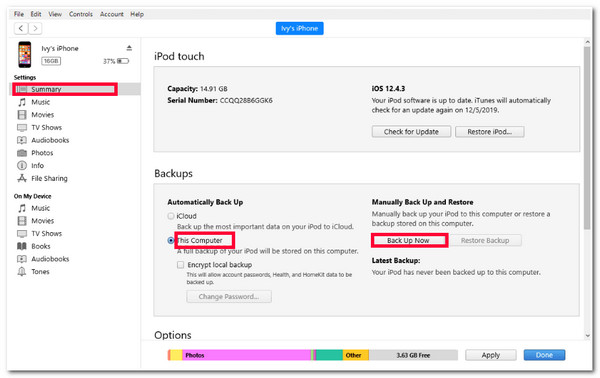
iPhone पर संदेशों को संग्रहीत करने के बारे में अक्सर पूछे जाने वाले प्रश्न
-
मैं iTunes पर संग्रहीत iPhone संदेश कहां पा सकता हूं?
आपके द्वारा iTunes पर बैकअप किए गए टेक्स्ट/फोटो संदेशों को खोजने के लिए, आपको अपने कंप्यूटर के फ़ाइल प्रबंधक प्रोग्राम, C:Users(username)AppDataRoamingApple ComputerMobileSyncBackup पर इस निर्देशिका तक पहुंचने की आवश्यकता है।
-
यदि आप अपने iPhone पर संग्रहीत संदेशों का बैकअप लेने के लिए iCloud का उपयोग करते हैं तो आप उन्हें कैसे ढूंढेंगे?
संग्रहीत संदेशों को खोजने के लिए, अपने iPhone के सेटिंग ऐप पर पहुँचें, अपना नाम टैप करें और iCloud चुनें। फिर, मैनेज अकाउंट स्टोरेज बटन पर टैप करें और बैकअप विकल्प चुनें। वहाँ से, आपको सभी पुराने और वर्तमान iCloud बैकअप दिखाई देंगे।
-
मैं iCloud का स्टोरेज कैसे बढ़ा सकता हूँ?
अपने iCloud के स्टोरेज को बढ़ाने के लिए, आपको सेटिंग्स ऐप पर जाना होगा, अपना नाम टैप करना होगा और iCloud को चुनना होगा। फिर, अकाउंट स्टोरेज मैनेज करें/स्टोरेज मैनेज करें पर टैप करें, नीचे स्क्रॉल करें और iCloud+ पर अपग्रेड करें पर टैप करें। इसके बाद, और स्टोरेज खरीदें/स्टोरेज प्लान बदलें पर टैप करें और कोई प्लान चुनें।
निष्कर्ष
तो लीजिए! ये हैं iPhone पर संदेशों को संग्रहीत करने के 5 कारगर तरीके। इन 5 तरीकों से, आप अपने iPhone पर मूल्यवान टेक्स्ट संदेशों को संग्रहीत कर सकते हैं और उन्हें संदर्भ या दस्तावेज़ के रूप में उपयोग कर सकते हैं। यदि आप अपने iPhone के टेक्स्ट संदेशों को संग्रहीत करने का आसान, त्वरित और परेशानी मुक्त तरीका चाहते हैं, तो आप इसका उपयोग कर सकते हैं 4ईज़ीसॉफ्ट आईफोन ट्रांसफर टूल! इस टूल की शक्तिशाली फ़ाइल ट्रांसफ़र सुविधा के साथ, आप अपने iPhone टेक्स्ट संदेशों को टेक्स्ट फ़ॉर्मेट में अपने कंप्यूटर पर ट्रांसफ़र कर सकते हैं और उन्हें तुरंत प्रिंट कर सकते हैं। इस टूल के बारे में ज़्यादा जानने के लिए, आज ही इसकी आधिकारिक वेबसाइट पर जाएँ।



