अपने iOS डिवाइस, iTunes और iCloud बैकअप से सभी डेटा पुनर्प्राप्त करें।
iPhone फ़ोटो का बैकअप कैसे लें और उन्हें कभी न खोएं
फ़ोटो ऐप में, यादों के बहुत सारे खजाने हैं जो आपके जीवन के क्षणों को कैद करते हैं। अगर आपका iPhone खो जाए या क्षतिग्रस्त हो जाए तो क्या होगा? वे अनगिनत तस्वीरें हमेशा के लिए चली जाएँगी! इसलिए, अपने iPhone फ़ोटो का पहले से बैकअप लेना ज़रूरी है। इसलिए, यह गाइड आपको iCloud से लेकर अन्य विकल्पों तक, अपनी छवियों को सुरक्षित करने के लिए एक नहीं बल्कि तीन तरीके बताएगी। इन iPhone बैकअप फ़ोटो विधियों में गोता लगाएँ और उनका पालन करें!
गाइड सूची
अपने सभी iPhone फ़ोटो का बैकअप जल्दी से कैसे लें iPhone फ़ोटो को iCloud पर बैकअप करने के विस्तृत चरण विंडोज फोटो के साथ iPhone से PC पर फ़ोटो का बैकअप लेंअपने सभी iPhone फ़ोटो का त्वरित बैकअप कैसे लें
चाहे आप अपने डिवाइस को अपग्रेड करना चाहते हों, सिस्टम रीसेट के लिए तैयारी करना चाहते हों, या बस सुरक्षा की एक अतिरिक्त परत चाहते हों, 4Easysoft iOS बैकअप और पुनर्स्थापना आपका व्यापक समाधान है! यह विंडोज और मैक के लिए एक समर्पित सॉफ्टवेयर एप्लीकेशन है जो आपके iPhone से आपके कंप्यूटर पर डेटा का बैकअप लेने और उसे पुनर्स्थापित करने की प्रक्रिया को सरल बनाता है। यह आपके आवश्यक iPhone डेटा, न केवल फ़ोटो बल्कि संदेश, संपर्क, नोट्स, वीडियो और बहुत कुछ को सुरक्षित रूप से बैकअप करने के लिए मजबूत सुविधाएँ प्रदान करता है। कुछ अन्य तरीकों के विपरीत, जब आप प्रोग्राम का उपयोग करके iPhone फ़ोटो का बैकअप लेते हैं, तो आपका सभी मौजूदा डेटा बरकरार रहता है, जिससे डेटा हानि का जोखिम कम रहता है और सभी को आपकी जानकारी को सुरक्षित रखने का एक विश्वसनीय तरीका मिलता है। आपके तकनीकी स्तर के बावजूद, यह सॉफ़्टवेयर iPhone से PC कंप्यूटर प्रक्रिया को सभी के लिए सुलभ बनाता है।

आपको बैकअप के लिए विशिष्ट प्रकार के डेटा या विशेष आइटम चुनने और पूर्वावलोकन करने की सुविधा देता है।
विभिन्न iOS उपकरणों और संस्करणों के साथ व्यापक रूप से संगत, व्यापक समर्थन सुनिश्चित करता है।
सुनिश्चित करें कि बैकअप प्रक्रिया के दौरान आपके मौजूदा iPhone डेटा को छुआ न जा सके।
अपनी बैकअप फ़ाइलों को प्रभावी ढंग से व्यवस्थित और प्रबंधित करने के लिए उपकरण रखें।
100% सुरक्षित
100% सुरक्षित
स्टेप 1अपने डेस्कटॉप स्क्रीन पर, चलाएँ 4Easysoft iPhone डेटा रिकवरी प्रोग्राम। होम स्क्रीन से, "iOS डेटा बैकअप" बटन चुनें। USB केबल खरीदने और अपने iPhone को कंप्यूटर से जोड़ने का विचार आपके दिमाग में न आने दें।
यदि आपके iPhone स्क्रीन पर संकेत दिया जाए, तो कृपया अपने कंप्यूटर को फ़ोटो ऐप तक पहुंचने देने के लिए "ट्रस्ट" बटन पर टैप करना सुनिश्चित करें।
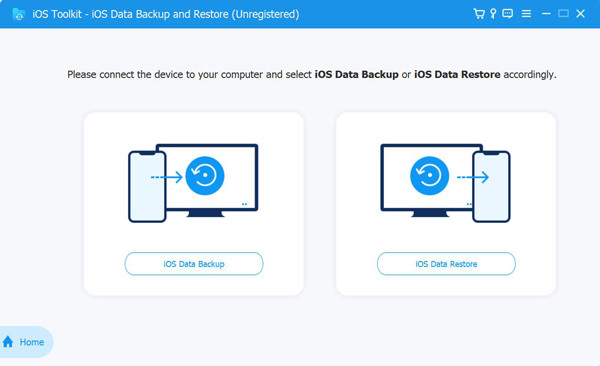
चरण दोइस पेज के अंदर, स्टैन्डर्ड बैकअप और एन्क्रिप्टेड बैकअप के बीच चयन करें। मान लीजिए कि आपके पास पासवर्ड द्वारा सुरक्षित कुछ जानकारी है; "एन्क्रिप्टेड बैकअप" रेडियो बटन पर जाएँ। "प्रारंभ" बटन पर क्लिक करके आगे बढ़ें।
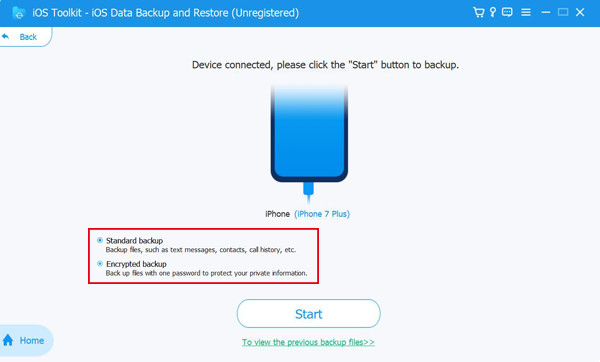
चरण 3इसके बाद, आपकी स्क्रीन पर सभी डेटा प्रकार दिखाई देंगे, जैसे मीडिया, संदेश और संपर्क, मेमो, और बहुत कुछ। "मीडिया" के अंतर्गत, "फ़ोटो" बॉक्स पर एक चेकमार्क लगाएँ, फिर स्थानांतरण प्रक्रिया शुरू करने के लिए "अगला" बटन पर क्लिक करें।
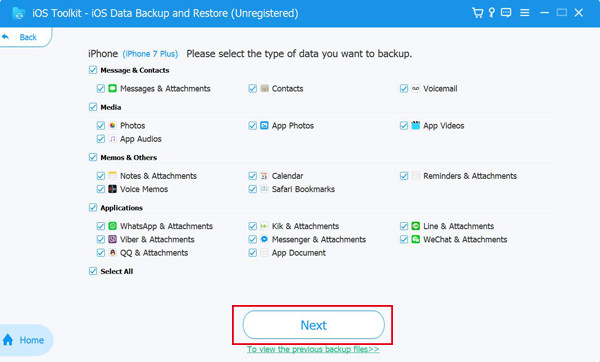
iPhone फ़ोटो को iCloud पर बैकअप करने के विस्तृत चरण
iCloud के ज़रिए अपनी फ़ोटो का बैकअप लेना एक सुविधाजनक समाधान है जो यह गारंटी देता है कि आपकी यादें सुरक्षित रूप से संग्रहीत हैं और आपके सभी Apple डिवाइस पर जल्दी से पहुँच में हैं। जैसा कि आप जानते हैं, iCloud Apple का क्लाउड स्टोरेज है जो आपके iPhone, iPad और Mac के साथ आसानी से एकीकृत हो जाता है, जब तक आप अपने Apple ID से लॉग इन करते हैं, तब तक आपकी फ़ोटो सुरक्षित और सिंक्रोनाइज़ रहती हैं। यह iPhone से फ़ोटो का बैकअप लेने का सबसे आसान तरीका हो सकता है।
iCloud बैकअप iPhone फ़ोटो समाधान के साथ, आप यह जानकर शांति का आनंद ले सकते हैं कि आपकी यादें सुरक्षित रूप से संग्रहीत हैं और जब भी आपको उनकी आवश्यकता होती है, तो वे उपलब्ध हैं। इसे करने का तरीका यहां बताया गया है:
स्टेप 1iCloud संग्रहण की जाँच करें. अपने iPhone पर, "सेटिंग्स" ऐप खोलें, शीर्ष पर अपना नाम टैप करें, और फिर "iCloud" अनुभाग पर जाकर देखें कि कितना स्टोरेज उपलब्ध है।
चरण दोiCloud फ़ोटो सक्रिय करें. सेटिंग्स में iCloud फ़ोटो को सक्षम करके शुरू करें। शीर्ष पर अपना नाम टैप करने के बाद, iCloud पर जाएँ, "फ़ोटो" चुनें, और स्विच को "चालू" करना सुनिश्चित करें।
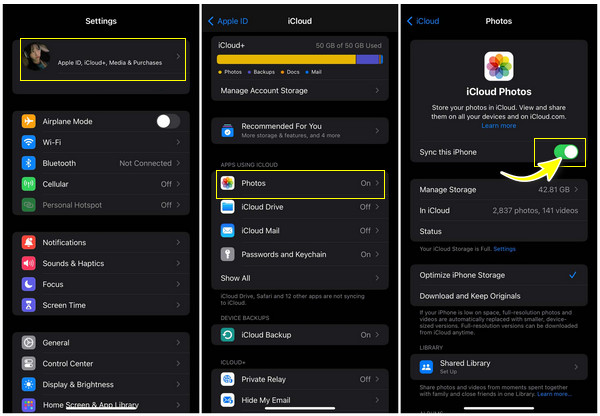
चरण 3अपना भंडारण अनुकूलित करें. iCloud में अपनी तस्वीर रखते हुए जगह बचाने के लिए, सेटिंग्स ऐप को फिर से खोलें, अपने नाम पर टैप करें और "iCloud" चुनें। फ़ोटो सेक्शन के अंदर, अपनी तस्वीरों के केवल छोटे, जगह बचाने वाले वर्शन रखने के लिए "iPhone स्टोरेज ऑप्टिमाइज़ करें" चुनें।
चरण 4iPhone फ़ोटो का बैकअप लें. अब, अपने कंप्यूटर या किसी अन्य डिवाइस पर iCloud.com पर जाएँ, फिर अपने Apple ID से लॉग इन करें। अपनी सभी अपलोड की गई फ़ोटो देखने के लिए "फ़ोटो" पर जाएँ; आपको अपने iPhone के फ़ोटो ऐप पर वही छवियाँ दिखनी चाहिए।
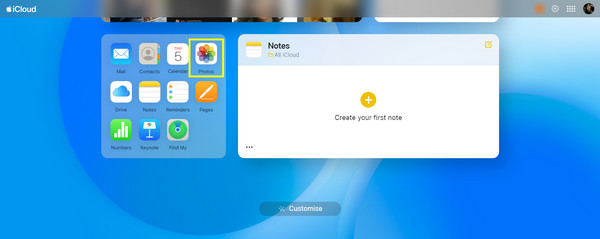
चरण 5अपने बैकअप की नियमित जांच करें. "सेटिंग्स" ऐप के अंदर "iCloud" सेक्शन पर, यह अच्छा है अगर आप समय-समय पर जांचते रहें कि आपकी फ़ोटो अभी भी iCloud पर बैकअप हो रही हैं। वहां, आप देखेंगे कि iCloud फ़ोटो ठीक से सिंक हो रही है या नहीं।
विंडोज फोटो के साथ iPhone से PC पर फ़ोटो का बैकअप लें
सुविधाजनक iCloud के अलावा, आपके पास यहाँ Windows फ़ोटो ऐप भी है। यह एक अंतर्निहित एप्लिकेशन है जो आपकी फ़ोटो को व्यवस्थित और प्रबंधित करने के लिए एक अनुकूल इंटरफ़ेस प्रदान करता है। बैकअप लेने के आपके कारण चाहे जो भी हों, Windows फ़ोटो ऐप उन तरीकों में से एक है जो प्रक्रिया को सरल और कुशल बनाता है। अपने सभी Apple डिवाइस पर अपने iPhone फ़ोटो तक पहुँचने के बजाय, Windows फ़ोटो ऐप के इस तरीके से, आप अपने iPhone का PC पर तेज़ी से बैकअप ले सकते हैं।
iPhone फ़ोटो को PC में स्थानांतरित करने के लिए, Windows फ़ोटो ऐप के लिए नीचे दिए गए चरण-दर-चरण मार्गदर्शिका देखें:
स्टेप 1अपने iPhone को कंप्यूटर से लिंक करें। अपने iPhone को Windows PC से कनेक्ट करने के लिए एक कार्यशील USB केबल प्राप्त करें; मॉडल के आधार पर, आप लाइटनिंग-टू-USB केबल या USB-C-टू-लाइटनिंग केबल का उपयोग कर सकते हैं।
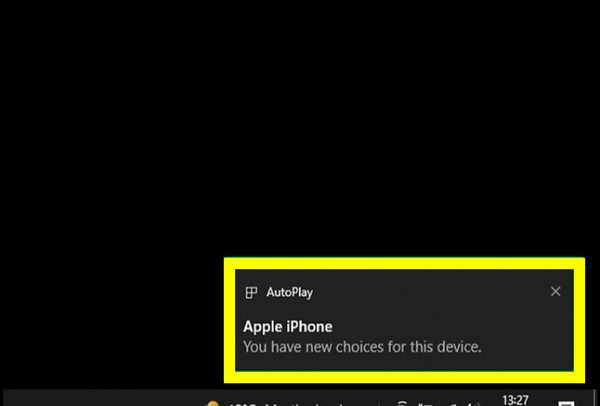
चरण दोअपना iOS डिवाइस खोलें. अपने iPhone को अनलॉक करें, और यदि संकेत मिले तो अपने पीसी को iPhone के फोटो तक पहुंच देने के लिए "ट्रस्ट" बटन पर टैप करें।
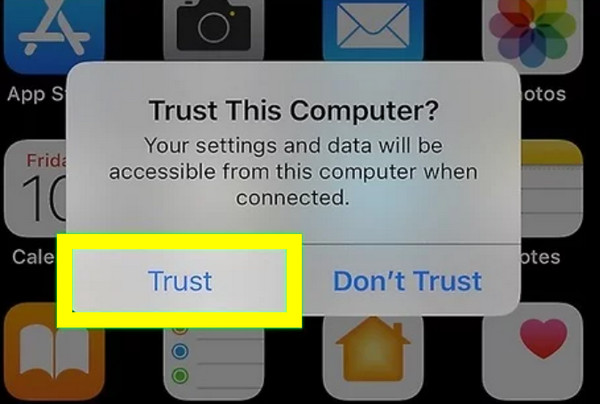
चरण 3iPhone फ़ोटो का बैकअप लें. अपने पीसी पर फोटो ऐप खोलें, "इम्पोर्ट" बटन पर क्लिक करें, और पुलडाउन मेनू से "USB डिवाइस से" या इसी तरह के विकल्प को चुनें। इसके बाद यह आपके iPhone पर फ़ोटो खोजना शुरू कर देगा।
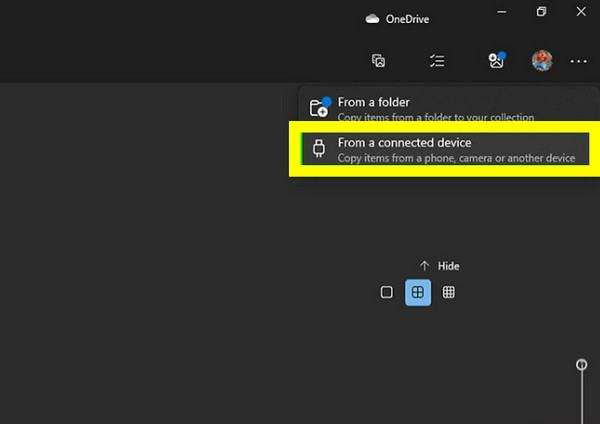
चरण 4बैकअप के लिए फ़ोटो चुनें. एक बार सभी फ़ोटो प्रदर्शित हो जाने पर, आप अलग-अलग आइटम चुन सकते हैं या सब कुछ आयात करने के लिए "सभी का चयन करें" या कोई समान विकल्प क्लिक कर सकते हैं। आप अपने iDevice पर स्थान खाली करने के लिए "आयात के बाद मेरे डिवाइस से आइटम हटाएं" पर भी क्लिक कर सकते हैं।
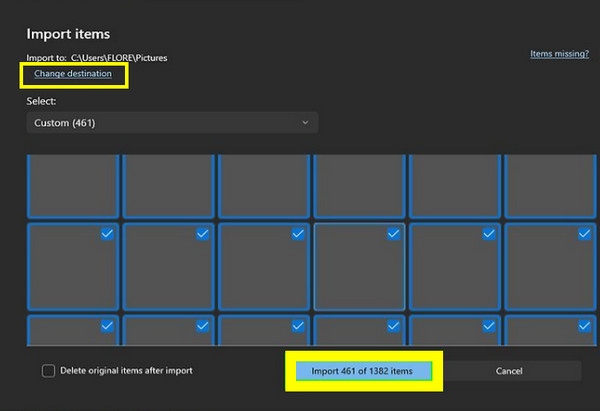
चरण 5गंतव्य चुनें, फिर आयात करें. अपने पीसी पर वह स्थान निर्दिष्ट करें जहाँ आयातित iPhone फ़ोटो सहेजे जाएँगे। बाद में, स्थानांतरण शुरू करने के लिए "आयात करें" बटन पर क्लिक करें। यह प्रक्रिया आपके पास मौजूद छवियों की संख्या पर निर्भर करती है।
निष्कर्ष
अपने iPhone फ़ोटो को सुरक्षित रखना आपकी प्रिय यादों को सुरक्षित रखने और यह सुनिश्चित करने के लिए महत्वपूर्ण है कि वे अप्रत्याशित घटनाओं के कारण हमेशा के लिए नष्ट न हो जाएँ। Apple की क्लाउड स्टोरेज सेवा, iCloud से लेकर Windows फ़ोटो ऐप तक, अब आप सुविधा और सुरक्षा के साथ iPhone फ़ोटो का बैकअप ले सकते हैं। हालाँकि, एक व्यापक और विश्वसनीय समाधान के लिए जिसमें लचीलापन और उपयोग में आसानी हो, इसका उपयोग करें 4Easysoft iOS डेटा बैकअप और पुनर्स्थापनाइस शक्तिशाली सॉफ़्टवेयर के साथ, आप iPhone फ़ोटो, संदेश, नोट्स और बहुत कुछ बैकअप और आसान पुनर्प्राप्ति के लिए पीसी पर स्थानांतरित कर सकते हैं। यह किसी भी व्यक्ति के लिए बेहतरीन विकल्प है जो अपनी यादों को आत्मविश्वास के साथ सुरक्षित रखना चाहता है।
100% सुरक्षित
100% सुरक्षित


