सभी वीडियो प्रारूपों से डीवीडी/ब्लू-रे डिस्क/फ़ोल्डर या आईएसओ फ़ाइलें बनाएँ।
MacOS Sequoia और Windows 7/8/10/11 पर DVD कैसे बर्न करें
क्या आप करना यह चाहते हैं विंडोज/मैक पर कुछ होममेड डीवीडी बर्न करें आपके द्वारा रिकॉर्ड किए गए गानों और फिल्मों के साथ? या क्या आप इसे सुरक्षित रखने के लिए एक ISO इमेज को DVD में बर्न करना चाहते हैं? बहुत से लोग सोचते हैं कि DVD बर्न करना तकनीशियनों के लिए खास है। आप इसे घर पर भी कर सकते हैं! यह लेख आपको Windows 7/8/10/11 या macOS Sequoia पर DVD बर्न करने के लिए कुछ DVD बर्नर और ट्यूटोरियल देगा।
गाइड सूची
भाग 1: विंडोज 11 और मैक वेंचुरा पर डीवीडी बर्न करने का अंतिम तरीका भाग 2: विंडोज 7/8/10/11 पर डीवीडी कैसे बर्न करें भाग 3: macOS Sequoia पर DVD कैसे बर्न करें भाग 4: विंडोज़ और मैक पर डीवीडी बर्न करने के बारे में अक्सर पूछे जाने वाले प्रश्नभाग 1: विंडोज 11 और मैक वेंचुरा पर डीवीडी बर्न करने का अंतिम तरीका
4ईज़ीसॉफ्ट डीवीडी क्रिएटर विंडोज और मैकओएस के लिए बेहतरीन डीवीडी क्रिएटर है। यह आपको कई प्रभावों के साथ वीडियो और ऑडियो फ़ाइलों को संपादित करने में सक्षम बनाता है। वांछित संगीत, पृष्ठभूमि आदि के साथ डीवीडी मेनू को कस्टम करें। इसके अलावा, विंडोज और मैक पर डीवीडी बर्न करने के लिए वीडियो को चमकाने के लिए क्लिक के भीतर दर्जनों टेम्पलेट और संपादन टूलकिट हैं।

वीडियो को मर्ज या विभाजित करके अध्याय बनाने के लिए बुनियादी कार्यों का समर्थन करें।
ट्रिम करें, क्रॉप करें, संगीत जोड़ें, उपशीर्षक जोड़ें और वीडियो प्रभाव समायोजित करें।
मूल रिज़ॉल्यूशन और गुणवत्ता बनाए रखने के लिए हाई विकल्प चुनें।
विभिन्न मानकों - NTSC या PAL में वीडियो को DVD और DVD फोल्डर में बर्न करें।
100% सुरक्षित
100% सुरक्षित
और नीचे आपको विंडोज़ और मैक पर डीवीडी बर्न करना सिखाने के लिए विस्तृत चरण दिए गए हैं।
स्टेप 1सबसे पहले, आपको अपने कंप्यूटर में एक खाली डीवीडी डालना होगा। लॉन्च करने के बाद 4ईज़ीसॉफ्ट डीवीडी क्रिएटर, आप क्लिक कर सकते हैं डीवीडी डिस्क मुख्य स्क्रीन पर बटन.

चरण दोक्लिक करें मीडिया फ़ाइलें जोड़ें इस सॉफ़्टवेयर में वांछित फ़ाइलों को आयात करने के लिए बटन। आप एक D5 डिस्क बनाने के लिए 4.7 GB के भीतर कई वीडियो फ़ाइलें जोड़ सकते हैं। फिर क्लिक करें अगला बटन।

चरण 3डीवीडी पर मनचाही वीडियो को जल्दी से ढूंढने के लिए मेनू बनाना ज़रूरी है। सॉफ़्टवेयर में कई थीम वाले टेम्पलेट हैं, और आप मनचाही पृष्ठभूमि और शीर्षक के साथ कस्टम टेम्पलेट भी बना सकते हैं। इसके अलावा, आप अपनी पसंद के अनुसार बैकग्राउंड म्यूज़िक और ओपनिंग फ़िल्म भी जोड़ सकते हैं।

चरण 4समायोजन के बाद, क्लिक करें जलाना आउटपुट सेटिंग बदलना शुरू करने के लिए बटन पर क्लिक करें। यहाँ आप स्टोरेज पथ बदल सकते हैं, बर्निंग सेटिंग समायोजित कर सकते हैं और प्लेबैक मोड चुन सकते हैं। अंत में, क्लिक करें शुरू अपनी डीवीडी बनाने के लिए बटन दबाएँ।

भाग 2: विंडोज 7/8/10/11 पर डीवीडी कैसे बर्न करें
1. विंडोज मीडिया प्लेयर द्वारा विंडोज 7/8/10/11 दोनों पर डीवीडी बर्न करें
यदि आप थर्ड पार्टी सॉफ्टवेयर डाउनलोड नहीं करना चाहते हैं, तो विंडोज उपयोगकर्ता बिल्ट-इन सॉफ्टवेयर का उपयोग कर सकते हैं विंडोज़ मीडिया प्लेयरआप विंडोज 7/8/10/11 पर तीन प्रकार की डीवीडी बर्न कर सकते हैं: ऑडियो सीडी, डेटा सीडी, डेटा डीवीडी और यहां तक कि डीवीडी परिवर्तित करें अन्य प्रारूपों में। और चरण निम्नलिखित हैं।
स्टेप 1वह ड्राइव चुनें जिसे आप उपयोग करना चाहते हैं और जिसे आपने अपने कंप्यूटर में डाला है।
चरण दोमें प्लेयर लाइब्रेरी, क्लिक करें जलाना बटन पर क्लिक करें, और फिर आप ऑडियो सीडी या डेटा सीडी या डीवीडी का चयन कर सकते हैं बर्न विकल्प बटन।
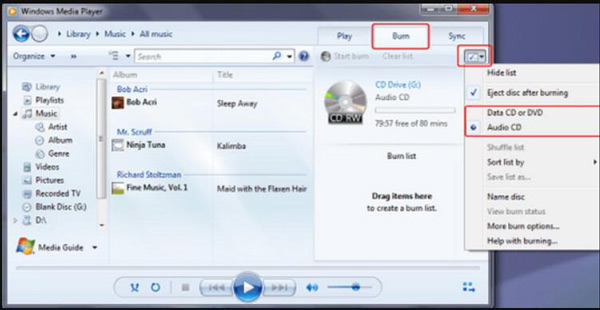
चरण 3अपनी प्लेयर लाइब्रेरी में उन आइटम को खोजें जिन्हें आप डिस्क पर बर्न करना चाहते हैं, और फिर उन्हें सूची पैन (प्लेयर लाइब्रेरी के दाईं ओर) पर खींचें ताकि बर्न सूची बनाई जा सके। जब आप सूची के साथ समाप्त कर लें, तो क्लिक करें जलाना शुरू करें बटन दबाएं। आपको ध्यान रखना चाहिए कि वीडियो की गुणवत्ता संपीड़ित हो जाएगी
2. विंडोज 10 पर सीडी-आर पर डीवीडी बर्न करें
विंडोज 10 पर डीवीडी बर्न करने का एक और तरीका है, जो विंडोज मीडिया प्लेयर का उपयोग करने से आसान है। आप फ़ाइलों को आयात करने के लिए डीवीडी को USB की तरह इस्तेमाल करने के लिए बस CD-R का उपयोग कर सकते हैं। लिखते समय यह तरीका थोड़ा धीमा है, लेकिन यह उतना ही प्रभावी है और मुश्किल समय में काम आता है। इसके अलावा, आप इस तरीके का उपयोग ISO फ़ाइलें, ब्लू-रे डिस्क और DVD बर्न करने के लिए कर सकते हैं। CD-R के साथ विंडोज 10 पर DVD बर्न करने के चरण निम्नलिखित हैं।
स्टेप 1अपने ऑप्टिकल ड्राइव में एक खाली DVD-R या CD-R डिस्क डालें। स्क्रीन पर एक बर्न डिस्क विंडो दिखाई देगी। डिस्क को एक शीर्षक दें, फिर क्लिक करें यूएसबी फ़्लैश ड्राइव की तरह बटन। यह विकल्प सबसे अच्छा विकल्प है क्योंकि यह विंडोज के पुराने संस्करणों के साथ बेहतर संगतता रखेगा।
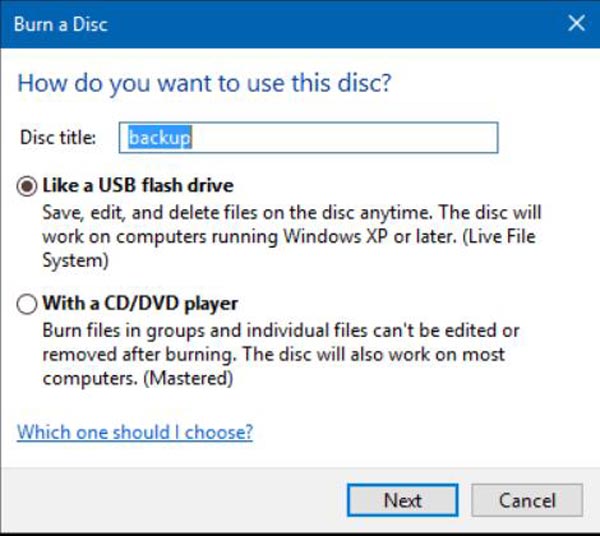
चरण दोक्लिक करें अगला बटन दबाएं, फिर डिस्क के उपयोग के लिए तैयार होने तक प्रतीक्षा करें। डिस्क में जो भी फ़ाइलें आप जोड़ना चाहते हैं, उन्हें ब्राउज़ करें, फिर क्लिक करें शुरू बटन से फाइल ढूँढने वाला बटन दबाएँ और अपनी DVD-R या CD-R वाली ड्राइव खोलें। फिर उन फ़ाइलों को खींचें और छोड़ें जिन्हें आप डिस्क पर लिखना चाहते हैं।
चरण 3जब पूरा हो जाए, तो क्लिक करें प्रबंधित करना बटन पर क्लिक करें और फिर निकालें बटन पर क्लिक करें। अब आप अपनी फ़ाइलों को उसी तरह से संपादित और संचालित कर सकते हैं, जैसे आप किसी मानक USB थंब ड्राइव पर करते हैं।
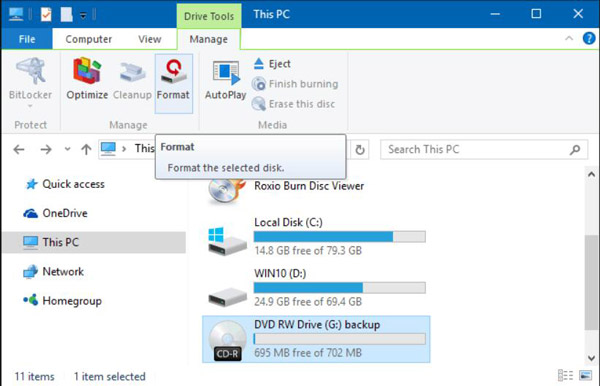
भाग 3: macOS Sequoia पर DVD कैसे बर्न करें
मैक उपयोगकर्ताओं को मैक या मैक पर डीवीडी बर्न करने के लिए सॉफ्टवेयर डाउनलोड करने की आवश्यकता नहीं हो सकती है डीवीडी ऑडियो निकालें, लेकिन नुकसान यह है कि आप केवल डीवीडी से निपट सकते हैं, आईएसओ फाइलें और ब्लू-रे डीवीडी जलाना भी मैक द्वारा समर्थित नहीं है, और प्रसंस्करण की गति तीसरे पक्ष के सॉफ़्टवेयर का उपयोग करने की तुलना में धीमी होगी। मैक पर डीवीडी बर्न करने के लिए फाइंडर का उपयोग करने के चरण यहां दिए गए हैं,
स्टेप 1अपने ऑप्टिकल ड्राइव में एक खाली डिस्क डालें। यदि डायलॉग दिखाई दे, तो क्लिक करें फाइंडर खोलें बटन पर क्लिक करें. इस क्रिया को डिफ़ॉल्ट बनाएं यदि आप खोलना चाहते हैं तो बटन दबाएं खोजक हर बार जब आप एक खाली डिस्क डालते हैं।
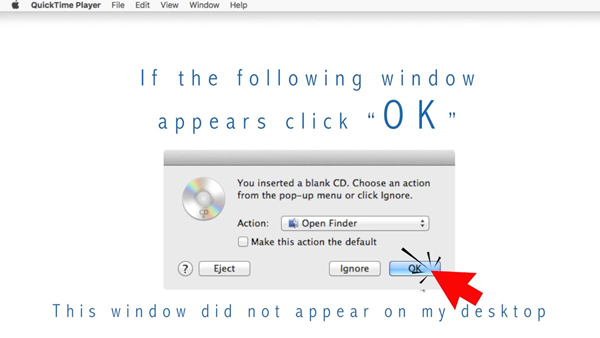
चरण दोजब डिस्क आपके डेस्कटॉप पर दिखाई दे, तो डिस्क पर डबल-क्लिक करके उसकी विंडो खोलें, फिर उन फ़ाइलों और फ़ोल्डरों को खींचें जिन्हें आप DVD पर बर्न करना चाहते हैं। और अगर आप एक ही फ़ाइल को कई बार डिस्क पर बर्न करना चाहते हैं, तो बर्न फ़ोल्डर का इस्तेमाल करें।
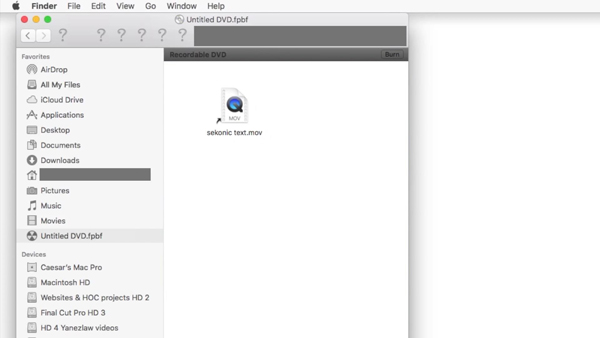
चरण 3आपको फ़ाइलों का नाम बदलना चाहिए क्योंकि जब डिस्क बर्न की जाती है, तो डिस्क पर आइटम के नाम और स्थान वही होते हैं जो डिस्क विंडो में होते हैं। डिस्क बर्न होने के बाद, आप आइटम नहीं बदल सकते।
चरण 4फिर क्लिक करें जलाना बटन से फाइलें चुनें मैक पर डीवीडी बर्न करने के लिए निर्देशों का पालन करें।
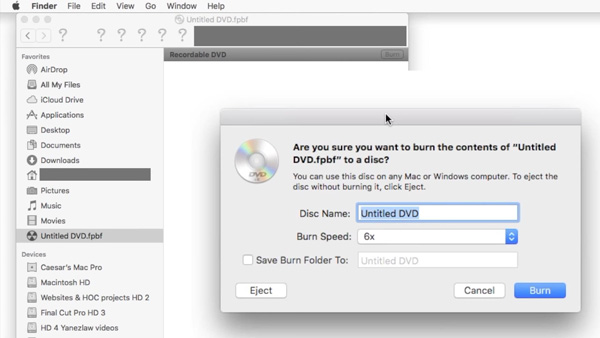
भाग 4: विंडोज़ और मैक पर डीवीडी बर्न करने के बारे में अक्सर पूछे जाने वाले प्रश्न
-
विंडोज़ और मैक पर एक डीवीडी को कितनी बार बर्न किया जा सकता है?
यह अनुमान लगाया गया है कि एक DVD-RW या DVD+RW डिस्क को लगभग 1000 बार और एक DVD-RAM को 100,000 बार फिर से लिखा जा सकता है। इसके अलावा, ये प्रारूप (कुछ परिस्थितियों में) डेटा को सक्रिय रूप से सत्यापित करने और समस्याओं को डिस्क के किसी खाली क्षेत्र में छोड़ने या स्थानांतरित करने के लिए दोष प्रबंधन योजनाओं को नियोजित करते हैं।
-
क्या आप विंडोज़ और मैक पर बर्न की गई डीवीडी में और फ़ाइलें जोड़ सकते हैं?
यदि डिस्क बंद नहीं है, तो अतिरिक्त फ़ाइलें जोड़ी जा सकती हैं। जब आप तैयार हों, तो CD-R को ऑप्टिकल ड्राइव में रखें, CD-R फ़ोल्डर खोलें, और फ़ाइलें जोड़ें, और फिर बर्न टू डिस्क विकल्प चुनें। Windows 10 में, CD-R फ़ोल्डर में फ़ाइलें जोड़ने के बाद, वे स्वचालित रूप से डिस्क पर बर्न हो जाती हैं।
-
विंडोज और मैक के लिए सबसे अच्छे बाहरी डीवीडी बर्नर कौन से हैं?
नवीनतम लैपटॉप और मैकबुक में अब आंतरिक डीवीडी बर्नर नहीं हैं। यहाँ विंडोज और मैक के लिए 4 अक्सर इस्तेमाल किए जाने वाले बाहरी डीवीडी बर्नर, एलजी इलेक्ट्रॉनिक्स 8X यूएसबी 2.0, रूफुल एक्सटर्नल सीडी डीवीडी, एलजी इलेक्ट्रॉनिक्स 8X यूएसबी 2.0, और लैपटॉप के लिए बाहरी सीडी/डीवीडी ड्राइव, यूएसबी 3.0 अल्ट्रा दिए गए हैं।
निष्कर्ष
विंडोज 7/10/11 और मैकओएस सेक्वोया पर डीवीडी बर्न करने के लिए आपके सामने 4 तरीके पेश किए गए हैं। और बिना थर्ड-पार्टी सॉफ्टवेयर के तीन डिफ़ॉल्ट तरीके हैं। लेकिन उन तरीकों के नुकसान भी हैं, जैसे प्रोसेसिंग की गति धीमी होना, ISO फ़ाइलों और ब्लू-रे डीवीडी को हैंडल करने में असमर्थ होना, इत्यादि। 4Easysoft DVD Creator फैंसी सुविधाओं के साथ DVD और ISO इमेज बर्न करने के लिए सबसे बढ़िया विकल्प है। इसे डाउनलोड करने और इस्तेमाल करने के लिए जाएँ ImgBurn जैसा प्रोग्राम विंडोज और मैक पर उच्च गुणवत्ता वाली डीवीडी बर्निंग का अनुभव करने के लिए।
100% सुरक्षित
100% सुरक्षित


