सभी वीडियो प्रारूपों से डीवीडी/ब्लू-रे डिस्क/फ़ोल्डर या आईएसओ फ़ाइलें बनाएँ।
अपनी यादों को हमेशा के लिए सहेजने के लिए MP4 को DVD में कैसे बर्न करें [गाइड]
MP4 को DVD में बर्न करना सीखना आपको इसे डिजिटल स्टोरेज पर स्टोर करने की तुलना में अधिक समय तक सुरक्षित रखने की अनुमति देता है। इसके अलावा, डिस्क पर MP4 वीडियो बर्न करने से आप उन्हें DVD प्लेयर के साथ बड़ी स्क्रीन पर देख पाएंगे। इसके अतिरिक्त, आप बर्न की गई डिस्क को उपहार के रूप में भी इस्तेमाल कर सकते हैं। आप DVD बर्नर टूल के साथ उन सभी चीजों को प्राप्त कर सकते हैं, और इस पोस्ट में, आप उनमें से 5 को यहाँ देखेंगे! प्रत्येक का अन्वेषण करें और उस एक का उपयोग करें जो आपको लगता है कि कुशलतापूर्वक MP4 को DVD में बर्न कर सकता है!
गाइड सूची
विंडोज/मैक पर MP4 को DVD में बर्न करने का सबसे अच्छा तरीका निःशुल्क MP4 को DVD में बर्न करने के लिए DVD स्टाइलर का उपयोग करें फ्रीमेक के साथ MP4 को DVD में बैकअप कैसे करें WMP के साथ Windows 10 पर MP4 को DVD में बर्न करने का डिफ़ॉल्ट तरीका डीवीडी फ्लिक का उपयोग करके MP4 को डीवीडी में बदलने के लिए गाइड| MP4 से DVD बर्नर उपकरण | समर्थित डीवीडी प्रारूप | प्रचय संसाधन | आउटपुट गुणवत्ता | मेनू टेम्पलेट्स |
| 4ईज़ीसॉफ्ट डीवीडी क्रिएटर | सभी डिस्क प्रकार, जिनमें DVD-R, DVD+R, DVD-RW, और ब्लू-रे शामिल हैं। | √ | दोषरहित आउटपुट गुणवत्ता | √ |
| डीवीडी स्टाइलर | अधिकांश डीवीडी प्रारूप, जैसे कि डीवीडी+आरडब्लू, डीवीडी+आर, डीवीडी-रोम, आदि। | √ | अच्छी गुणवत्ता | √ |
| फ्रीमेक वीडियो कनवर्टर | लगभग सभी डीवीडी प्रारूप, जैसे डीवीडी-आर, डीवीडी+आर, और अधिक। | √ | उच्च गुणवत्ता | सीमित |
| विंडोज़ मीडिया प्लेयर | 4.7 जीबी डेटा डीवीडी. | × | अच्छी गुणवत्ता | × |
| डीवीडी फ़्लिक | केवल सामान्य और आम डीवीडी | × | अच्छी गुणवत्ता | सीमित |
विंडोज/मैक पर MP4 को DVD में बर्न करने का सबसे अच्छा तरीका
यदि आप एक ऐसे उपकरण पर विचार कर रहे हैं जो पेशेवर रूप से आसानी से MP4 को DVD में बर्न कर सकता है, तो आपको यह चुनना चाहिए। 4ईज़ीसॉफ्ट डीवीडी क्रिएटर! यह विंडोज और मैक-संगत उपकरण एक त्वरित, आसान और प्रभावी बर्निंग ऑपरेशन प्रदान करता है। यह आपको MP4 सहित विभिन्न प्रारूपों में विभिन्न फ़ाइलों को DVD+R, DVD-R, DVD+RW, DVD-RW, आदि जैसे सभी DVD प्रकारों में बर्न करने देता है। इसके अलावा, यह उपकरण आपकी सभी ज़रूरतों को पूरा करने और आपके इच्छित परिणाम प्राप्त करने के लिए कई नियंत्रण प्रदान करता है। इन नियंत्रणों में विभिन्न तैयार और अनुकूलन योग्य मेनू विकल्प, बर्न करने से पहले अपने वीडियो को संपादित करने के लिए बुनियादी फ़ंक्शन और आउटपुट गुणवत्ता सेट करने का विकल्प शामिल हैं। इस उपकरण का प्रत्यक्ष अनुभव करने के लिए, नीचे गोता लगाएँ।

आपको एक ही क्लिक में एक साथ कई MP4 वीडियो को DVD में बर्न करने में सक्षम बनाता है।
मेनू टेम्पलेट्स के पृष्ठभूमि संगीत और बटन को अनुकूलित करें।
क्रॉपर, रोटेटर और उपशीर्षक/प्रभाव एप्लायर आदि के माध्यम से MP4 वीडियो संपादित करें।
MP4 को विभिन्न मानकों - NTSC या PAL - के साथ सभी DVD प्रकारों में बर्न करें।
100% सुरक्षित
100% सुरक्षित
स्टेप 1स्थापित करें 4ईज़ीसॉफ्ट डीवीडी क्रिएटर अपने विंडोज या मैक कंप्यूटर पर। फिर, टूल लॉन्च करें, "डीवीडी डिस्क" विकल्प चुनें, और वह डीवीडी डालें जिसमें आप MP4 वीडियो स्टोर करना चाहते हैं।

चरण दोइसके बाद, आप जो MP4 वीडियो बर्न करना चाहते हैं, उन्हें आयात करने के लिए "मीडिया फ़ाइल(फ़ाइलें) जोड़ें" बटन पर क्लिक करें। उसके बाद, आगे बढ़ने के लिए "अगला" बटन पर क्लिक करें।

चरण 3टूल के दाएँ भाग पर जाएँ और अपनी पसंद के अनुसार कोई खास मेनू टेम्प्लेट चुनें। आपका चुना हुआ मेनू बर्न किए गए MP4 वीडियो को ढूँढने के लिए नेविगेशन का काम करेगा।

चरण 4"बर्न" बटन पर क्लिक करें और अपनी पसंद के अनुसार आउटपुट सेटिंग समायोजित करें। यहाँ, आप स्टोरेज पथ बदल सकते हैं, प्लेबैक मोड चुन सकते हैं और बर्निंग सेटिंग बदल सकते हैं। अंत में, बर्निंग ऑपरेशन आरंभ करने के लिए "प्रारंभ" पर क्लिक करें। और इस तरह आप MP4 को DVD में बर्न करने के लिए इस टूल का उपयोग करते हैं।

निःशुल्क MP4 को DVD में बर्न करने के लिए DVD स्टाइलर का उपयोग करें
अन्यथा, यदि आप MP4 को DVD में बदलने के लिए एक निःशुल्क DVD बर्नर टूल की तलाश कर रहे हैं, तो DVD Styler वही है जिसकी आपको तलाश है। DVD Styler एक क्रॉस-प्लेटफ़ॉर्म और ओपन-सोर्स DVD बर्नर टूल है जो न केवल आपको MP4 वीडियो बर्न करने की अनुमति देता है बल्कि आपको DVD मेनू को कस्टमाइज़ करने की भी सुविधा देता है। इसके अलावा, यह टूल आपको अपने DVD देखने के अनुभव को बढ़ाने के लिए अपनी डिस्क में उपशीर्षक और कई ऑडियो ट्रैक जोड़ने में भी सक्षम बनाता है।
हमें क्या पसंद है
● सभी डीवीडी में MP4 को स्वतंत्र रूप से और शीघ्रता से बर्न करें।
● सहज उपयोगकर्ता इंटरफ़ेस.
● 30 शीर्षक और अध्याय मेनू टेम्पलेट्स प्रदान करें।
हमें क्या पसंद नहीं है
● आपको वीडियो संपादित करने की अनुमति न दें.
● कोडेक्स की कमी या बड़ी फ़ाइल आकार के कारण वीडियो बर्न करने में विफलता।
स्टेप 1DVD स्टाइलर को इंस्टॉल करने और डिस्क डालने के बाद, इसे लॉन्च करें और "एक नया प्रोजेक्ट बनाएँ" विकल्प चुनें। फिर, अपनी पसंद के अनुसार निम्नलिखित सेटिंग्स समायोजित करें और "ओके" पर क्लिक करें।
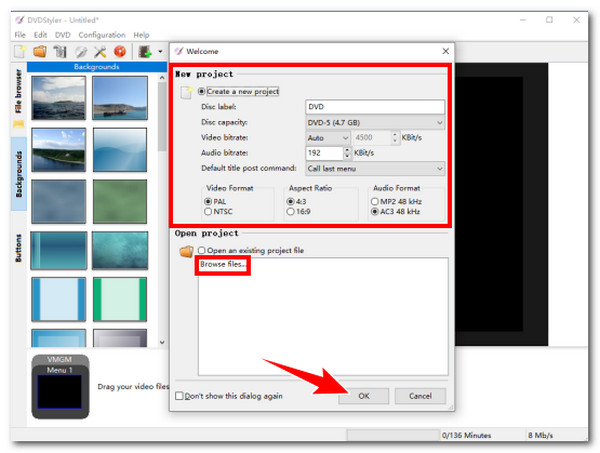
चरण दोइसके बाद, बैकग्राउंड और मेनू टेम्प्लेट चुनें और पुष्टि करने के लिए "ओके" पर क्लिक करें। फिर, "+ फ़ाइल जोड़ें" पर क्लिक करें और MP4 चुनें। अंत में, MP4 को DVD में बर्न करना शुरू करने के लिए "बर्न" बटन पर क्लिक करें।
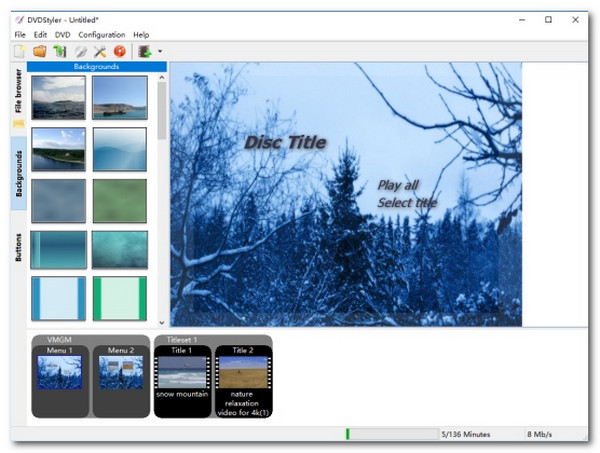
फ्रीमेक के साथ MP4 को DVD में बैकअप कैसे करें
एक और उपकरण जिसका उपयोग आप मुफ्त में MP4 को DVD में बर्न करने के लिए कर सकते हैं, वह है Freemake Video Converter। यह Windows-संगत उपकरण आपको MP4 से DVD सहित 500+ फ़ाइल स्वरूपों को बर्न करने देता है। यह आपके वीडियो को बर्न करने से पहले उसे फिर से परिभाषित करने के लिए संपादन विकल्पों का समर्थन करता है। इसके अलावा, यह आपको YouTube जैसे विभिन्न प्लेटफ़ॉर्म से सीधे उन वीडियो को DVD में बर्न करने की अनुमति देता है।
हमें क्या पसंद है
● निःशुल्क एवं उपयोग में आसान।
● आपको डीवीडी पैरामीटर चुनने की सुविधा देता है।
● आपको YouTube, Vimeo, Twitch आदि से वीडियो बर्न करने की अनुमति देता है।
हमें क्या पसंद नहीं है
● निःशुल्क संस्करण आउटपुट में वॉटरमार्क एम्बेड करता है।
● सीमित उन्नत सुविधाएँ प्रदान करें।
स्टेप 1Freemake Video Converter को इंस्टॉल करें और लॉन्च करें तथा DVD डालें। फिर, "वीडियो" टैब पर क्लिक करें और उन MP4 वीडियो को आयात करें जिन्हें आप बर्न करना चाहते हैं। इसके बाद, "टू DVD" विकल्प चुनें और निम्नलिखित पैरामीटर समायोजित करें।
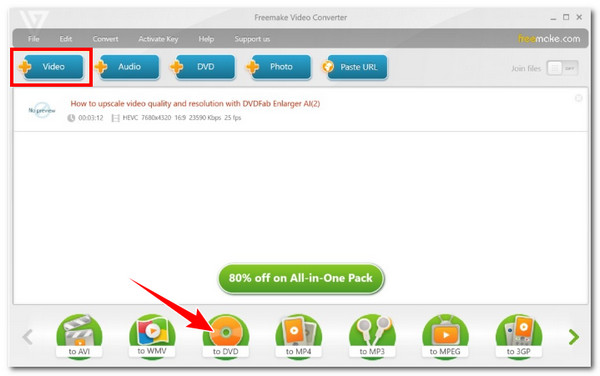
चरण दोफिर, एक मेनू चुनें और "कन्वर्ट" पर क्लिक करें। उसके बाद, अपने MP4 को DVD में बर्न करना शुरू करने के लिए "बर्न" पर क्लिक करें।
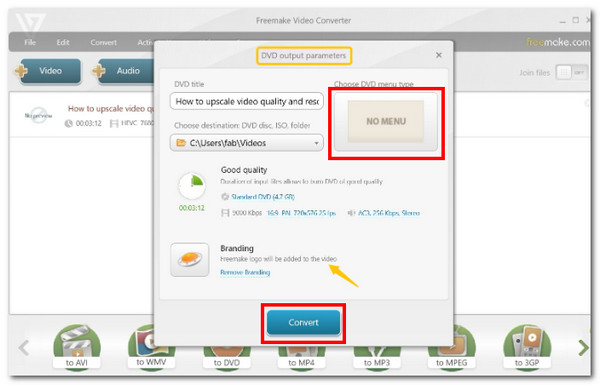
WMP के साथ Windows 10 पर MP4 को DVD में बर्न करने का डिफ़ॉल्ट तरीका
विंडोज 10 पर MP4 को DVD में बर्न करने का एक डिफ़ॉल्ट तरीका भी है - विंडोज़ मीडिया प्लेयरयह सीडी और डीवीडी डिस्क को चला सकता है, बना सकता है और रिप कर सकता है। हालाँकि यह उपकरण MP4 प्रारूप में वीडियो सहित विभिन्न डेटा को बर्न कर सकता है, लेकिन यह केवल डीवीडी से डेटा बर्न करता है। यह MP4 फ़ाइलों को डीवीडी पर संग्रहीत वीडियो के रूप में परिवर्तित करने का समर्थन नहीं करता है।
हमें क्या पसंद है
● MP4 को DVD में बर्न करने के लिए निशुल्क और प्रीइंस्टॉल्ड टूल विंडोज 10।
● यह भी समर्थन डीवीडी को MP4 में रिप करना.
● आपको सीडी या डीवीडी बनाने या रिप करने की सुविधा देता है।
हमें क्या पसंद नहीं है
● केवल बुनियादी बर्निंग सेवा का समर्थन करें.
● MP4 को वीडियो DVD में बर्न नहीं किया जा सकता, जिसे होम प्लेयर पर चलाया जा सके।
● वीडियो को कस्टमाइज़ करने और मेनू बनाने के विकल्प नहीं हैं।
स्टेप 1डिस्क को अपने कंप्यूटर के डिस्क ड्राइव में डालें और विंडोज मीडिया प्लेयर लॉन्च करें। फिर, ऊपरी दाएँ कोने में "बर्न" बटन पर क्लिक करें और उस MP4 वीडियो को खींचें और छोड़ें जिसे आप बर्न करना चाहते हैं।
चरण दोइसके बाद, ऊपरी दाएँ कोने में ड्रॉपडाउन आइकन पर क्लिक करें और विकल्पों की सूची से "डेटा सीडी या डीवीडी" चुनें। MP4 को DVD में बर्न करना शुरू करने के लिए "स्टार्ट बर्न" पर क्लिक करें।
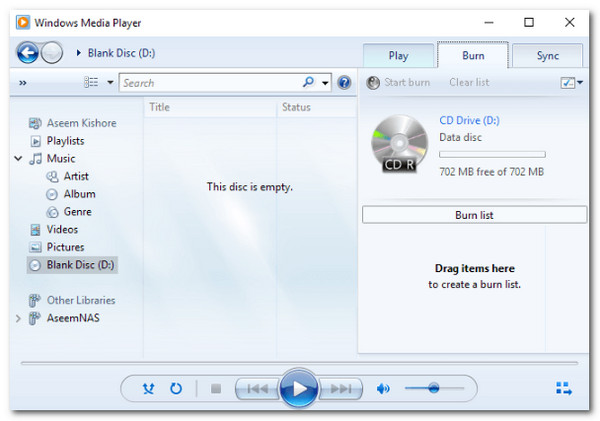
डीवीडी फ्लिक का उपयोग करके MP4 को डीवीडी में बदलने के लिए गाइड
अंतिम लेकिन महत्वपूर्ण बात यह है कि डीवीडी फ़्लिकयही बात ऊपर दिए गए टूल पर भी लागू होती है; यह टूल एक सहज इंटरफ़ेस और आसानी से शुरू होने वाली बर्निंग प्रक्रिया प्रदान करता है, जिससे आप एक सुव्यवस्थित प्रक्रिया प्राप्त कर सकते हैं। MP4 को DVD में बर्न करने के अलावा, यह आपको ऑडियो ट्रैक, मेनू और सबटाइटल जोड़कर अपनी डिस्क को कस्टमाइज़ करने की भी अनुमति देता है। इसके अलावा, यह 60 से ज़्यादा वीडियो कोडेक्स और 40 ऑडियो कोडेक्स को सपोर्ट करता है।
हमें क्या पसंद है
● निःशुल्क उपयोग वाला प्रोग्राम जो MP4 को DVD में बर्न करता है।
● अनेक कोडेक्स और प्रारूपों का समर्थन करें।
हमें क्या पसंद नहीं है
● केवल सीमित संपादन सुविधाएँ प्रदान करें.
● मेनू टेम्पलेट अनुकूलन की पेशकश न करें।
● मैक प्लेटफ़ॉर्म का समर्थन न करें.
स्टेप 1अपने कंप्यूटर पर DVD Flick डाउनलोड करें और इंस्टॉल करें। इसके बाद, टूल चलाएं और DVD को डिस्क ड्राइव में डालें। एक बार हो जाने के बाद, "शीर्षक जोड़ें" बटन पर क्लिक करें और DVD में बर्न करने के लिए MP4 वीडियो चुनें।
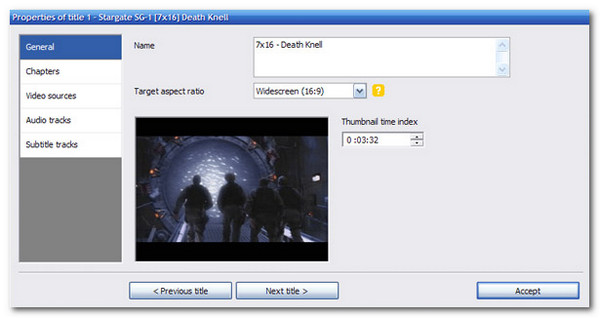
चरण दोउसके बाद, अपनी प्राथमिकताओं के आधार पर निम्नलिखित पैरामीटर कॉन्फ़िगर करें। एक बार हो जाने के बाद, "बर्न प्रोजेक्ट टू डिस्क" चेकबॉक्स पर टिक करें, "ड्राइव" ड्रॉपडाउन बटन पर "डिस्क" चुनें, और MP4 को DVD में बर्न करना शुरू करने के लिए "स्वीकार करें" पर क्लिक करें।
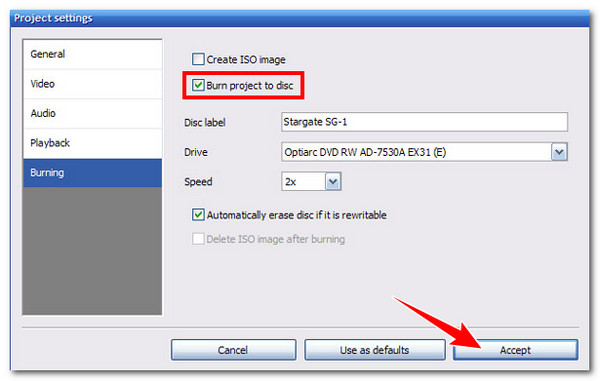
निष्कर्ष
इस पोस्ट को पढ़ने के बाद, अब समय है MP4 को DVD में बर्न करने का, उन शक्तिशाली लेकिन उपयोग में आसान टूल के साथ। इनके माध्यम से, आप अपने MP4 वीडियो को लंबे समय तक सुरक्षित रखने के लिए DVD पर आसानी से स्टोर कर सकते हैं, उन्हें बड़ी स्क्रीन पर देख सकते हैं, या उन्हें उपहार या गिवअवे के रूप में इस्तेमाल कर सकते हैं। यदि आप उन टूल में से सर्वश्रेष्ठ पर विचार कर रहे हैं, तो यह 4ईज़ीसॉफ्ट डीवीडी क्रिएटर यह वही है जो आपको चाहिए! इसकी बताई गई विशेषताओं के साथ, यह MP4 को DVD में बर्न करने के लिए सक्षम टूल से कहीं बढ़कर है। इस टूल का प्रत्यक्ष अनुभव करने के लिए, इसकी आधिकारिक वेबसाइट पर जाएँ और इसे डाउनलोड करें!
100% सुरक्षित
100% सुरक्षित


