AI के साथ वीडियो परिवर्तित करें, संपादित करें और बेहतर बनाएं
विंडोज/मैक पर AVI को MP4 में कैसे बदलें, इस पर अंतिम गाइड
चाहे आप अपने विंडोज/मैक पर बड़ी AVI फ़ाइलों का भंडारण स्थान बचाना चाहते हों, या एंड्रॉइड/आईफोन पर AVI फिल्मों का आनंद लेना चाहते हों, सबसे अच्छा तरीका है AVI को MP4 में बदलें प्रारूप। ऐसा इसलिए है क्योंकि MP4 प्रारूप लगभग सभी वीडियो प्लेयर के साथ संगत है, और इसका आकार भी अपेक्षाकृत छोटा है और गुणवत्ता भी उच्च है। कृपया AVI को MP4 में बदलने और अपनी समस्याओं को हल करने के लिए निम्नलिखित 5 तरीकों को पढ़ना जारी रखें!
गाइड सूची
भाग 1: AVI को MP4 में बदलने की अंतिम गाइड भाग 2: VLC मीडिया प्लेयर के साथ AVI को MP4 में कैसे बदलें भाग 3: फॉर्मेट फैक्ट्री के माध्यम से AVI को MP4 में कैसे बदलें भाग 4: क्लाउड कन्वर्ट के साथ AVI को MP4 में कैसे बदलें भाग 5: FreeConvert के माध्यम से AVI को MP4 में कैसे बदलें भाग 6: AVI को MP4 में कैसे बदलें, इसके बारे में अक्सर पूछे जाने वाले प्रश्नभाग 1: AVI को MP4 में बदलने की अंतिम गाइड
बिना किसी बात को घुमा फिरा कर ईमानदारी से बता दूं कि जब AVI को MP4 फॉर्मेट में बदलने में समस्या आती है, 4ईज़ीसॉफ्ट टोटल वीडियो कन्वर्टर इसे अपने विंडोज/मैक पर ट्रांसफर करने की हमेशा सलाह दी जाती है। इसकी आकर्षक विशेषताओं के कारण, पेशेवर फिल्म निर्माता भी इस कन्वर्टिंग टूल की वकालत करते हैं। यह आपको अपनी फ़ाइलों को अनुकूलित सेटिंग्स और उच्च गुणवत्ता के साथ 1000 से अधिक विभिन्न प्रारूपों में बदलने की अनुमति देता है। इसके साथ, आपको अपनी रूपांतरण प्रक्रिया से पहले अपनी फ़ाइलों को संपादित करने के लिए कई विकल्प भी मिलेंगे।

सरल चरणों के साथ AVI को MP4 और अन्य 1000+ वीडियो प्रारूपों में परिवर्तित करें।
गुणवत्ता, फ्रेम दर आदि सहित वीडियो और ऑडियो सेटिंग्स समायोजित करें।
AVI वीडियो के बैच को शीघ्रता से परिवर्तित करने के लिए 50x तेज गति प्रदान करें।
क्रॉप, ट्रिम, रोटेट और प्रभाव जोड़ने के लिए अतिरिक्त संपादन कार्यों का समर्थन करें।
100% सुरक्षित
100% सुरक्षित
अनुसरण करने हेतु चरण:
स्टेप 1अपने विंडोज/मैक पर 4Easysoft Total Video Converter डाउनलोड करें और इसे लॉन्च करें। अब आप उन AVI फ़ाइलों को जोड़ सकते हैं जिन्हें आप MP4 में बदलना चाहते हैं। फाइलें जोड़ो बटन या प्लस( + ) आइकन पर क्लिक करें। आप AVI को MP4 में बदलने के लिए फ़ाइलों को इंटरफ़ेस में आसानी से खींच भी सकते हैं।

चरण दोएक बार जब आप फ़ाइल जोड़ लेते हैं, तो फ़ॉर्मेट आइकन पर जाएँ और चुनें एमपी4 आप जिस भी फॉर्मेट में AVI को mp4 में बदलना चाहते हैं, उसे चुनें। यहां आप सेटिंग आइकन पर क्लिक करके वीडियो पैरामीटर को एडजस्ट कर सकते हैं और उच्च गुणवत्ता बनाए रख सकते हैं।

चरण 3मुख्य इंटरफ़ेस पर वापस जाएँ और क्लिक करें में सुरक्षित करें स्टोरेज पथ चुनने के लिए बटन पर टैप करें। सभी को रूपांतरित करें रूपांतरण शुरू करने के लिए बटन दबाएँ। प्रक्रिया समाप्त होने तक प्रतीक्षा करें, और आप स्वचालित रूप से अपनी सहेजी गई फ़ाइलों पर अपनी परिवर्तित फ़ाइल देखेंगे।

भाग 2: VLC मीडिया प्लेयर के साथ AVI को MP4 में कैसे बदलें
VLC एक मल्टीमीडिया प्लेयर है जो अधिकांश मानक मल्टीमीडिया फ़ाइलें जैसे DVD, VCD, ऑडियो CD और अन्य स्ट्रीमिंग प्रोटोकॉल चलाता है। आप VLC मीडिया प्लेयर के माध्यम से AVI को MP4 वीडियो में भी बदल सकते हैं। चूंकि यह रूपांतरण के लिए पेशेवर नहीं है, इसलिए आप वीडियो की गुणवत्ता और बिटरेट को समायोजित करने के लिए इस टूल का उपयोग नहीं कर सकते। बस नीचे दिए गए विस्तृत चरणों का पालन करें:
स्टेप 1सबसे पहले, VLC मीडिया प्लेयर डाउनलोड करें और इसे अपने डिवाइस पर चलाएँ। मिडिया बटन मेनू के शीर्ष पर पाया गया। उसके बाद, का चयन करें परिवर्तित/सहेजें विकल्प।
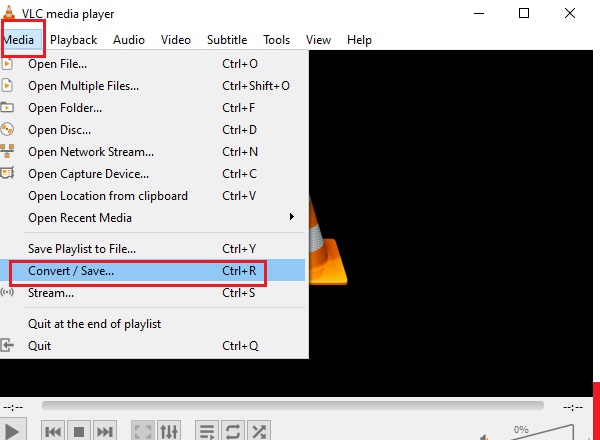
चरण दोएक और विंडो खुलेगी, खुला मीडिया. टैप करें जोड़ना बटन पर क्लिक करें, फिर उस फ़ाइल को चुनें जिसे आप कनवर्ट करना चाहते हैं। अब पर क्लिक करें परिवर्तित/सहेजें विंडो के निचले भाग में और का चयन करें परिवर्तित/सहेजें AVI को MP4 में बदलने के लिए ड्रॉप-डाउन सूची से बटन पर क्लिक करें।
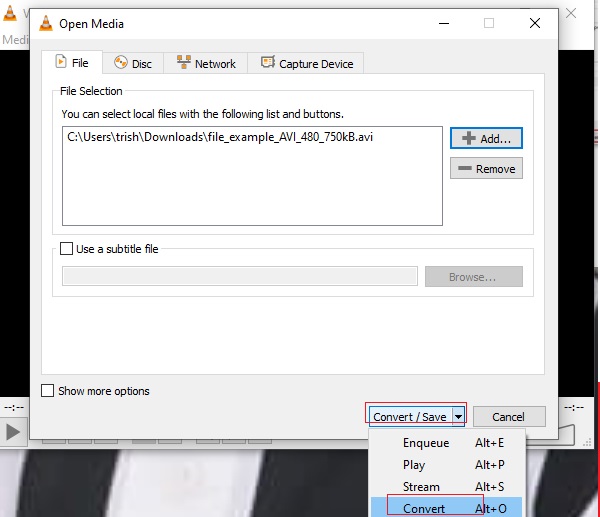
चरण 3पर प्रोफ़ाइल बटन, का चयन करें एमपी4 ड्रॉप-डाउन बटन से, फिर क्लिक करें शुरू AVI से MP4 में रूपांतरण शुरू करने के लिए, और आपकी परिवर्तित फ़ाइलें स्वचालित रूप से आपके द्वारा चुने गए निर्दिष्ट फ़ोल्डर में सहेजी जाएंगी।
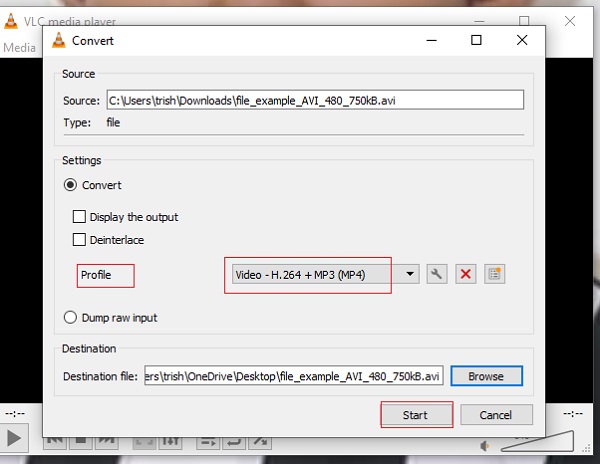
भाग 3: फॉर्मेट फैक्ट्री के माध्यम से AVI को MP4 में कैसे बदलें
अगर आप AVI को MP4 में बदलना चाहते हैं, तो आप Format Factory को भी मुफ्त में आज़मा सकते हैं। इस टूल की सबसे अच्छी बात यह है कि आप किसी भी वीडियो फॉर्मेट को AMR, WAV, AAC, WMA, MP3, OGG में बदल सकते हैं। इस वीडियो कन्वर्टर में आप वीडियो फ़ाइलों को एडिटिंग, क्रॉपिंग, वॉटरमार्किंग, स्प्लिटिंग, मर्जिंग, मिक्सिंग कर सकते हैं। लेकिन, यह केवल विंडोज उपयोगकर्ताओं को सपोर्ट करता है।
अनुसरण करने हेतु चरण:
स्टेप 1अपने डिवाइस पर फ़ॉर्मेट फ़ैक्टरी डाउनलोड करें और इंस्टॉल करें, फिर मुख्य इंटरफ़ेस पाने के लिए इसे लॉन्च करें। उसके बाद, क्लिक करें वीडियो बटन, फिर का चयन करें एमपी4 अपने आउटपुट प्रारूप के रूप में.
चरण दोपर क्लिक करें फ़ाइल जोड़ें अपनी AVI फ़ाइल जोड़ने के लिए बटन पर टैप करें, फिर आउटपुट सेटिंग ऑडियो गुणवत्ता को संशोधित करने के लिए बटन। अब आप क्लिक कर सकते हैं ठीक है बटन पर टैप करें। अंतिम रूप देने के लिए, पर टैप करें शुरू बटन दबाएं, फिर AVI और MP4 प्रारूपों के बीच रूपांतरण की प्रतीक्षा करें।
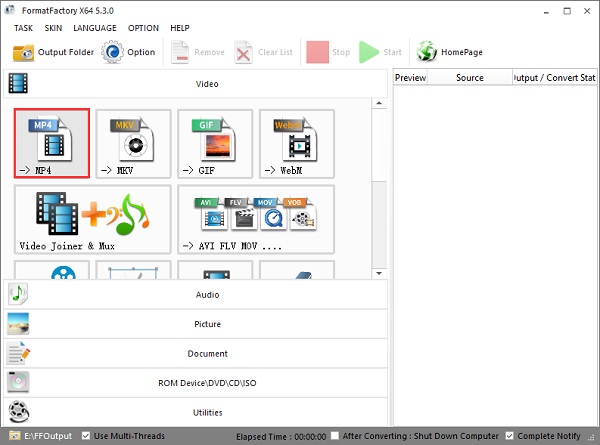
भाग 4: क्लाउड कन्वर्ट के साथ AVI को MP4 में कैसे बदलें
CloudConvert दुनिया भर में सबसे ज़्यादा इस्तेमाल किए जाने वाले ऑनलाइन कन्वर्टर्स में से एक है। यह ऑनलाइन फ़ाइल कन्वर्टर 200+ से ज़्यादा लोकप्रिय फ़ॉर्मेट को सपोर्ट कर सकता है, जिसमें AVI और MP4 फ़ॉर्मेट शामिल हैं। इसके एप्लीकेशन प्रोग्रामिंग इंटरफ़ेस ने इस ऐप में कस्टम इंटीग्रेशन की अनुमति दी है। इस ऑनलाइन कन्वर्टर का इस्तेमाल करने से आप निराश नहीं होंगे क्योंकि आप अपनी फ़ाइलों को बिना क्वालिटी खोए कन्वर्ट कर सकते हैं। इसलिए अगर आप किसी भी प्लेटफ़ॉर्म जैसे कि Windows, Mac या Linux पर AVI को MP4 में कन्वर्ट करने की योजना बना रहे हैं, तो यह आपके लिए है!
अनुसरण करने हेतु चरण:
स्टेप 1वेब पर जाएं और AVI को MP4 में ट्रांसफर करने के लिए CloudConvert की आधिकारिक वेबसाइट खोजें। एक बार जब आपको ऐप का आधिकारिक पेज मिल जाए, तो टैप करें फ़ाइल का चयन करें अपनी AVI फ़ाइल जोड़ने के लिए इंटरफ़ेस पर बटन दबाएँ। आप एक रूपांतरण में कई तरह की फ़ाइलें भी जोड़ सकते हैं। अधिक फ़ाइलें जोड़ें बटन।
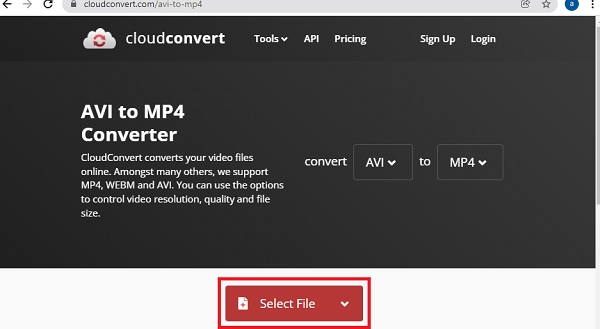
चरण दोजब आपकी फ़ाइल पहले से ही जोड़ दी गई हो, तो AVI को MP4 वीडियो में बदलने के लिए इच्छित MP4 फ़ॉर्मेट चुनें। आप इंटरफ़ेस के मध्य भाग पर भी फ़ॉर्मेट चुन सकते हैं; यह इस प्रकार है: AVI को MP4 में बदलेंरूपांतरण को अंतिम रूप देने के लिए, अब शीर्ष पर जाएं बदलना बटन दबाएं और AVI को MP4 में बदलने की प्रक्रिया समाप्त होने तक प्रतीक्षा करें।
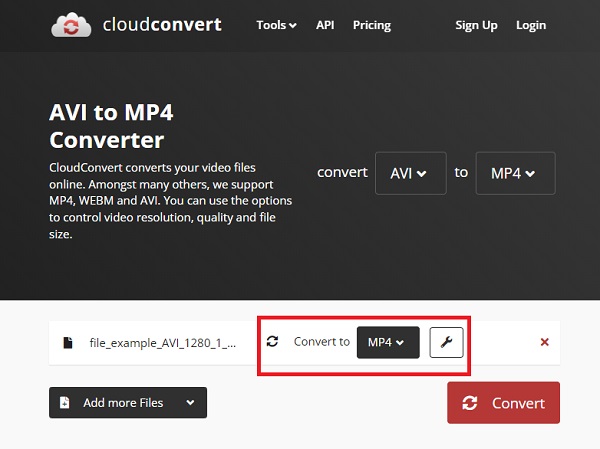
चरण 3और अंत में, आपका काम पूरा हो गया! डाउनलोड करना बटन दबाएं और आपकी परिवर्तित फ़ाइल स्वचालित रूप से आपके डिवाइस पर सहेज ली जाएगी।
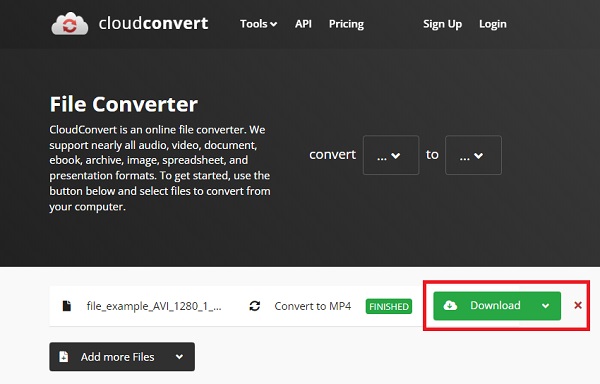
भाग 5: FreeConvert के माध्यम से AVI को MP4 में कैसे बदलें
FreeConvert क्या है? तो, FreeConvert एक ऑनलाइन वेबसाइट है जहाँ आप वीडियो, छवि, दस्तावेज़ फ़ाइलें या यहाँ तक कि ऑडियो भी परिवर्तित कर सकते हैं। इस टूल का लाभ यह है कि आपको कोई सॉफ़्टवेयर इंस्टॉल करने या खाता पंजीकृत करने की आवश्यकता नहीं है; बस वेबसाइट देखें। यदि आपकी समस्या AVI को MP4 में परिवर्तित करने की है, तो फ़ाइल रूपांतरण ABC जितना आसान है, आपको प्रक्रिया के बारे में चिंता करने की ज़रूरत नहीं है। आपको कोई परेशानी नहीं होगी।
अनुसरण करने हेतु चरण:
स्टेप 1खोज निःशुल्क कन्वर्ट टूल की आधिकारिक वेबसाइट ढूँढने के लिए। अब AVI से MP4 में कनवर्ट करना शुरू करते हैं! सबसे पहले, क्लिक करें फ़ाइलों का चयन करें बटन पर क्लिक करें और उस फ़ाइल का चयन करें जिसे आप कनवर्ट करना चाहते हैं। आप फ़ाइल को इंटरफ़ेस में खींचकर छोड़ भी सकते हैं; आप क्लिक करके सिर्फ़ एक कन्वर्ज़न में 20 फ़ाइलें कनवर्ट कर सकते हैं अधिक फ़ाइलें जोड़ें बटन।
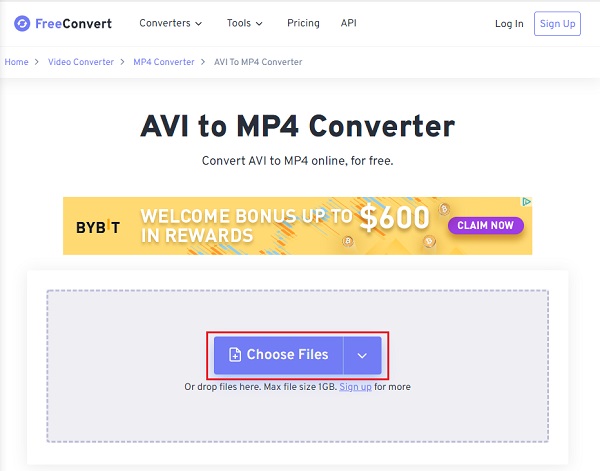
चरण दोएक बार फ़ाइल जोड़ लेने के बाद, अब क्लिक करें उत्पादन विकल्प चुनें, फिर चुनें एमपी4 अपने इच्छित प्रारूप के रूप में प्रारूपित करें।
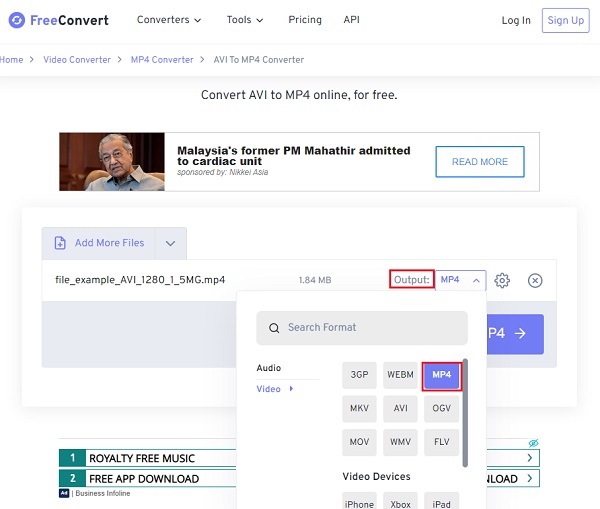
चरण 3लगभग पूरा हो गया, अब टैप करें MP4 में कनवर्ट करें बटन पर क्लिक करके रूपांतरण शुरू करें। रूपांतरण प्रक्रिया पूरी हो जाने के बाद, बटन पर क्लिक करें। MP4 डाउनलोड करें अपनी परिवर्तित फ़ाइल को अपने डिवाइस पर सहेजने के लिए.
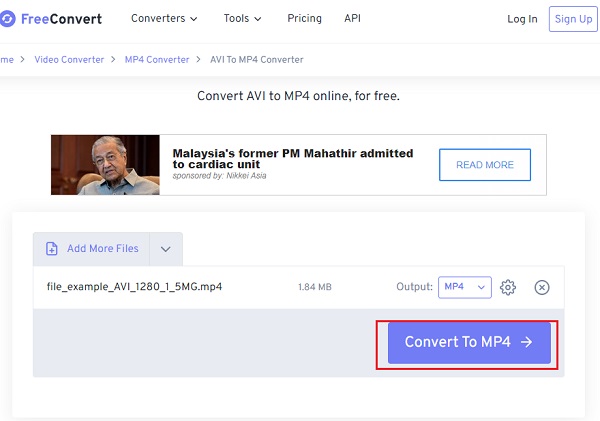
भाग 6: AVI को MP4 में कैसे बदलें, इसके बारे में अक्सर पूछे जाने वाले प्रश्न
-
क्या मैं हैंडब्रेक के माध्यम से AVI वीडियो को MP4 में परिवर्तित कर सकता हूँ?
हाँ, आप कर सकते हैं। हैंडब्रेक किसी भी वीडियो को MP4, MKV और M4V फॉर्मेट में बदलने का समर्थन करता है। सबसे पहले, प्रोग्राम लॉन्च करें और खोलने के लिए वांछित AVI फ़ाइलों का चयन करें। फिर, आप फॉर्मेट और कोडेक्स सहित आउटपुट सेटिंग्स को समायोजित कर सकते हैं। अंत में, स्टार्ट बटन पर क्लिक करें और कुछ मिनट प्रतीक्षा करें।
-
क्या MP4 फ़ाइल AVI से छोटी है?
सामान्य तौर पर, इसका उत्तर हां है। MP4 प्रारूप अपने छोटे आकार और उच्च गुणवत्ता के लिए जाना जाता है। इसमें AVI प्रारूप की तुलना में उच्च संपीड़न दर है। इस प्रकार, आप अपने कंप्यूटर के संग्रहण स्थान को बचाने के लिए AVI को MP4 में परिवर्तित कर सकते हैं।
-
अपने Android/iPhone पर AVI फ़ाइलें कैसे चलाएं?
जैसा कि पहले बताया गया है, मोबाइल फोन पर AVI फ़ाइलों को चलाने का सबसे आसान तरीका AVI को MP4 फ़ॉर्मेट में बदलना है, जो Android/iPhone के साथ संगत है। इसके अलावा, आप AVI प्लेयर ऐप जैसे VLC मीडिया प्लेयर, MX प्लेयर, वीडियो प्ले ऑल फ़ॉर्मेट आदि पर भी भरोसा कर सकते हैं।
निष्कर्ष
बस इतना ही! ऊपर बताए गए तरीके AVI को MP4 में जल्दी से कन्वर्ट करने में आपकी मदद करने के लिए सबसे ज़्यादा पेशेवर और प्रभावी हैं। लेकिन अगर आप अपने कन्वर्ज़न की गुणवत्ता और गति को सुनिश्चित करना चाहते हैं, तो अपने आश्वासन के लिए 4Easysoft Total Video Converter को आज़माएँ। हमें उम्मीद है कि हमने आपकी समस्या का समाधान किया है, ज़्यादा पूछताछ के लिए हमसे संपर्क करने में संकोच न करें।
100% सुरक्षित
100% सुरक्षित


 के द्वारा प्रकाशित किया गया
के द्वारा प्रकाशित किया गया 