डीवीडी को डिजिटल में बदलें: डिस्क को बदलने और संरक्षित करने के 8 तरीके
हालाँकि DVD खूबसूरत पलों को संग्रहीत करने का एक अच्छा तरीका है या कुछ में आपकी पसंदीदा फ़िल्में होती हैं, लेकिन वे खरोंचों के लिए प्रवण होती हैं जो प्लेबैक को प्रभावित कर सकती हैं। इस प्रकार, DVD को डिजिटल में बदलने की आवश्यकता आ गई है। ऐसा करने से आपकी डिस्क सामग्री बच जाएगी और आप उन्हें जल्दी से एक्सेस, व्यवस्थित और साझा कर पाएँगे। कैसे? इस पोस्ट में आपको DVD को डिजिटल में बदलने के केवल आठ बेहतरीन तरीके बताए गए हैं। अब प्रत्येक टूल के संपूर्ण चरणों को जानें।
गाइड सूची
विधि 1: 4Easysoft उच्च गुणवत्ता के साथ डीवीडी रिपर विधि 2: वीएलसी मीडिया प्लेयर विधि 3: हैंडब्रेक विधि 4: मेकएमकेवी विधि 5: WinX DVD रिपर विधि 6: विडकोडर विधि 7: डंबोफैब डीवीडी रिपर विधि 8: DVDFab डीवीडी रिपर| औजार | समर्थित डीवीडी प्रकार | समर्थित प्रारूप | बैच कन्वर्ट | पेशेवरों | दोष | कीमत |
| 4ईज़ीसॉफ्ट डीवीडी रिपर | एन्क्रिप्टेड और अनएन्क्रिप्टेड. | MP4, AVI, MKV, MOV, FLV, WMV, और अधिक। | √ | उच्च गुणवत्ता-उत्पादन. बहुत सारे संपादन और अनुकूलन विकल्प। | रिपिंग की गति इतनी तेज़ नहीं है. | निःशुल्क संस्करण प्रो $14.97 से शुरू होता है |
| VLC मीडिया प्लेयर | गैर-एन्क्रिप्टेड. | MP4, MKV, AVI, और अधिक. | × | बहुमुखी मीडिया प्रारूप समर्थन. | केवल बुनियादी तेजस्वी समारोह है. | मुक्त |
| handbrake | गैर-एन्क्रिप्टेड. | एमपी4, एमकेवी | √ | अनुकूलन योग्य सेटिंग्स का एक समूह। | एन्क्रिप्टेड डीवीडी के लिए अतिरिक्त समर्थन की आवश्यकता है। | मुक्त |
| मेकएमकेवी | एन्क्रिप्टेड और अनएन्क्रिप्टेड. | एमकेवी | × | दोषरहित रिपिंग का समर्थन करता है। | केवल MKV प्रारूप तक सीमित. | बीटा में निःशुल्क |
| WinX डीवीडी रिपर | एन्क्रिप्टेड और अनएन्क्रिप्टेड. | MP4, AVI, ISO, MOV, और अधिक. | √ | तीव्र गति प्रदान करता है। आउटपुट प्रारूप समर्थन का एक विस्तृत संग्रह. | पूर्ण सुविधाओं के लिए भुगतान करना होगा। | $39.95 |
| विडकोडर | गैर-एन्क्रिप्टेड. | एमपी4, एमकेवी | √ | एक अनुकूल उपयोगकर्ता कनवर्टर. | सीमित प्रारूप का समर्थन है. | मुक्त |
| डंबोफैबडीवीडीरिपर | गैर-एन्क्रिप्टेड. | MP4, MOV, MKV, AVI, और अधिक. | √ | त्वरित एवं आसान संचालन. व्यापक आउटपुट प्रारूप समर्थन | सभी सुविधाओं का आनंद लेने के लिए खरीदारी की आवश्यकता है। | $34.95 |
| डीवीडीफैब डीवीडी रिपर | गैर-एन्क्रिप्टेड. | MP4, MKV, FLV, WMV, और अधिक. | √ | उच्च गुणवत्ता वाला आउटपुट प्रदान करता है तेज़ रिपिंग गति सुनिश्चित की जाती है | एक संसाधन-गहन कार्यक्रम. | वार्षिक शुल्क $54.95 है |
विधि 1: 4Easysoft उच्च गुणवत्ता के साथ डीवीडी रिपर
क्या आप एक ऐसा टूल चाहते हैं जो DVD को डिजिटल में बदल सके और जिसमें ढेरों संपादन और अनुकूलन विकल्प हों? अगर हाँ, तो आगे बढ़ें और चुनें 4ईज़ीसॉफ्ट डीवीडी रिपर! यह रिपर सौ से ज़्यादा फ़ॉर्मेट और डिवाइस में DVD, ब्लू-रे और ISO फ़ाइलों को सपोर्ट करता है, जिससे व्यापक संगतता मिलती है। इसके अलावा, चाहे डिस्क किसी भी तरह की हो, एन्क्रिप्टेड हो या न हो, यह पेशेवर टूल क्वालिटी को खराब किए बिना उन्हें तेज़ गति से लोड और रिप कर सकता है। इस प्रकार, यदि आप डिस्क त्रुटियों का बैकअप लेना, सहेजना और ठीक करना या उनसे बचना चाहते हैं, तो यह टूल इन परिदृश्यों को हल करने के लिए एकदम सही है। डिजिटल कॉपी में अपनी DVD सामग्री के उच्च-गुणवत्ता वाले प्लेबैक का आनंद लें।

बैकअप के लिए डिस्क को डिजिटल करें, इससे डिस्क पर खरोंच नहीं आती, तथा प्लेबैक आसान हो जाता है।
डीवीडी को MP4, MOV, MKV, AVI, और अन्य वीडियो प्रारूपों में रिप करें।
अपनी आवश्यकताओं के आधार पर आउटपुट सेटिंग्स को अनुकूलित करें, जैसे, गुणवत्ता, बिटरेट, आदि।
डीवीडी से सुरक्षा और सीमाएं आसानी से हटा सकते हैं।
100% सुरक्षित
100% सुरक्षित
स्टेप 1एक बार जब आपने शुरू कर दिया 4ईज़ीसॉफ्ट डीवीडी रिपर अपनी स्क्रीन पर, शुरू करने के लिए "लोड डीवीडी" बटन पर क्लिक करें। कृपया सुनिश्चित करें कि आपने डिस्क डाली है।
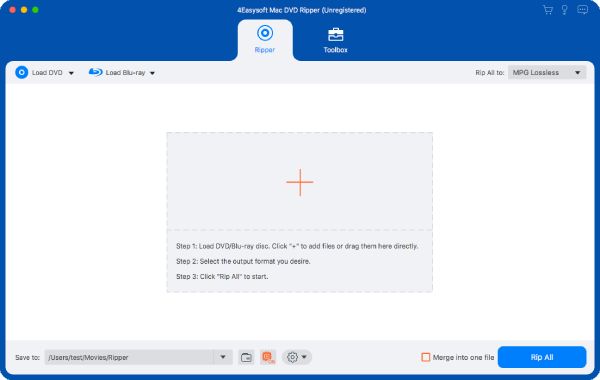
चरण दोउसके बाद, मुख्य शीर्षक स्क्रीन पर प्रदर्शित होते हैं; आप रिप करने के लिए इच्छित शीर्षकों को देखने के लिए "पूर्ण शीर्षक सूची" बटन पर क्लिक कर सकते हैं। फिर, पुष्टि करने के लिए "ओके" बटन पर क्लिक करें।

चरण 3डीवीडी को डिजिटल फॉर्मेट में बदलने के लिए "रिप ऑल टू" मेनू पर जाएँ, जैसे कि MP4, MOV, AVI, MKV, और बहुत कुछ। यहाँ, आप "कस्टम प्रोफ़ाइल" बटन पर क्लिक करके प्रोफ़ाइल को स्वयं भी सेट कर सकते हैं।

चरण 4अंत में, अब आपकी डिजिटल कॉपी को सहेजने का समय आ गया है! होम स्क्रीन पर वापस जाएँ और सभी ट्रैक और सबटाइटल चेक करें, साथ ही अपनी फ़ाइल को सहेजने का स्थान भी देखें, फिर "रिप ऑल" बटन पर क्लिक करें।

विधि 2: वीएलसी मीडिया प्लेयर
जबकि VLC एक सुविधाजनक और विश्वव्यापी सॉफ़्टवेयर प्लेयर है, इसकी एक क्षमता फ़ाइलों को दूसरे फ़ॉर्मेट में परिवर्तित करना है। बस अपनी डिस्क डालकर और उसे प्लेयर में खोलकर, आप VLC का उपयोग करके DVD को MP4, AVI, या MOV कंटेनर जैसे डिजिटल में परिवर्तित कर सकते हैं। यह आपकी ज़रूरतों और इच्छाओं के आधार पर प्रोफ़ाइल सेटिंग को भी कस्टमाइज़ कर सकता है; इसे कैसे करना है, यह जानने के लिए नीचे दिए गए चरणों को देखें:
स्टेप 1VLC शुरू करने के बाद, सुनिश्चित करें कि आपने अपनी डिस्क को ड्राइव के अंदर रखा है। इसके बाद, "मीडिया" मेनू पर क्लिक करें और "कन्वर्ट/सेव" चुनें। फिर, "डिस्क" टैब पर जाएँ और आयात करने के लिए अपनी डिस्क ब्राउज़ करें।
चरण दोइसके बाद, सभी चयन सेटिंग्स, जैसे शीर्षक, ट्रैक और अध्याय, को पूरा करें, फिर "कन्वर्ट" बटन पर क्लिक करें ("प्ले" के ड्रॉपडाउन मेनू पर क्लिक करें और इसे "कन्वर्ट" पर स्विच करें)।
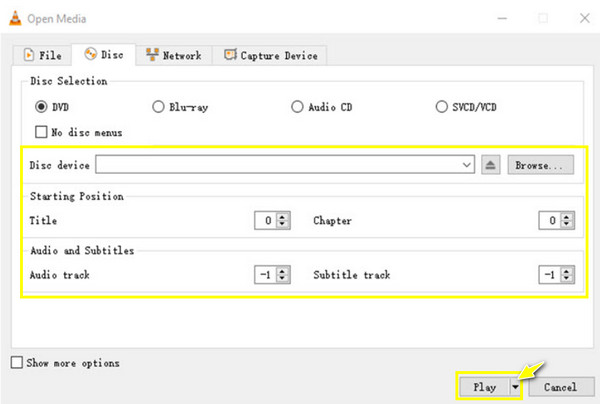
चरण 3अब, "प्रोफ़ाइल" में अपने डीवीडी के लिए एक प्रारूप चुनें, फिर आप इसे दाईं ओर "कस्टम प्रोफ़ाइल" बटन में कस्टमाइज़ कर सकते हैं। वीएलसी के साथ डीवीडी रिपिंग "प्रारंभ" बटन पर क्लिक करके।
विधि 3: हैंडब्रेक
हैंडब्रेक विंडोज और मैक जैसे प्लेटफॉर्म के लिए एक और प्रसिद्ध मुफ्त डीवीडी-टू-डिजिटल कनवर्टर है। डीवीडी को डिजिटल में बदलने में आपकी मदद करने के अलावा; यह सॉफ्टवेयर किसी भी डिवाइस पर आपके आउटपुट को बेहतरीन बनाने के लिए कई प्रीसेट रखता है। इसमें प्रभाव, गुणवत्ता, ऑडियो ट्रैक, फ्रेम दर, आदि सहित उन्नत समायोज्य पैरामीटर भी हैं।
स्टेप 1अपने कंप्यूटर में अपनी डीवीडी डालने के बाद, हैंडब्रेक खोलें। फिर, अपनी डिस्क को चुनने और लोड करने के लिए "ओपन सोर्स" बटन पर क्लिक करें।
चरण दो"फ़ॉर्मेट" मेनू में, "MP4" या "MKV" चुनें, फिर DVD वीडियो के लिए उपयुक्त रिज़ॉल्यूशन सेट करने के लिए "आयाम" टैब पर जाएँ। यह सब करने के बाद, फ़ाइल स्थान चुनने के लिए "ब्राउज़" बटन पर क्लिक करें, फिर कनवर्ट करना शुरू करने के लिए "एनकोड शुरू करें" बटन पर क्लिक करें।
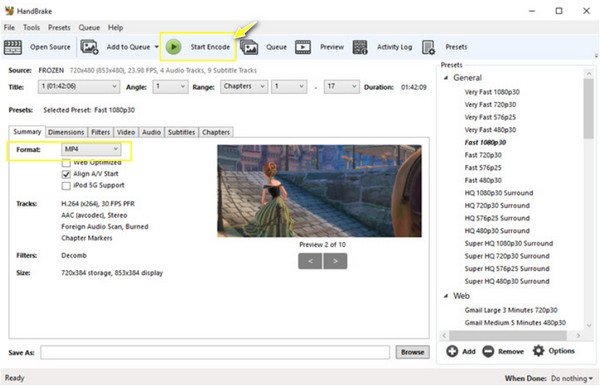
विधि 4: मेकएमकेवी
जैसा कि आप अनुमान लगा सकते हैं, MakeMKV आपको DVD को डिजिटल में बदलने में मदद कर सकता है, मुख्य रूप से आउटपुट फ़ॉर्मेट के रूप में MKV। इस विधि से, आप दोषरहित गुणवत्ता बनाए रख सकते हैं, हालाँकि इसके परिणामस्वरूप फ़ाइल का आकार बड़ा हो सकता है। DVD को बदलने के अलावा, यह BD+ और AACS द्वारा संरक्षित ब्लू-रे को भी कवर करता है और आपके भौतिक मीडिया का विवरण प्रदान करता है ताकि आप स्वतंत्र रूप से परिवर्तित किए जाने वाले शीर्षक और अध्यायों का चयन कर सकें। यहाँ बताया गया है कि DVD को डिजिटल में बदलने के लिए MakeMKV कैसे काम करता है:
स्टेप 1MakeMKV को चालू करने के बाद, अब अपने DVD को अपने कंप्यूटर में डालें। फिर, अपनी DVD को आयात करने के लिए "डिस्क" बटन पर क्लिक करें, और प्रोग्राम द्वारा इसे स्कैन करने का इंतज़ार करें।
चरण दोएक बार हो जाने के बाद, तय करें कि आप किस कंटेंट की डिजिटल MKV कॉपी चाहते हैं; सभी चयनित शीर्षकों पर एक चेकमार्क लगाएँ। बाद में, कन्वर्ट करने के लिए "MakeMKV" बटन पर क्लिक करें।
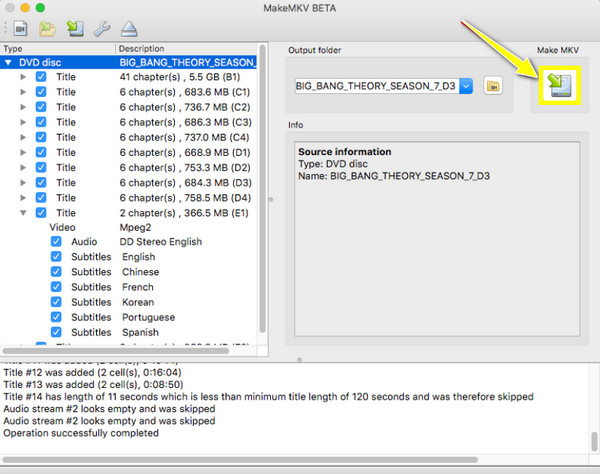
विधि 5: WinX DVD रिपर
डीवीडी को डिजिटल में बदलने के लिए एक शीर्ष प्रदर्शन यहाँ आपका इंतजार कर रहा है WinX डीवीडी रिपरयह सॉफ़्टवेयर आश्चर्यजनक रूप से सभी क्षेत्र कोड और सुरक्षा को बिना किसी अन्य सॉफ़्टवेयर की मदद के बायपास कर सकता है। इसके अलावा, इसकी उन्नत त्वरण तकनीक के कारण, यह बिजली की गति से तेज़ है, जो आपको कुछ ही मिनटों में डिजिटल कॉपी प्रदान करता है!
स्टेप 1WinX DVD Ripper लॉन्च करें, फिर अपनी डिस्क को ड्राइव में डालें। अपनी डिस्क फ़ाइल अपलोड करने के लिए "DVD डिस्क" बटन पर क्लिक करें। वह शीर्षक चुनें जिसे आप कनवर्ट करना चाहते हैं।
चरण दो"आउटपुट प्रोफाइल" विंडो के अंदर आउटपुट फॉर्मेट चुनें। कुछ महत्वपूर्ण सेटिंग्स समायोजित करने के लिए "सेटिंग्स" बटन पर क्लिक करें। एक बार हो जाने के बाद, डीवीडी को डिजिटल में बदलने की प्रक्रिया शुरू करने के लिए "रन" बटन पर क्लिक करें।
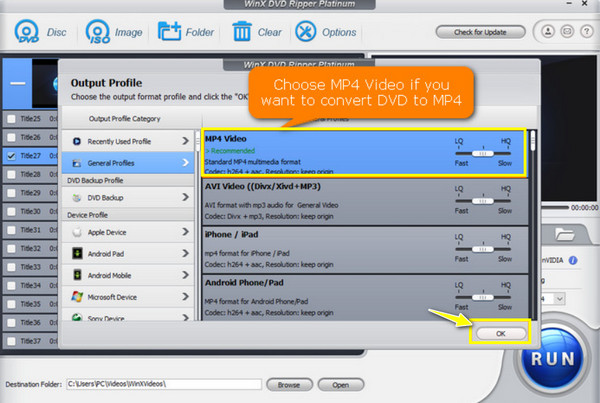
विधि 6: विडकोडर
डीवीडी को डिजिटल में बदलने के लिए निःशुल्क सहायता वह है जो विडकोडर आपको प्रदान करता है। यह एक ओपन-सोर्स डीवीडी-टू-डिजिटल कनवर्टर के रूप में काम करता है जो हैंडब्रेक को अपने एन्कोडिंग इंजन के रूप में उपयोग करता है। इसलिए, आप विडकोडर में हैंडब्रेक की लगभग सभी समान कार्यक्षमताओं तक पहुँच सकते हैं। इनके बावजूद, यह प्रोग्राम विंडोज उपयोगकर्ताओं के लिए तैयार किया गया है और MP4 और MKV प्रारूपों में सामग्री निर्यात करने पर अधिक ध्यान केंद्रित करता है।
स्टेप 1अपने कंप्यूटर स्क्रीन पर VidCoder शुरू करें, फिर DVD को कंप्यूटर ड्राइव के अंदर रखें। "ओपन सोर्स" बटन पर क्लिक करके अपना dic आयात करें।
चरण दोउसके बाद, वह शीर्षक चुनें जिसे आप बदलना चाहते हैं। इसके बाद, आउटपुट सेटिंग, जैसे कि प्रारूप और गुणवत्ता, बदलना शुरू करें। एक बार हो जाने पर, "एनकोड" बटन पर क्लिक करें।
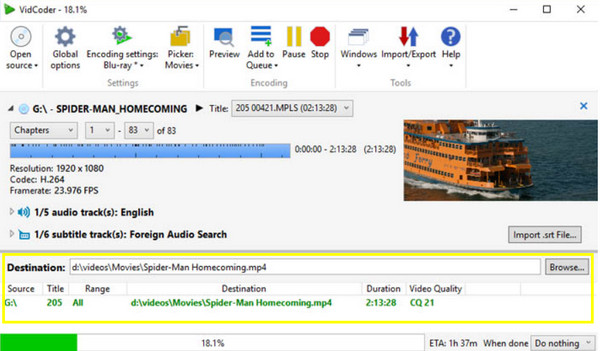
विधि 7: डंबोफैब डीवीडी रिपर
डंबोफैब डीवीडी रिपर अपनी शक्तिशाली डिक्रिप्टिंग शक्ति के कारण डीवीडी को डिजिटल में बदलने के तरीकों की आज की सूची में शामिल है! हालाँकि यह विंडोज और मैक के लिए एक सशुल्क सॉफ़्टवेयर है, डंबोफैब आपके डीवीडी वीडियो की मूल गुणवत्ता का त्याग किए बिना एक तेज़ डीवीडी रिपिंग गति प्रदान करता है। यह किसी भी डिवाइस के लिए प्रोफाइल भी प्रदान करता है, जैसे कि iPad, Apple TV, Android, कंसोल, और बहुत कुछ।
स्टेप 1डंबोफैब लॉन्च करने और अपनी डिस्क डालने के बाद, डीवीडी फ़ाइल आयात करने के लिए "लोड डीवीडी" बटन पर क्लिक करें। सभी शीर्षक स्क्रीन पर दिखाए जाएंगे; कृपया वह शीर्षक चुनें जिसे आप कनवर्ट करना चाहते हैं।
चरण दोअनुकूलित प्रोफ़ाइल के साथ आउटपुट फ़ॉर्मेट चुनने के लिए "आउटपुट फ़ॉर्मेट" मेनू पर क्लिक करें। अंत में, अपनी DVD फ़ाइलों को परिवर्तित करने की प्रक्रिया शुरू करने के लिए "कन्वर्ट" बटन पर क्लिक करें।
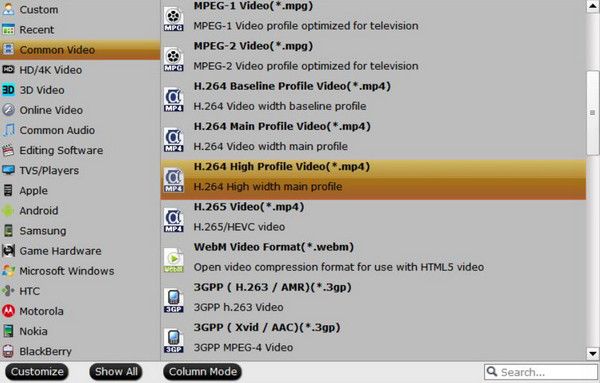
विधि 8: DVDFab डीवीडी रिपर
क्या आप DVD को डिजिटल में बदलने के लिए ज़्यादा उपयोगकर्ता-अनुकूल सुविधाओं वाले टूल की तलाश कर रहे हैं? आपके लिए DVDFab DVD Ripper है! आज की सूची में यह अंतिम सॉफ़्टवेयर DVD डिस्क को डिकोड करने में सक्षम है, यहाँ तक कि संरक्षित डिस्क को भी। इसके अलावा, यह एक अंतर्निहित वीडियो संपादक से सुसज्जित है जो गुणवत्ता से समझौता किए बिना आपकी ज़रूरतों के अनुसार आपके DVD वीडियो को वैयक्तिकृत करता है। यह आपको अपनी डिजिटल कॉपी की माँगों के अनुसार वीडियो और ऑडियो सेटिंग सेट करने की भी अनुमति देता है।
स्टेप 1DVDFab को प्रारंभ करने और ड्राइव में अपनी डिस्क डालने पर, अपने DVD स्रोत को लोड करने के लिए बाईं ओर के फलक पर "रिपर" मॉड्यूल का चयन करें।
चरण दोइसके बाद, आउटपुट फ़ॉर्मेट चुनने के लिए "अन्य प्रोफ़ाइल चुनें" और फिर "फ़ॉर्मेट" पर क्लिक करें। फिर, उन अध्यायों, शीर्षकों, ट्रैक आदि को निर्धारित करें, जिन्हें आप कनवर्ट करना चाहते हैं। आप "उन्नत सेटिंग्स" बटन का उपयोग करके आउटपुट वीडियो को कस्टमाइज़ भी कर सकते हैं।
चरण 3बाद में, आप "प्रारंभ" बटन के साथ रूपांतरण शुरू कर सकते हैं, फिर अपने निर्धारित स्थान पर डिजिटल कॉपी पा सकते हैं।
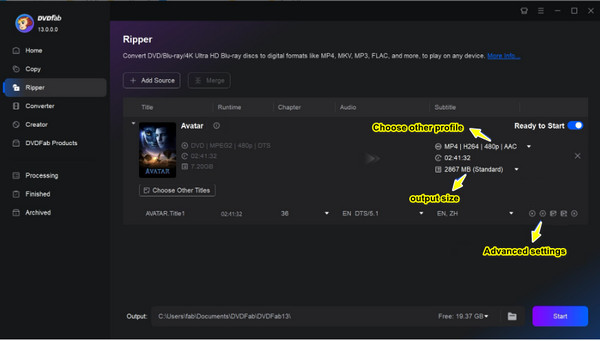
निष्कर्ष
डीवीडी को डिजिटल में बदलने के तरीकों की आज की सूची यहीं समाप्त होती है! प्रत्येक टूल की मदद से, आप अपनी डीवीडी सामग्री को कभी भी और कहीं भी प्लेबैक का आनंद ले सकते हैं, बिना इस चिंता के कि यह समय के साथ खराब हो जाएगी। आप इसे आसानी से प्रबंधित और साझा भी कर सकते हैं! आज बताए गए आठ में से, 4ईज़ीसॉफ्ट डीवीडी रिपर निस्संदेह सबसे अलग है। यह न केवल डीवीडी को कई अन्य प्रारूपों में परिवर्तित कर सकता है, बल्कि यह 4K तक के उच्च-गुणवत्ता वाले आउटपुट की गारंटी देता है, और आप इसे बस कुछ ही मिनटों में प्राप्त कर सकते हैं! इसे अभी आज़माएँ और इसकी सभी रोमांचक विशेषताओं को देखें।
100% सुरक्षित
100% सुरक्षित


