HEIC को JPG में बदलने के 7 परेशानी-मुक्त तरीके [डेस्कटॉप और iPhone]
HEIC फ़ॉर्मेट में फ़ाइल का आकार छोटा और चित्र की गुणवत्ता उच्च है, जो इसे आज उपलब्ध सर्वोत्तम फ़ॉर्मेट में से एक बनाता है। लेकिन कभी-कभी आपको HEIC को JPG में बदलने की आवश्यकता होती है क्योंकि यह अभी भी अन्य डिवाइस, जैसे कि Windows पर असंगत है। यदि आप इस HEIC दोष को दूर करने के लिए एक आसान लेकिन प्रभावी समाधान खोज रहे हैं, तो आप सही पृष्ठ पर हैं! इस पोस्ट में HEIC को JPG में बदलने के 7 तरीके बताए गए हैं, जो अधिकांश डिवाइस सपोर्ट करते हैं। अब उन सभी को खोजें!
गाइड सूची
भाग 1: HEIC को JPG इमेज में ऑनलाइन मुफ्त में बदलने के 5 आसान तरीके भाग 2: विंडोज 11/10 पर फ़ोटो के माध्यम से HEIC को JPG में कैसे बदलें भाग 3: HEIC को JPG में बदले बिना iPhone पर डिफ़ॉल्ट सेटिंग्स बदलें भाग 4: विंडोज/मैक पर HEIC को JPG में कैसे बदलेंभाग 1: HEIC को JPG इमेज में ऑनलाइन मुफ्त में बदलने के 5 आसान तरीके
यदि आप रूपांतरण की सबसे सरल प्रक्रिया से गुजरना चाहते हैं, तो यहां 5 HEIC से JPG ऑनलाइन कन्वर्टर्स की सूची दी गई है। सबसे अलग दिखने वाला चुनें!
1. 4easysoft निःशुल्क HEIC कनवर्टर
इन 5 HEIC से JPG मुफ्त ऑनलाइन कन्वर्टर्स की सूची में सबसे पहले है 4Easysoft निःशुल्क HEIC कनवर्टर उपकरण। यह ऑनलाइन उपकरण HEIC से JPG रूपांतरण की सीधी प्रक्रिया प्रदान करता है। यह अतिरिक्त सॉफ़्टवेयर प्लग-इन इंस्टॉल किए बिना और किसी खाते में साइन इन किए बिना तेज़ अपलोड और रूपांतरण का भी समर्थन करता है। इसके अलावा, यह उपकरण गुणवत्ता में कोई विकृति नहीं सुनिश्चित करता है और मूल गुणवत्ता को बनाए रखते हुए HEIC को JPG में परिवर्तित करता है।
4Easysoft निःशुल्क ऑनलाइन HEIC से JPG कनवर्टर की विशेषताएं
- बैच रूपांतरण प्रक्रिया सुविधा से लैस, जो आपको एक साथ कई HEIC फ़ाइलों को परिवर्तित करने में सक्षम बनाता है।
- HEIC फ़ाइल का मूल Exif डेटा रखने में सक्षम, जैसे इसकी जानकारी, आयाम, आकार, कैमरा एक्सपोज़र, आदि।
- गुणवत्ता में परिवर्तन के बिना तेजी से रूपांतरण प्रक्रिया का समर्थन करें।
- समझने में आसान इंटरफ़ेस और HEIC रूपांतरण प्रक्रिया प्रदान करें।
HEIC को JPG में बदलने के लिए 4Easysoft निःशुल्क ऑनलाइन HEIC to JPG कनवर्टर का उपयोग कैसे करें:
स्टेप 1अपने कंप्यूटर पर ब्राउज़र लॉन्च करें और खोजें 4Easysoft निःशुल्क ऑनलाइन HEIC से JPG कनवर्टर. उसके बाद, क्लिक करें HEIC/HEIF फ़ाइलें जोड़ें बटन के साथ प्लस उस फ़ाइल को आयात करने के लिए आइकन पर क्लिक करें जिसे आप JPG में बदलना चाहते हैं।
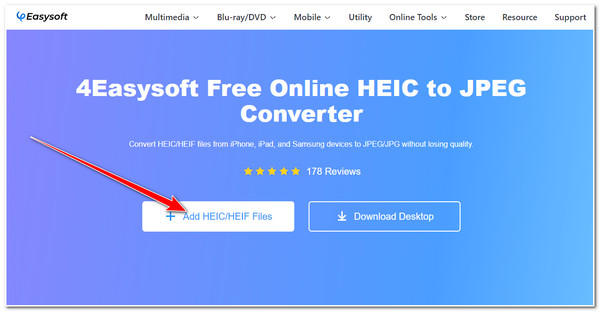
चरण दोइसके बाद, टूल द्वारा आपकी HEIC फ़ाइल अपलोड होने तक प्रतीक्षा करें। एक बार हो जाने पर, टूल स्वचालित रूप से HEIC को JPG फ़ाइल फ़ॉर्मेट में बदल देगा। फिर, क्लिक करें डाउनलोड करना अपनी परिवर्तित HEIC फ़ाइल को अपने स्टोरेज में सहेजने के लिए बटन का प्रयोग करें।
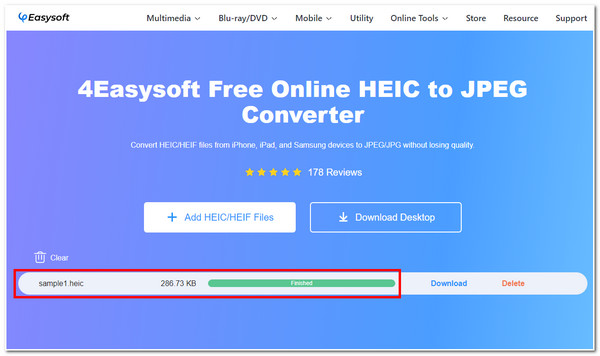
2. फ्रीकन्वर्ट
HEIC से JPG में कनवर्ट करने का एक और ऑनलाइन टूल है निःशुल्क कन्वर्ट. यह HEIC फ़ाइलों को बेहतरीन गुणवत्ता के साथ JPG में बदलने के लिए सबसे आसान टूल में से एक है। यह आपकी HEIC फ़ाइल की गुणवत्ता को बनाए रख सकता है और साथ ही आपको इसे और बेहतर बनाने में सक्षम बनाता है। यह इसके अंतर्निहित आउटपुट ट्वीकिंग विकल्पों द्वारा संभव बनाया गया है। इसके अतिरिक्त, आपके द्वारा बनाए गए प्रत्येक आउटपुट अनुकूलन सेटअप को प्रीसेट के रूप में सहेजा जा सकता है, जिसका उपयोग आप निम्नलिखित HEIC रूपांतरण के लिए कर सकते हैं। तो FreeConvert का उपयोग करके HEIC को JPG में कैसे बदलें? यहाँ वे चरण दिए गए हैं जिनका आपको पालन करना होगा।
स्टेप 1अपना ब्राउज़र खोलें और क्लिक करें फ़ाइलों का चयन करें बटन। आप ड्रॉपबॉक्स या से संग्रहीत HEIC फ़ाइलों को भी आयात कर सकते हैं खींचना और बूँद उन्हें सीधे उपकरण के इंटरफ़ेस पर देखें।
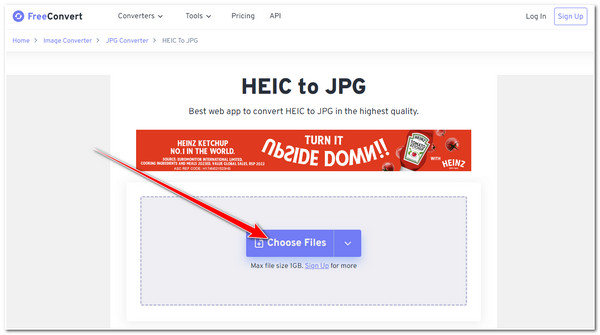
चरण दोइसके बाद, टिक करें बदलना HEIC को JPG में बदलने की प्रक्रिया शुरू करने के लिए बटन दबाएँ। उसके बाद, टूल के अपलोड होने और आपकी HEIC फ़ाइल को बदलने का इंतज़ार करें।
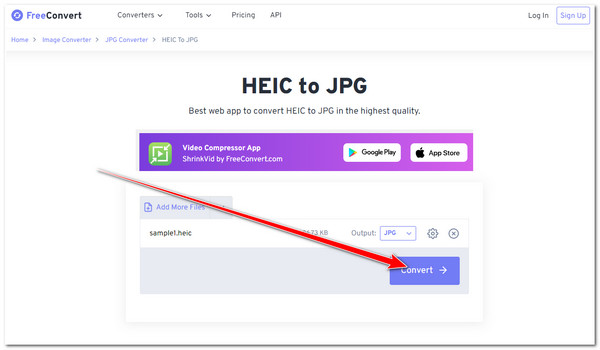
चरण 3फिर, जब अपलोडिंग और रूपांतरण प्रक्रिया पूरी हो जाए, तो टिक करें डाउनलोड करना कनवर्ट की गई HEIC फ़ाइल को अपने स्थानीय स्टोरेज में सेव करने के लिए बटन पर क्लिक करें। आप फ़ाइल को अपने Google Drive या Dropbox पर भी सेव कर सकते हैं।
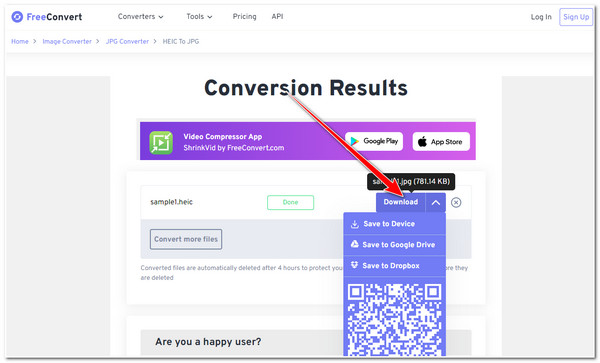
3. क्लाउड कन्वर्ट
आपको भी इसे आज़माने का मौका नहीं छोड़ना चाहिए क्लाउडकन्वर्ट HEIC को JPG में बदलने के लिए। FreeConvert की तरह, इस टूल में भी आउटपुट ट्वीकिंग विकल्प दिए गए हैं जो आपको अपनी परिवर्तित फ़ाइल की चौड़ाई, ऊँचाई, गुणवत्ता आदि को बदलने की अनुमति देते हैं। इसके अलावा, यह टूल तेज़ रूपांतरण प्रक्रियाओं और उच्च-गुणवत्ता वाले परिणामों का भी समर्थन करता है। क्या आपको यह टूल दिलचस्प लगा? CloudConvert का उपयोग करके HEIC को JPG में बदलने के लिए आपको कुछ सरल चरणों का पालन करना होगा:
स्टेप 1अपने ब्राउज़र ऐप तक पहुंचें और खोजें CloudConvert HEIC से JPG कनवर्टर. फिर, क्लिक करें फ़ाइल का चयन करें HEIC फ़ाइल को JPG में बदलने के लिए आपको अन्य स्टोरेज से फ़ाइलें आयात करने के लिए अन्य विकल्प भी दिए गए हैं।
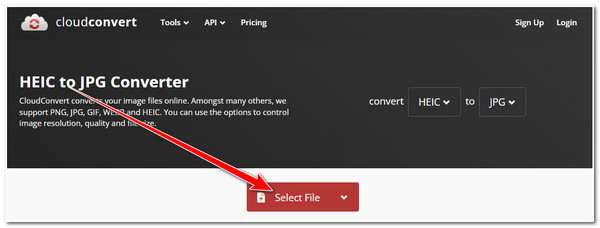
चरण दोइसके बाद, टिक करें बदलना रूपांतरण प्रक्रिया शुरू करने के लिए बटन दबाएँ। उसके बाद, टूल स्वचालित रूप से फ़ाइल अपलोड और परिवर्तित कर देगा।
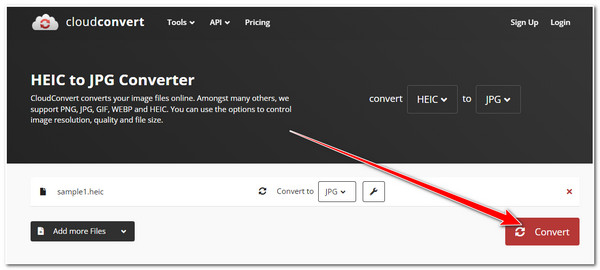
चरण 3फिर, क्लिक करें डाउनलोड करना परिवर्तित फ़ाइल को अपने कंप्यूटर के स्टोरेज में सहेजने के लिए पॉप बॉक्स पर बटन दबाएं।
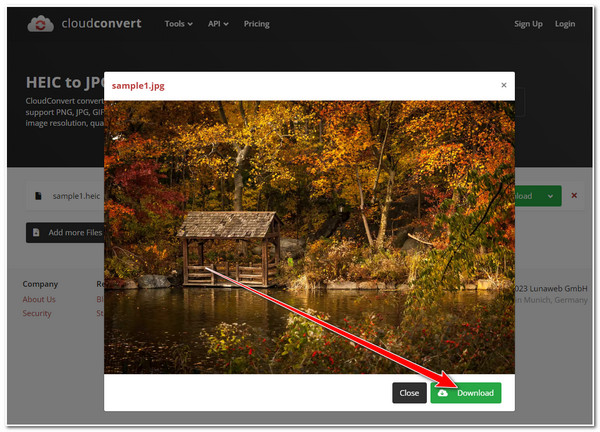
4. कन्वर्टियो
निम्नलिखित उपकरण HEIC को JPG में परिवर्तित कर सकता है convertioबिना किसी परेशानी के, यह टूल आपके माउस पर बस कुछ क्लिक करके आपकी HEIC फ़ाइलों को JPG में बदल सकता है। इसमें एक सीधा इंटरफ़ेस भी है जो तेज़ रूपांतरण प्रक्रिया के साथ आता है। इसके अतिरिक्त, ऊपर दिए गए टूल की तरह, Convertio को टूल का उपयोग करने से पहले उपयोगकर्ताओं को अपने खातों में साइन इन करने की आवश्यकता नहीं होती है। HEIC को JPG में बदलने के लिए Convertio का उपयोग कैसे करें? नीचे दिए गए चरणों का पालन करें:
स्टेप 1अपने कंप्यूटर का ब्राउज़र लॉन्च करें और खोजें HEIC को JPG कन्वर्टर में बदलें. फिर, क्लिक करें फ़ाइलों का चयन करें कन्वर्टियो के कनवर्टर टूल पर HEIC फ़ाइल अपलोड करने के लिए बटन। यदि वे अन्य स्टोरेज पर संग्रहीत हैं, तो आपको चुनने के लिए अन्य स्टोरेज भी प्रदान किए जाते हैं।
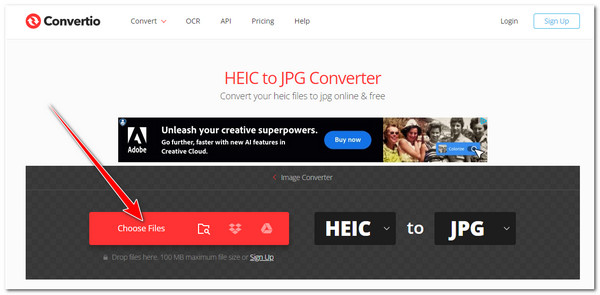
चरण दोफिर, टिक करें बदलना अपलोडिंग और रूपांतरण प्रक्रिया आरंभ करने के लिए बटन दबाएँ। अगले भाग पर जाने से पहले टूल के समाप्त होने तक प्रतीक्षा करें।
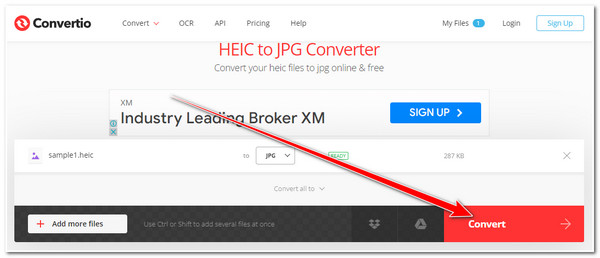
चरण 3एक बार हो जाने पर, क्लिक करें डाउनलोड करना अंततः फ़ाइल को अपने कंप्यूटर के स्थानीय संग्रहण में सहेजने के लिए बटन दबाएं।
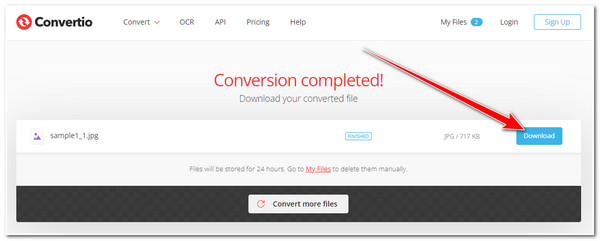
5. आईलवआईएमजी
HEIC से JPG ऑनलाइन की इस लाइनअप में अंतिम लेकिन कम महत्वपूर्ण नहीं है आईलवआईएमजी उपकरण। यह उपकरण पुराना लग सकता है, लेकिन इसमें HEIC फ़ाइलों को JPG में तेज़ी से बदलने की क्षमता है। इसके अतिरिक्त, यह बिना किसी परेशानी के एक साथ कई फ़ाइलों को परिवर्तित कर सकता है। यदि यह उपकरण आपकी रुचि को आकर्षित करता है, तो HEIC को JPG में बदलने के लिए इस ऑनलाइन उपकरण का उपयोग करने के कुछ चरण यहां दिए गए हैं:
स्टेप 1अपने कंप्यूटर के ब्राउज़र पर जाएं और खोजें आईलवआईएमजी उपकरण पर क्लिक करें। फिर, क्लिक करें चित्र चुनें आप जिस HEIC फ़ाइल को JPG में बदलना चाहते हैं, उसे आयात करने के लिए बटन पर क्लिक करें। आप अपने Google Drive या Dropbox से संग्रहीत HEIC फ़ाइलों को भी आयात कर सकते हैं।
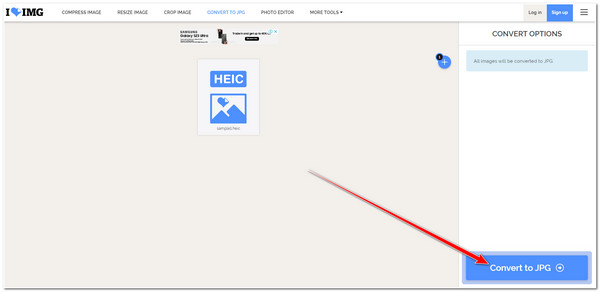
चरण दोउसके बाद, क्लिक करें JPG में बदलें टूल के इंटरफ़ेस के निचले दाएँ कोने में बटन पर क्लिक करें। फिर, टूल द्वारा रूपांतरण प्रक्रिया पूरी होने तक प्रतीक्षा करें, और जब यह हो जाए, तो टिक करें परिवर्तित छवियाँ डाउनलोड करें फ़ाइल डाउनलोड करने के लिए बटन दबाएँ.
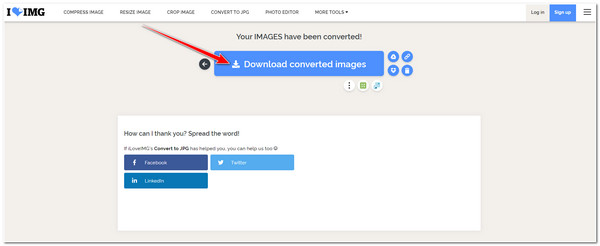
भाग 2: विंडोज 11/10 पर फ़ोटो के माध्यम से HEIC को JPG में कैसे बदलें
अब, ये वो उपकरण हैं जो HEIC को JPG में बदल सकते हैं। एक और उपकरण जो HEIC फ़ाइलों को JPG में बदल सकता है वह है विंडोज बिल्ट-इन इमेज व्यूअर और ऑर्गनाइज़र, फोटो ऐप. हालाँकि, यह तब तक काम नहीं करेगा जब तक आप HEVC वीडियो एक्सटेंशन नहीं खरीदते, जो विंडोज़ को HEIC फ़ाइलें देखने में सक्षम बनाता है। इस एक्सटेंशन के होने से यह विधि संभव हो जाएगी। तो, इस विधि को करने के लिए, आपको निम्नलिखित चरणों का पालन करना होगा:
स्टेप 1अपनी HEIC छवि पर जाएं, उस पर राइट-क्लिक करें, टिक करें के साथ खोलें विकल्प चुनें, और चुनें तस्वीरें ऐप खोलें. फिर, क्लिक करें अधिक विकल्प साथ तीन बिन्दु वाला आइकन पर क्लिक करें और चुनें के रूप रक्षित करें बटन।
चरण दोफिर, फ़ोल्डर विंडो, का चयन करें .जेपीजी के तहत विकल्प इस प्रकार सहेजें: ड्रॉपडाउन मेनू. उसके बाद, टिक करें बचाना बटन।
भाग 3: HEIC को JPG में बदले बिना iPhone पर डिफ़ॉल्ट सेटिंग्स बदलें
अपने iPhone का उपयोग करके, आप अपनी छवि को हर बार JPG में स्वचालित रूप से स्वरूपित करने के लिए सेट कर सकते हैं जब आपको इसे किसी अन्य डिवाइस, जैसे कि Windows पर स्थानांतरित करने की आवश्यकता होती है। इस तरह, आप अभी भी HEIC प्रारूप के लाभों का आनंद ले सकते हैं और जब भी आप उन्हें Windows या अन्य डिवाइस पर स्थानांतरित करना चाहते हैं, तो HEIC को JPG में स्वचालित रूप से परिवर्तित करने की सुविधा का आनंद ले सकते हैं।
अपने iPhone तक पहुंचें समायोजन ऐप, नीचे ब्राउज़ करें, और चुनें तस्वीरें विकल्प पर क्लिक करें। उसके बाद, फिर से ब्राउज़ करें, और नीचे मैक या पीसी पर स्थानांतरण, नल स्वचालित.
भाग 4: विंडोज/मैक पर HEIC को JPG में कैसे बदलें
-
क्या HEIC फ़ाइल को JPG में परिवर्तित करने से उसकी गुणवत्ता प्रभावित होती है?
बाजार में ऐसे ऑनलाइन उपकरण उपलब्ध हैं जो रूपांतरण प्रक्रिया के दौरान HEIC छवियों की गुणवत्ता बनाए रखने में सक्षम हैं। आपको अच्छी तरह से बनाए रखी गई गुणवत्ता का आश्वासन देने के लिए, आप अनुकूलित सेटिंग्स का समर्थन करने वाले उपकरणों का उपयोग कर सकते हैं।
-
क्या मैं iPhone की कैमरा सेटिंग्स पर HEIC से JPG प्रारूप को स्वचालित रूप से बदल या सेट कर सकता हूँ?
हाँ, आप कर सकते हैं! ऐसा करने के लिए, अपने iPhone सेटिंग्स ऐप पर जाएँ, कैमरा विकल्प चुनें, और कैमरा कैप्चर के अंतर्गत सबसे संगत पर टैप करें। यह स्वचालित रूप से कैमरा आउटपुट को HEIC से JPG फ़ाइल फ़ॉर्मेट में बदल देगा।
-
मैं मैक पर एकाधिक HEIC को JPG में कैसे परिवर्तित कर सकता हूँ?
HEIC को JPG में बदलने के लिए सबसे पहले अपने मैक पर फोटो ऐप लॉन्च करें और अपनी फोटो लाइब्रेरी में जाएँ। उसके बाद, उन सभी HEIC फ़ोटो को चुनें जिन्हें आप बदलना चाहते हैं, क्लिक करें फ़ाइल, टिक करें निर्यात, और चुनें [संख्या] फ़ोटो निर्यात करेंफिर, एक्सपोर्ट सेटिंग्स पर, JPEG चुनें और एक्सपोर्ट बटन पर क्लिक करें।
निष्कर्ष
तो लीजिए! ये हैं HEIC को JPG में बदलने के 7 सबसे आसान और सबसे प्रभावी तरीके! ये सभी वाकई कारगर हैं और HEIC फ़ाइलों को JPG में बदलने की ज़रूरत को कुशलतापूर्वक पूरा करते हैं, ताकि Windows जैसे अलग-अलग डिवाइस में असंगति की समस्या को दूर किया जा सके। हालाँकि, अगर आप ऐसे टूल की तलाश कर रहे हैं जो आपको सबसे उन्नत फ़ाइल रूपांतरण सुविधाएँ प्रदान कर सके, जो कि सबसे ज़्यादा लोकप्रिय हैं। 4Easysoft निःशुल्क ऑनलाइन HEIC कनवर्टर! इसे आज़माएं और बेहतरीन JPEG फ़ोटो प्राप्त करें!


