AI के साथ वीडियो परिवर्तित करें, संपादित करें और बेहतर बनाएं
4 अद्भुत तरीकों से MOV फ़ाइलों को AVI में कैसे बदलें
एप्पल ने शुरू में MOV प्रारूप बनाया था त्वरित समय प्रारूप जिसमें वीडियो, ऑडियो और टेक्स्ट जैसे विभिन्न ट्रैक शामिल हैं। यदि आप Apple उत्पादों के अलावा अन्य डिवाइस का उपयोग करते हैं, तो आप MOV को AVI में परिवर्तित किए बिना MOV फ़ाइल नहीं खोल सकते। अपनी फ़ाइल को मूल गुणवत्ता में रखने के लिए एक उत्कृष्ट विकल्प AVI का उपयोग करना है, जो उच्च गुणवत्ता में मूवी सहेजने के लिए सबसे अच्छा है। Windows और Mac पर अपनी MOV फ़ाइलों को AVI में बदलने के लिए नीचे दिए गए तरीकों को पढ़ें।
गाइड सूची
भाग 1: विंडोज़/मैक पर MOV को AVI में बदलने का सबसे आसान तरीका भाग 2: मैक पर VLC मीडिया प्लेयर के माध्यम से MOV को AVI में कैसे बदलें भाग 3: QuickTime MOV को AVI ऑनलाइन में बदलने के लिए विस्तृत चरण भाग 4: MOV को AVI प्रारूप में परिवर्तित करने के बारे में अक्सर पूछे जाने वाले प्रश्नभाग 1: विंडोज़/मैक पर MOV को AVI में बदलने का सबसे आसान तरीका
4ईज़ीसॉफ्ट टोटल वीडियो कन्वर्टर मैक या विंडोज पर MOV को AVI में आसानी से बदलने में आपकी मदद कर सकता है। यह एक ऑल-इन-वन टूल है जो उपयोगकर्ताओं को गारंटीकृत अच्छी गुणवत्ता वाले परिणाम के साथ परिवर्तित करने से पहले अपने वीडियो आउटपुट को अनुकूलित करने में सक्षम बनाता है। यह टूल GPU त्वरण के साथ बनाया गया है जो हर गतिविधि के लिए तेज़ गति देता है। 4Easysoft Total Video Converter विंडोज और मैक पर MOV को AVI में बदलने के लिए एक बेहतरीन विकल्प है।

प्लेबैक के लिए बहुत अधिक गुणवत्ता खोए बिना MOV फ़ाइलों को AVI में सावधानीपूर्वक परिवर्तित करें।
अन्य आवश्यक फ़ाइल स्वरूपों जैसे MP4, MKV, AVI, HEVC, WebM, आदि का समर्थन करें।
क्रॉपर, ट्रिमर और कई पूर्व निर्धारित प्रभावों के साथ वीडियो संपादित करने में सक्षम।
रिज़ॉल्यूशन, चमक और कंट्रास्ट में सुधार करके वीडियो को बेहतर बनाएँ।
100% सुरक्षित
100% सुरक्षित
MOV को AVI में बदलने के लिए 4Easysoft Total Video Converter का उपयोग कैसे करें:
स्टेप 1सॉफ्टवेयर को इसकी आधिकारिक वेबसाइट से डाउनलोड करें और अपने डिवाइस पर इंस्टॉल करें। फाइलें जोड़ो मुख्य पैन से स्थानीय फ़ोल्डर से MOV फ़ाइल अपलोड करने के लिए बटन दबाएँ। यदि आप बैच रूपांतरण करना चाहते हैं तो इसे फिर से करें।

चरण दोइच्छित फ़ाइल आयात करने के बाद, क्लिक करें प्रारूप बटन पर क्लिक करें और सेटिंग्स की सूची दिखाई देगी। वीडियो टैब पर क्लिक करें और एवी प्रारूप पर क्लिक करके वीडियो आउटपुट को अनुकूलित करें। गियर रिज़ॉल्यूशन विकल्पों के बगल में आइकन पर क्लिक करें.

चरण 3निर्दिष्ट फ़ोल्डर ब्राउज़ करें में सुरक्षित करें पैन के निचले हिस्से में विकल्प पर क्लिक करें। अंत में, क्लिक करें सभी को रूपांतरित करें अपने विंडोज/मैक कंप्यूटर पर MOV को AVI में बदलने के लिए बटन दबाएँ। एक बार रूपांतरण हो जाने के बाद, परिवर्तित फ़ोल्डर चुने गए फ़ोल्डर पर दिखाई देगा।

भाग 2: मैक पर VLC मीडिया प्लेयर के माध्यम से MOV को AVI में कैसे बदलें
VLC मीडिया प्लेयर का उपयोग करके MOV को AVI में बदलना उतना ही अच्छा है जितना कि इसके मीडिया प्लेयर का उपयोग करना। VLC मीडिया प्लेयर कन्वर्ट करने के लिए विभिन्न प्रारूपों का समर्थन कर सकता है, खासकर यदि आप वीडियो आउटपुट को समायोजित करने के लिए अधिक उन्नत सेटिंग्स की तलाश कर रहे हैं। हालाँकि, यह अनिश्चित है कि परिवर्तित फ़ाइलें अच्छी गुणवत्ता की हो सकती हैं या नहीं। टूल के बारे में कुछ समीक्षाएँ हैं कि यह कभी-कभी परिवर्तित की गई फ़ाइल को विकृत कर देता है। यदि आप अभी भी macOS पर MOV को AVI में बदलने का प्रयास करना चाहते हैं, तो कृपया नीचे दिए गए चरणों का पालन करें।
MOV को AVI में बदलने के लिए VLC मीडिया प्लेयर का उपयोग कैसे करें:
स्टेप 1अगर आपके डिवाइस पर अभी भी VLC मीडिया प्लेयर नहीं है, तो आप अपने ब्राउज़र पर सुरक्षित डाउनलोडर की खोज कर सकते हैं। टूल लॉन्च करें, क्लिक करें मिडिया शीर्ष मेनू पर विकल्प चुनें, और चुनें परिवर्तित/सहेजें विकल्प।
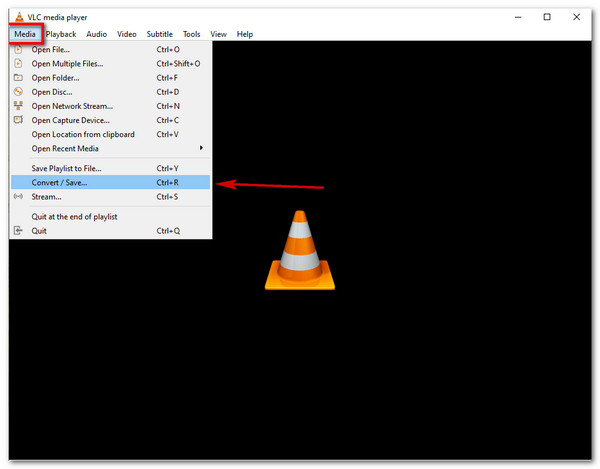
चरण दोओपन मीडिया विंडो दिखाई देगी। जोड़ना बटन पर क्लिक करें और वह MOV फ़ाइल चुनें जिसे आपको कनवर्ट करना है। उसके बाद, क्लिक करें परिवर्तित/सहेजें आगे बढ़ने के लिए बटन दबाएँ। कन्वर्ट विंडो पर, रिंच प्रोफ़ाइल को कस्टमाइज़ करने के लिए आइकन पर क्लिक करें। एवी प्रारूप विकल्पों में से चुनें, फिर क्लिक करें बचाना बटन।
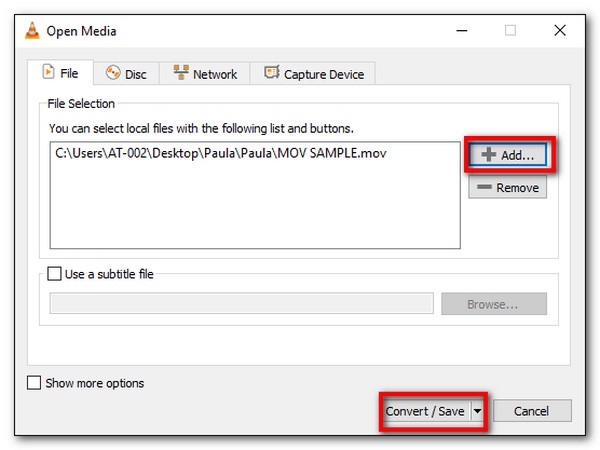
चरण 3क्लिक करें ब्राउज़ बटन पर क्लिक करें और परिवर्तित फ़ाइल को सहेजने के लिए निर्दिष्ट फ़ोल्डर चुनें। एक बार सब कुछ सेट हो जाने के बाद, क्लिक करें शुरू मैक पर MOV को AVI में बदलना शुरू करने के लिए बटन दबाएँ। AVI फ़ाइल को VLC मीडिया प्लेयर के साथ चलाएँ।
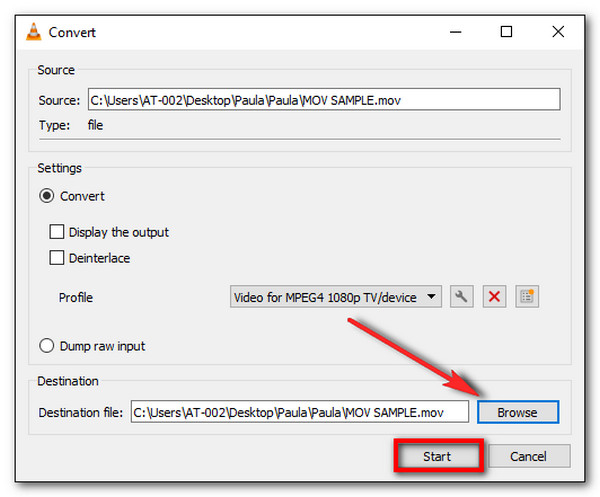
भाग 3: QuickTime MOV को AVI ऑनलाइन में बदलने के लिए विस्तृत चरण
MOV को AVI में बदलने के लिए और भी कई विकल्प हैं। आप इन उपकरणों को मुख्य रूप से इंटरनेट पर देख सकते हैं, जो आपको उनकी अनूठी विशेषताओं का अनुभव करने के लिए इंतजार कर रहे हैं। मैक, विंडोज और अन्य प्लेटफ़ॉर्म पर MOV को AVI में बदलने के लिए यहाँ सबसे ज़्यादा सुझाए गए ऑनलाइन कन्वर्टर दिए गए हैं।
1. फ्रीकन्वर्ट
FreeConvert ने MOV को AVI में बदलने के लिए शीर्ष सीटों में से एक पर कब्ज़ा कर लिया है। यह वीडियो और ऑडियो के लिए सबसे लोकप्रिय प्रारूपों, जैसे MP4, MOV, AVI, MP3, AAC, और अधिक को परिवर्तित करने के लिए सबसे सुलभ उपकरणों में से एक है। यह आपको वीडियो कोडेक, वीडियो स्क्रीन आकार, पहलू अनुपात और अधिक बदलकर अपनी फ़ाइल को बदलने में भी सक्षम बनाता है। आम तौर पर, रूपांतरण प्रक्रिया धीमी होती है, खासकर जब फ़ाइल बहुत बड़ी होती है।
FreeConvert का उपयोग करके MOV को AVI में कैसे परिवर्तित करें:
स्टेप 1अपने ब्राउज़र पर जाएँ और FreeConvert खोजें। इसकी आधिकारिक वेबसाइट पर, क्लिक करें फाइलें चुनें या Google ड्राइव, डिवाइस, ड्रॉपबॉक्स और इनपुट URL से MOV फ़ाइल प्राप्त करने के लिए ड्रॉप-डाउन मेनू।
चरण दोफ़ाइल अपलोड हो जाने पर, क्लिक करें उत्पादन मेनू पर जाएँ और चुनें एवी प्रारूप के अंतर्गत वीडियो टैब. उन्नत विकल्प क्लिक करने पर देखा जा सकता है गियर आइकॉन पर क्लिक करें। फ्रेम दर, कोडेक, स्क्रीन आकार और बहुत कुछ समायोजित करें और बदलें। सेटिंग लागू करें जब आपका काम पूरा हो जाए तो बटन दबाएं।
चरण 3उसके बाद, क्लिक करें AVI में कनवर्ट करें बटन पर क्लिक करें और प्रक्रिया समाप्त होने तक प्रतीक्षा करें। अंत में, आप क्लिक कर सकते हैं डाउनलोड करना परिवर्तित फ़ाइल को अपने स्थानीय फ़ोल्डर में सहेजने के लिए बटन दबाएं।
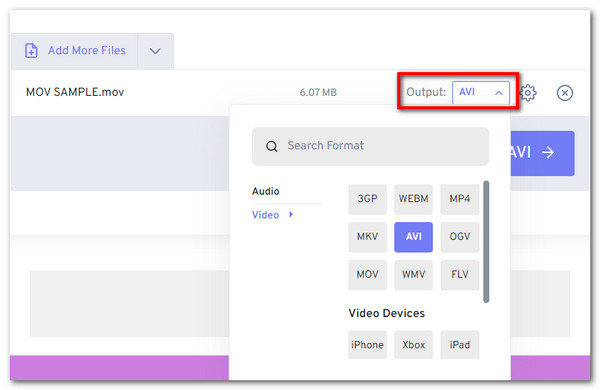
2. ज़मज़ार
MOV को AVI में बिना किसी परेशानी के बदलने के लिए एक और मुफ़्त ऑनलाइन टूल। इसका सीधा इंटरफ़ेस कनवर्ट करना आसान बनाता है, खासकर जब आप जल्दी में हों। Zamzar सैकड़ों से ज़्यादा समर्थित फ़ॉर्मेट को कनवर्ट करता है, जिसमें दस्तावेज़, ईबुक और डिवाइस संगतता शामिल है। बेशक, बड़ी फ़ाइलों को कनवर्ट करते समय भी टूल की गति तेज़ होती है। हालाँकि, Zamzar केवल 50MB प्रति फ़ाइल की अनुमति देता है, जो इसकी मुफ़्त सेवा के बावजूद इसका नुकसान है।
Zamzar का उपयोग करके MOV को AVI में कैसे परिवर्तित करें:
स्टेप 1ज़मज़ार वेबसाइट पर क्लिक करें फाइलें जोड़ो वांछित MOV फ़ाइल को कनवर्ट करने के लिए बटन पर क्लिक करें। आप अपनी फ़ाइल को Google Drive, OneDrive, Dropbox और Box पर भी अपलोड कर सकते हैं। सुनिश्चित करें कि फ़ाइल 50MB के भीतर हो।
चरण दोक्लिक करें प्रारूप मेनू पर जाएँ और चुनें एवी प्रारूप। आप प्रारूप को नीचे देख सकते हैं वीडियो विकल्प।
चरण 3अंत में, क्लिक करें अब बदलो MOV को AVI में बदलना शुरू करने के लिए बटन दबाएँ। आप यह भी कर सकते हैं बॉक्स पर टिक करें, इसलिए रूपांतरण पूरा होने पर ज़मज़ार आपको ईमेल करेगा। परिवर्तित फ़ाइल को अपने डिवाइस पर सहेजने के लिए डाउनलोड करें।
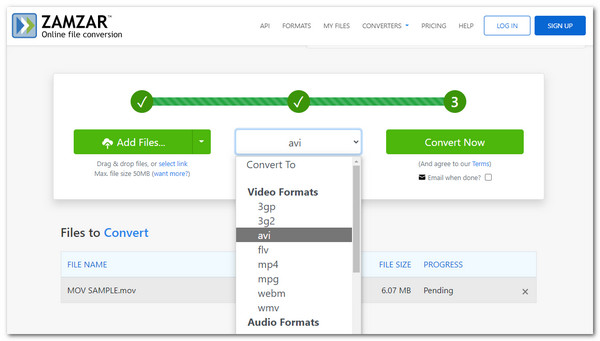
भाग 4: MOV को AVI प्रारूप में परिवर्तित करने के बारे में अक्सर पूछे जाने वाले प्रश्न
-
क्या मैं Android या iOS पर MOV को AVI में परिवर्तित कर सकता हूँ?
हां, आप अपने स्मार्टफोन पर MOV को AVI में बदल सकते हैं। आप Play Store या App Store से ऐप डाउनलोड कर सकते हैं। अनुशंसित ऐप्स हैं वीडियो कंप्रेसर, वीडियो कंप्रेसर - कॉम्पैक्ट वीडियो, वीडियो कनवर्टर, और बहुत कुछ।
-
क्या AVI, MOV से बेहतर है?
जब संगतता की बात आती है तो AVI प्रारूप MOV प्रारूप से बेहतर है। चूंकि MOV केवल पोर्टेबल iOS डिवाइस के लिए डिफ़ॉल्ट है, इसलिए इसे AVI में परिवर्तित करने से आपको अन्य डिवाइस और प्रोग्राम के साथ फ़ाइलें चलाने और साझा करने की अधिक स्वतंत्रता मिलती है।
-
क्या क्विकटाइम प्लेयर MOV को AVI में परिवर्तित करता है?
दुर्भाग्य से, आप क्विकटाइम प्लेयर का उपयोग करके MOV को AVI में परिवर्तित नहीं कर सकते। हालाँकि इसमें रूपांतरण सुविधाएँ हैं, लेकिन क्विकटाइम रूपांतरण के लिए AVI का समर्थन नहीं करता है। इसके अलावा, आप रूपांतरण फ़ंक्शन का उपयोग केवल इसके प्रो संस्करण पर ही कर सकते हैं।
निष्कर्ष
विंडोज या मैक कंप्यूटर पर MOV को AVI में बदलने के बारे में बस इतना ही। अब से, ऊपर बताए गए कौशल में महारत हासिल करने के बाद MOV मीडिया फ़ाइल खोलना कोई समस्या नहीं होगी। आप इन फ़ाइलों को आसानी से ज़्यादा प्लेयर पर खोल सकते हैं। इस बीच, चाहे आप शुरुआती हों या पेशेवर, आप 4Easysoft Total Video Converter में तेज़ी से कनवर्ट करने की सुविधाओं का आनंद ले सकते हैं, जो विंडोज और मैक सिस्टम दोनों के लिए एक संगत टूल है।
100% सुरक्षित
100% सुरक्षित



