उच्च गुणवत्ता के साथ 1000+ प्रारूपों में वीडियो/ऑडियो को परिवर्तित, संपादित और संपीड़ित करें।
MP4 को QuickTime में बदलने में आपकी मदद करने के 5 कारगर तरीके
MP4 को QuickTime-समर्थित फ़ॉर्मेट में बदलने से Apple डिवाइस पर बेहतर संगतता सुनिश्चित होती है। हालाँकि MP4 सबसे व्यापक रूप से समर्थित वीडियो फ़ॉर्मेट में से एक है, लेकिन यह हमेशा QuickTime Player में प्लेबैक या संपादन की गारंटी नहीं देता है। QuickTime MOV या M4V जैसे फ़ॉर्मेट को प्राथमिकता देता है, जो विशेष रूप से Apple पारिस्थितिकी तंत्र के लिए अनुकूलित हैं। यह मार्गदर्शिका आपको MP4 को QuickTime-समर्थित फ़ॉर्मेट में तेज़ी से बदलने में मदद करने के लिए तेज़ फ़ाइल प्रोसेसिंग समाधानों का पता लगाएगी।
गाइड सूची
क्विकटाइम के लिए सर्वाधिक समर्थित प्रारूप क्या है? MP4 को QuickTime प्रारूप में बदलने का सबसे अच्छा तरीका MP4 का उपयोग करते समय उसे QuickTime प्रारूप में कैसे निर्यात करें iMovie के माध्यम से MP4 को QuickTime प्रारूप में कैसे परिवर्तित करें MP4 को QuickTime में बदलने के लिए एक Windows-समर्थित टूल MP4 को ऑनलाइन क्विकटाइम फॉर्मेट में कैसे बदलेंक्विकटाइम के लिए सर्वाधिक समर्थित प्रारूप क्या है?
क्विकटाइम प्लेयर द्वारा सबसे ज़्यादा सपोर्ट किया जाने वाला फ़ॉर्मेट MOV है, जिसे Apple द्वारा विकसित किया गया था और इसे खास तौर पर macOS और iOS इकोसिस्टम में सहजता से काम करने के लिए डिज़ाइन किया गया है। MOV फ़ॉर्मेट H.264, HEVC (H.265) और AAC ऑडियो जैसे उन्नत कोडेक्स का समर्थन करता है, जो कुशल संपीड़न के माध्यम से उच्च-गुणवत्ता वाला प्लेबैक सुनिश्चित करता है।
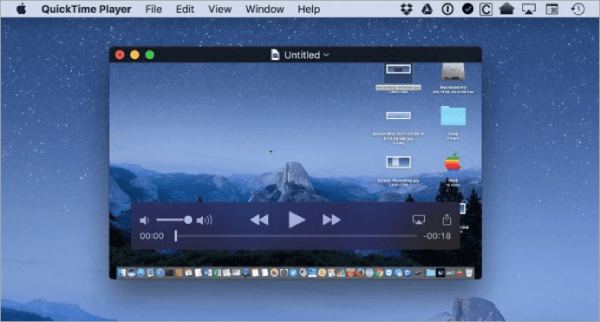
तो आपको MP4 को QuickTime समर्थित फ़ॉर्मेट में क्यों बदलना चाहिए? इसका मुख्य कारण यह है कि MP4 भी QuickTime के साथ संगत है, लेकिन इसे ठीक से काम करने के लिए आमतौर पर एक विशिष्ट कोडेक की आवश्यकता होती है, जिससे प्लेबैक या संपादन संबंधी समस्याएँ हो सकती हैं। दूसरी ओर, MOV फ़ाइलें QuickTime की सुविधाओं के साथ बेहतर एकीकरण प्रदान करती हैं। इसलिए, MP4 को MOV फ़ॉर्मेट में बदलना QuickTime प्लेयर में त्रुटियों या गड़बड़ियों का सामना किए बिना सुचारू प्लेबैक और संपादन सुनिश्चित करने का सबसे विश्वसनीय तरीका है।
MP4 को QuickTime प्रारूप में बदलने का सबसे अच्छा तरीका
जब MP4 को MOV जैसे QuickTime समर्थित प्रारूपों में परिवर्तित करने की बात आती है, 4ईज़ीसॉफ्ट टोटल वीडियो कन्वर्टर एक बेहतरीन विकल्प के रूप में सामने आता है। यह अपनी दक्षता, उपयोगकर्ता के अनुकूल इंटरफ़ेस और उन्नत सुविधाओं के लिए जाना जाता है जो मूल वीडियो गुणवत्ता को बनाए रखते हुए रूपांतरण प्रक्रिया को सरल बनाते हैं। इसका मुख्य लाभ यह है कि यह अतिरिक्त कॉन्फ़िगरेशन की आवश्यकता के बिना क्विकटाइम प्लेयर के साथ संगतता सुनिश्चित करने के लिए कई कोडेक्स का समर्थन करता है। इसके अलावा, यह कई संपादन सुविधाओं का समर्थन करता है, जो अलग-अलग वीडियो संपादन सॉफ़्टवेयर की आवश्यकता को समाप्त करता है और आपके वर्कफ़्लो को सरल बनाता है।
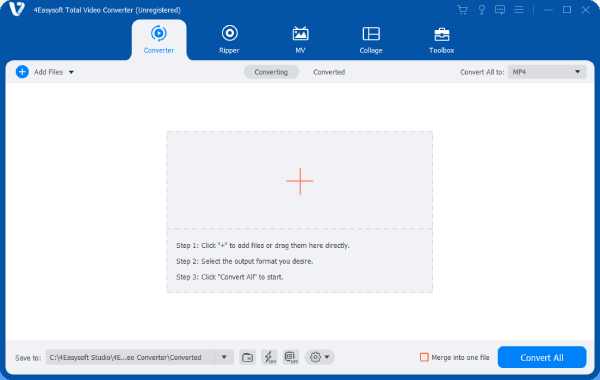

अल्ट्रा हार्डवेयर आपको MP4 को क्विकटाइम-समर्थित प्रारूप में परिवर्तित करने की अनुमति देता है।
मूल MP4 फ़ाइलों पर जो भी विशेष प्रभाव आप चाहते हैं उसे जोड़ने के लिए संपादित करें।
सुनिश्चित करें कि परिवर्तित MP4 फ़ाइलें QuickTime पर आसानी से चल सकें।
आसान साझाकरण के लिए उच्च गुणवत्ता वाली और छोटे आकार की MOV फ़ाइलें परिवर्तित करें।
100% सुरक्षित
100% सुरक्षित
स्टेप 14Easysoft Total Video Converter लॉन्च करें और MP4 फ़ाइलें आयात करने के लिए "फ़ाइलें जोड़ें" बटन पर क्लिक करें।
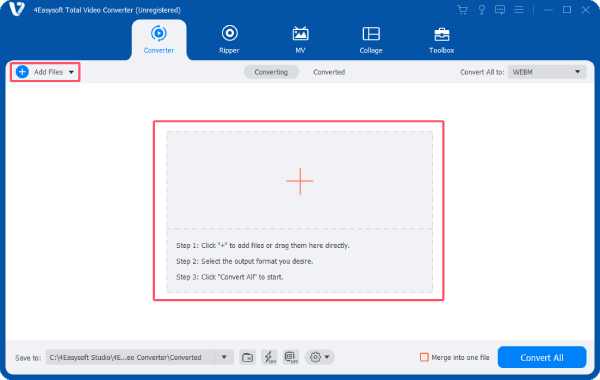
चरण दो"सभी को कन्वर्ट करें" बटन पर क्लिक करें। फिर, "वीडियो" टैब के अंतर्गत "MOV" बटन पर क्लिक करें।
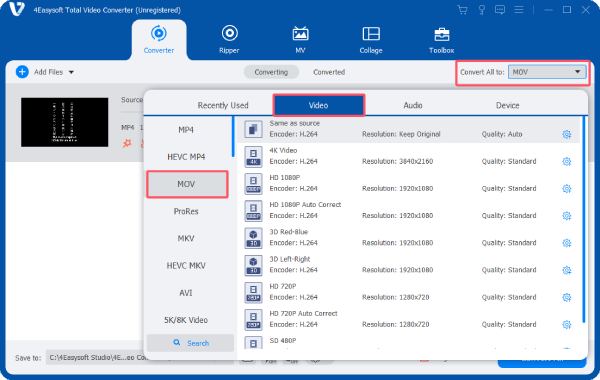
चरण 3अंत में, अपने MP4 वीडियो को QuickTime समर्थित प्रारूप में परिवर्तित करने के लिए "सभी कन्वर्ट करें" बटन पर क्लिक करें।
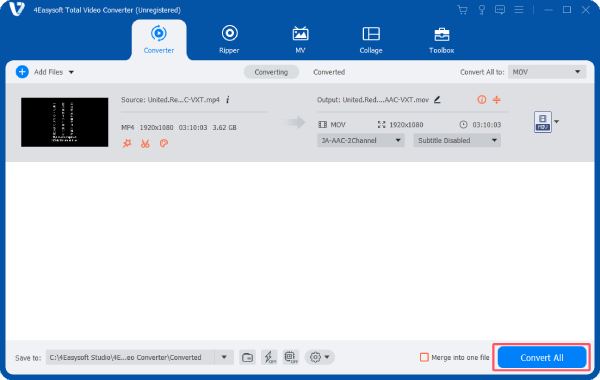
MP4 का उपयोग करते समय उसे QuickTime प्रारूप में कैसे निर्यात करें
यदि आप MP4 को QuickTime प्रारूप में बदलना चाहते हैं, तो सबसे सुविधाजनक और सीधा तरीका यह है कि इसे QuickTime में चलाते समय लक्ष्य प्रारूप फ़ाइल में निर्यात करें। QuickTime कई तरह के प्रारूपों का समर्थन करता है, और आप भविष्य में प्लेबैक के लिए अनुकूलता सुनिश्चित करने के लिए MOV जैसे फ़ाइल प्रारूप चुन सकते हैं। आप उपयोग करने के लिए नीचे दिए गए चरणों का पालन कर सकते हैं वीडियो कनवर्टर के रूप में QuickTime, प्लेबैक के लिए MP4 फ़ाइलों को सीधे QuickTime के लिए उपयुक्त वीडियो प्रारूप में परिवर्तित करना:
स्टेप 1क्विकटाइम प्लेयर लॉन्च करें, "फ़ाइल" बटन पर क्लिक करें, फिर क्विकटाइम प्रारूप में कनवर्ट करने के लिए MP4 फ़ाइल को आयात करने के लिए "फ़ाइल खोलें" बटन पर क्लिक करें।
चरण दो"फ़ाइल" बटन पर क्लिक करके "एक्सपोर्ट एज़" बटन पर क्लिक करें। इच्छित रिज़ॉल्यूशन चुनने के लिए क्लिक करें।
चरण 3परिवर्तित MOV फ़ाइल का नाम बदलें और फ़ाइल को सहेजने के लिए "इस रूप में सहेजें" बटन पर क्लिक करें।
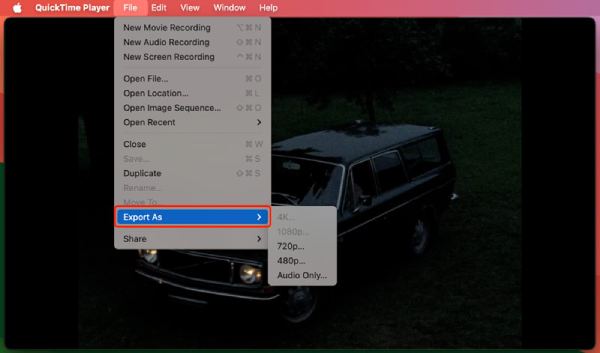
iMovie के माध्यम से MP4 को QuickTime प्रारूप में कैसे परिवर्तित करें
Apple डिवाइसों के लिए एक अंतर्निहित टूल के रूप में, iMovie उन Apple उपयोगकर्ताओं के लिए एक सुविधाजनक और सरल समाधान प्रदान करता है जो MP4 को QuickTime प्रारूप में परिवर्तित करना चाहते हैं, विशेष रूप से उन लोगों के लिए जो पहले से ही Apple पारिस्थितिकी तंत्र से परिचित हैं। iMovie वीडियो को MP4 में निर्यात कर सकता है या क्विकटाइम-संगत प्रारूपों में फ़ाइलें, जैसे MOV.
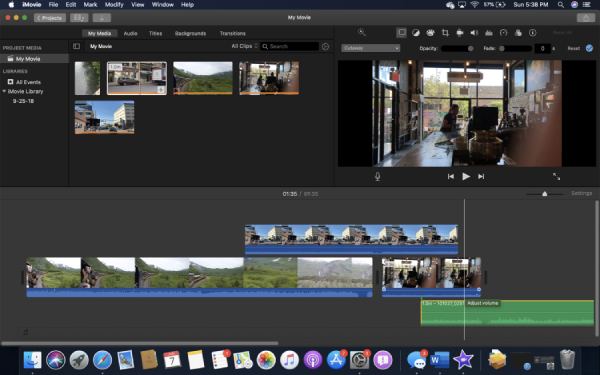
हालाँकि, विचार करने के लिए कुछ नुकसान भी हैं। iMovie में कुछ MP4 कोडेक्स के लिए सीमित समर्थन है, जो कुछ MP4 फ़ाइलों के साथ संगतता समस्याएँ पैदा कर सकता है। इसके अतिरिक्त, निर्यात सेटिंग्स, जैसे फ़ाइल आकार या विशिष्ट गुणवत्ता मापदंडों के लिए उन्नत अनुकूलन विकल्पों की बात करें तो सॉफ़्टवेयर थोड़ा सीमित हो सकता है।
स्टेप 1अपने मैक पर iMovie लॉन्च करें और रूपांतरण के लिए अपनी MP4 फ़ाइलें जोड़ने के लिए "मीडिया आयात करें" बटन पर क्लिक करें।
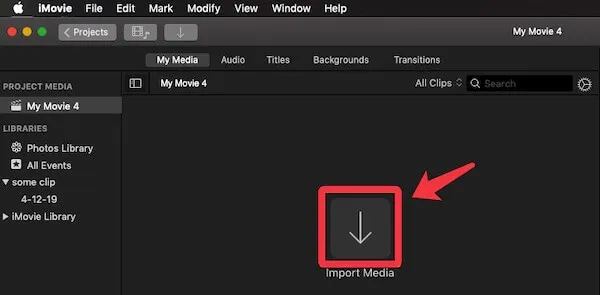
चरण दो"फ़ाइल" बटन पर क्लिक करें और फिर "शेयर" बटन पर क्लिक करें। "फ़ाइल..." बटन पर क्लिक करें।
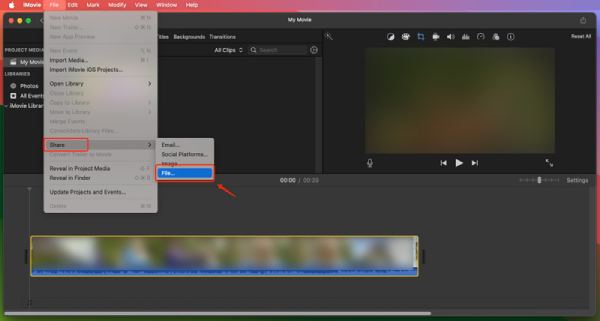
चरण 3फ़ाइल का नामकरण करने के बाद, आप MP4 फ़ाइल को QuickTime प्रारूप में परिवर्तित करने के लिए "अगला..." बटन पर क्लिक कर सकते हैं।
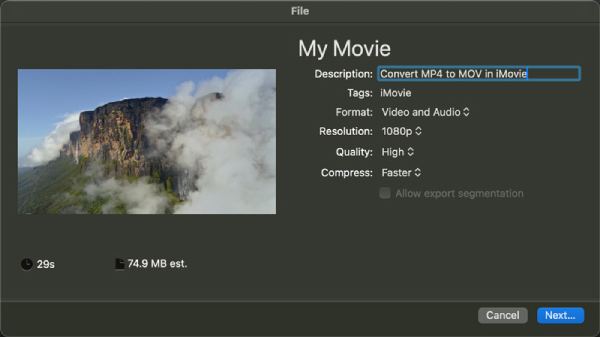
MP4 को QuickTime में बदलने के लिए एक Windows-समर्थित टूल
हैंडब्रेक एक लोकप्रिय ओपन-सोर्स वीडियो कनवर्टर है जो विंडोज पर MP4 फ़ाइलों को क्विकटाइम-संगत प्रारूप में बदलने के लिए एक ठोस समाधान प्रदान करता है। उपयोग में आसानी और शक्तिशाली सुविधाओं के लिए जाना जाता है, हैंडब्रेक उन उपयोगकर्ताओं के लिए एक बढ़िया विकल्प है जो वीडियो रूपांतरणों को संभालने के लिए एक मुफ़्त टूल की तलाश कर रहे हैं। क्विकटाइम का विंडोज़ विकल्पहैंडब्रेक आपको MP4 को MOV या M4V जैसे क्विकटाइम-फ्रेंडली प्रारूपों में परिवर्तित करने की अनुमति देता है।
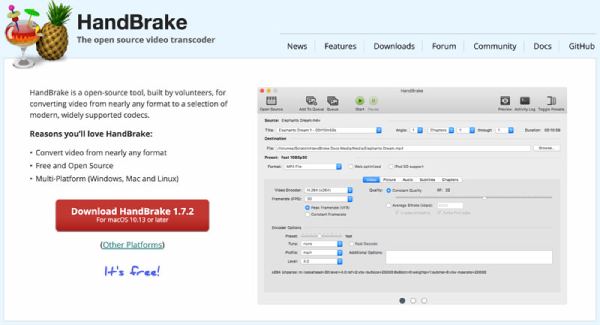
हालाँकि, कुछ कमियाँ हैं जिनके बारे में आपको पता होना चाहिए। जबकि हैंडब्रेक अधिकांश वीडियो रूपांतरण कार्यों के लिए बहुत बढ़िया है, यह सीधे क्विकटाइम निर्यात विकल्प प्रदान नहीं करता है। इसके बजाय, आपको MOV या M4V जैसे संगत प्रारूप को चुनने की आवश्यकता है। इसके अतिरिक्त, हैंडब्रेक शुरुआती लोगों के लिए थोड़ा डराने वाला हो सकता है। फिर भी, जो लोग सीखने के लिए समय निकालने के इच्छुक हैं, उनके लिए हैंडब्रेक MP4 को क्विकटाइम-समर्थित प्रारूप में बदलने के लिए सबसे अच्छे मुफ़्त टूल में से एक है।
स्टेप 1हैंडब्रेक लॉन्च करें और अपनी MP4 फ़ाइल आयात करने के लिए "फ़ाइल जोड़ें" बटन पर क्लिक करें।
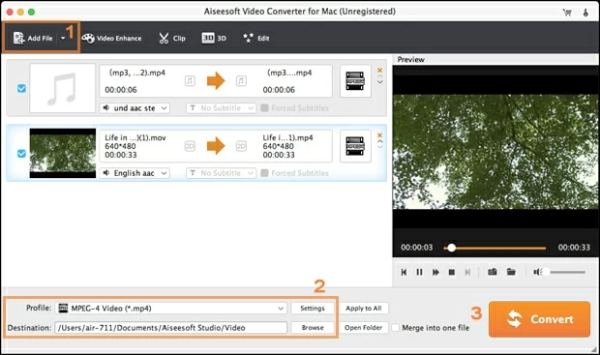
चरण दो"प्रोफ़ाइल" बटन पर क्लिक करें। फिर, "सामान्य वीडियो" या "एचडी वीडियो" बटन पर क्लिक करें, फिर "एमओवी" बटन पर क्लिक करें।
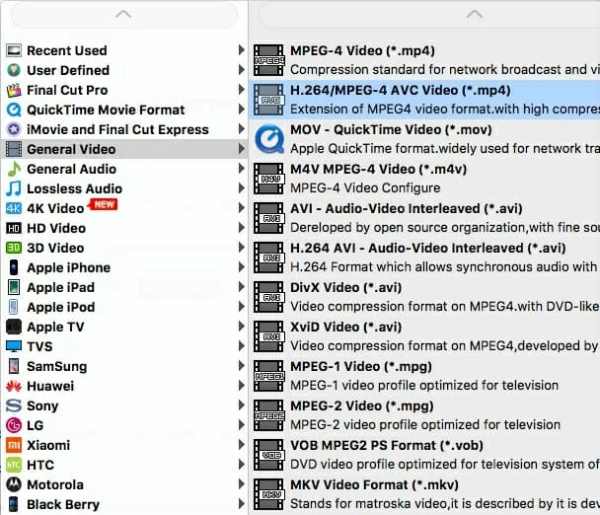
चरण 3अंत में, MP4 वीडियो को QuickTime समर्थित फ़ाइल में बदलने के लिए "कन्वर्ट" बटन पर क्लिक करें।
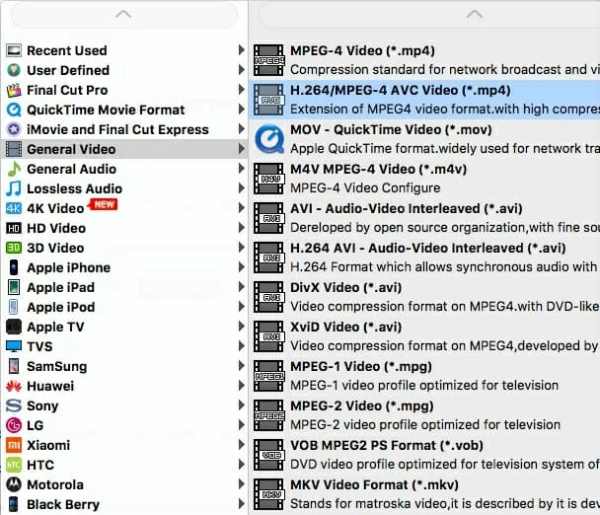
MP4 को ऑनलाइन क्विकटाइम फॉर्मेट में कैसे बदलें
Convertio एक बेहतरीन ऑनलाइन टूल है जो आपको किसी भी सॉफ्टवेयर को इंस्टॉल किए बिना आसानी से MP4 फ़ाइलों को QuickTime-समर्थित प्रारूप में बदलने की अनुमति देता है। MOV कनवर्टर फ़ाइल स्वरूपों की एक विस्तृत श्रृंखला का समर्थन करता है, जो इसे वीडियो रूपांतरणों के लिए एक बहुमुखी विकल्प बनाता है, खासकर जब आप किसी परेशानी में हों या आपको त्वरित समाधान की आवश्यकता हो। Convertio का उपयोग करने के लाभों में इसकी सरलता और सुविधा शामिल है। वेबसाइट आपको अपनी MP4 फ़ाइलों को सीधे अपलोड करने की अनुमति देती है, जिससे यह उन उपयोगकर्ताओं के लिए एक बढ़िया विकल्प बन जाता है जो MP4 को QuickTime-फ्रेंडली फ़ाइलों में बदलना चाहते हैं।
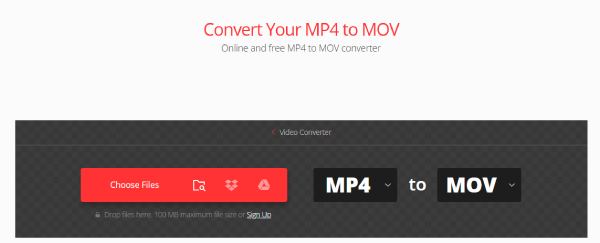
फिर भी, Convertio में फ़ाइल आकार और रूपांतरण गति की सीमाएँ हैं, और यह बड़े, उच्च-गुणवत्ता वाले वीडियो के लिए उपयुक्त नहीं हो सकता है। यदि फ़ाइल बड़ी है, या यदि बहुत अधिक नेटवर्क ट्रैफ़िक है, तो रूपांतरण प्रक्रिया में कभी-कभी अधिक समय लग सकता है। यह भी ध्यान रखना महत्वपूर्ण है कि संवेदनशील या बड़ी फ़ाइलों को अपलोड करते समय आपको सतर्क रहना चाहिए, क्योंकि ऑनलाइन सेवाओं पर भरोसा करने का मतलब है अपने डेटा के साथ किसी तीसरे पक्ष पर भरोसा करना।
निष्कर्ष
MP4 को QuickTime प्रारूप में परिवर्तित करना एक सरल प्रक्रिया है जो कई विश्वसनीय तरीकों का उपयोग करती है। प्रत्येक विकल्प अद्वितीय लाभ और कुछ सीमाएँ प्रदान करता है। उपकरण चुनते समय विचार करने वाली सबसे महत्वपूर्ण बात आपकी व्यक्तिगत ज़रूरतें हैं। यदि आपको MP4 से QuickTime प्रारूप में रूपांतरण के लिए एक कनवर्टर की आवश्यकता है जो सरल और सीधा दोनों है लेकिन अतिरिक्त सुविधाओं की कमी नहीं है, तो डाउनलोड करें और आज़माएँ 4ईज़ीसॉफ्ट टोटल वीडियो कन्वर्टर अभी निःशुल्क.
100% सुरक्षित
100% सुरक्षित


