AI तकनीक से MP4 वीडियो परिवर्तित करें, संपादित करें और बेहतर बनाएं
QuickTime को MP4 में कैसे बदलें सीखें [2025 अंतिम गाइड]
डिफ़ॉल्ट रूप से, QuickTime वीडियो को MOV फ़ॉर्मेट में सहेजता है। हालाँकि, QuickTime मूवीज़ को Windows, Android और कई अन्य डिवाइस पर नहीं चलाया जा सकता। इसलिए, QuickTime वीडियो को आसानी से चलाने का सबसे अच्छा तरीका QuickTime को MP4 फ़ॉर्मेट में बदलना है। यह कम फ़ाइल आकार और Android मोबाइल डिवाइस, सॉफ़्टवेयर, DVD प्लेयर और अन्य प्लेटफ़ॉर्म के साथ बेहतर संगतता के लिए है। चिंता न करें; कनवर्ट करने में आपको ज़्यादा समय और मेहनत नहीं लगेगी। आपको बस नीचे दिए गए सरल चरणों का पालन करना है, और आप QuickTime को MP4 में कनवर्ट कर पाएंगे और किसी भी डिवाइस पर अपनी कनवर्ट की गई QuickTime मूवीज़ देखने का आनंद ले पाएंगे।
गाइड सूची
भाग 1: विंडोज/मैक पर आसानी से क्विकटाइम को MP4 में कैसे बदलें भाग 2: मैक पर iMovie के माध्यम से QuickTime को कैसे परिवर्तित करें भाग 3: विंडोज़ पर VLC के साथ QuickTime को कैसे परिवर्तित करें भाग 4: QuickTime को ऑनलाइन MP4 में बदलने के लिए आसान टूल भाग 5: QuickTime को MP4 में बदलने के बारे में अक्सर पूछे जाने वाले प्रश्नभाग 1: विंडोज/मैक पर आसानी से क्विकटाइम को MP4 में कैसे बदलें
आपके डिवाइस पर डेस्कटॉप वीडियो कनवर्टर होने से अधिक आसान और तेज़ फ़ाइल रूपांतरण का कोई तरीका नहीं है। 4ईज़ीसॉफ्ट टोटल वीडियो कन्वर्टर यह पहली बात है जिस पर आपको विचार करना चाहिए। कई उपयोगकर्ता इसकी शानदार सेवा और आकर्षक विशेषताओं के कारण इस उपकरण की अत्यधिक अनुशंसा करते हैं। और क्या है? पहली बार उपयोग करने वाले भी इसका आनंद ले रहे हैं। इसलिए अगर आप पहली बार फ़ाइलों को परिवर्तित कर रहे हैं तो आपको चिंता करने की ज़रूरत नहीं है क्योंकि आपकी परिवर्तित फ़ाइलें आपके हाथों में आने में आपको बस कुछ ही क्लिक लगेंगे। इस शक्तिशाली वीडियो कनवर्टर को अभी डाउनलोड करें और QuickTime को MP4 में बदलें!

बस कुछ ही क्लिक के साथ QuickTime MOV को MP4 में परिवर्तित करें।
इसकी प्रोफ़ाइल सेटिंग्स को संशोधित करके उच्च आउटपुट गुणवत्ता बनाए रखें।
उन्नत और उच्च गति रूपांतरण गति के साथ।
एकाधिक ऑडियो और वीडियो फ़ाइलों के लिए बैच रूपांतरण का समर्थन करें।
100% सुरक्षित
100% सुरक्षित
अनुसरण करने हेतु चरण:
स्टेप 1स्थापित करना 4ईज़ीसॉफ्ट टोटल वीडियो कन्वर्टर अपने विंडोज/मैक कंप्यूटर पर। फिर, का उपयोग करके फाइलें जोड़ो विकल्प में, अपनी MOV फ़ाइलें जोड़ें। आप अपनी सभी फ़ाइलों को प्रोग्राम में ड्रैग/ड्रॉप भी कर सकते हैं।

चरण दोक्विकटाइम MOV को MP4 में बदलने के लिए, क्लिक करें प्रारूप आइकन पर क्लिक करें। फिर, वीडियो अनुभाग चुनें और एमपी4 फ़ाइल प्रारूप के रूप में.

चरण 3आप इसमें बदलाव कर सकते हैं प्रोफ़ाइल सेटिंग्स उच्च गुणवत्ता वाला वीडियो बनाए रखने के लिए। अपने द्वारा चुने गए प्रारूप के किनारे गियर आइकन पर क्लिक करें, और आपकी स्क्रीन पर एक नई विंडो खुल जाएगी। आप नई विंडो के एनकोडर, फ्रेम दर, रिज़ॉल्यूशन और बिटरेट को बदल सकते हैं। क्लिक करें नया निर्माण जब आपका काम पूरा हो जाए तो बटन दबाएं।
चरण 4अंत में, क्लिक करके अपने परिवर्तित वीडियो के लिए एक फ़ाइल स्थान का चयन करें में सुरक्षित करें बटन पर क्लिक करें। उसके बाद, सभी को रूपांतरित करें बटन दबाएं और अपनी MP4 फ़ाइलों का आनंद लें।

भाग 2: मैक पर iMovie के माध्यम से QuickTime को कैसे परिवर्तित करें
यदि आप मैक उपयोगकर्ता हैं, तो आप iMovie को एक निःशुल्क MOV से MP4 कनवर्टर के रूप में उपयोग कर सकते हैं। iMovie मैक ओएस एक्स और iOS उपकरणों के लिए एक वीडियो संपादन उपकरण है। यह अनुभाग आपको मैक पर QuickTime को MP4 में बदलने की प्रक्रिया प्रदान करेगा। कृपया नीचे दिए गए चरणों का पालन करें।
अनुसरण करने हेतु चरण:
स्टेप 1अपने मैक पर iMovie एप्लीकेशन लॉन्च करें और खोलें। फिर, पर जाएँ फ़ाइल अनुभाग पर जाएँ और चुनें मीडिया आयात करें विकल्प।
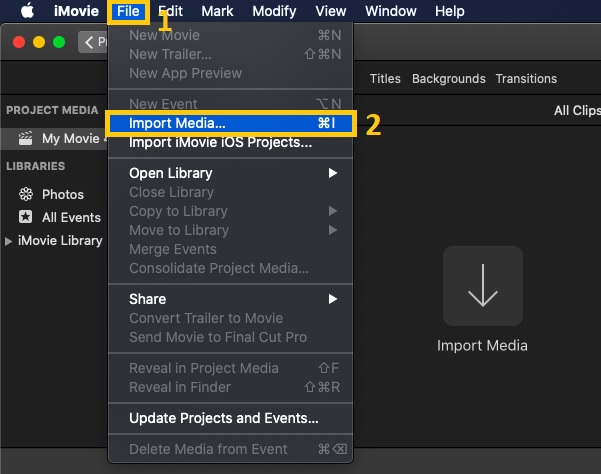
चरण दोइसके बाद, आपकी स्क्रीन पर एक विंडो दिखाई देगी। अपनी फ़ाइलों में से, वह फ़ाइल चुनें जिसे आप MP4 में बदलना चाहते हैं, फिर क्लिक करें सभी आयात करें बटन।
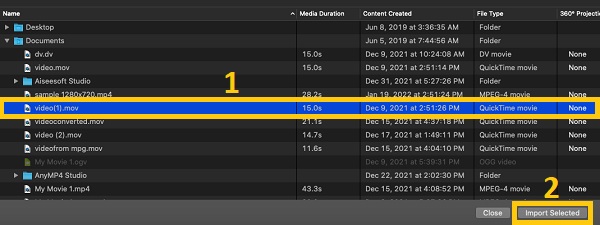
चरण 3इसके बाद, वापस जाएँ फ़ाइल अनुभाग पर जाएँ और चुनें शेयर करना विकल्प चुनें। वहां से, चुनें फ़ाइल विकल्प।
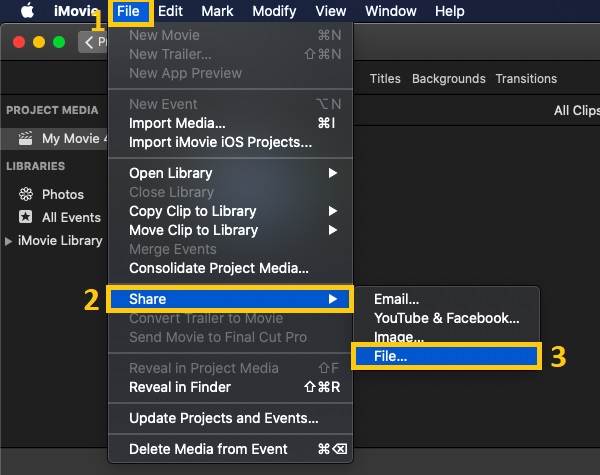
चरण 4नई पॉप-अप विंडो से, आप फ़ॉर्मेट, रिज़ॉल्यूशन, गुणवत्ता और कंप्रेस बदल सकते हैं। एक बार जब आपका काम हो जाए, तो क्लिक करें अगला बटन पर क्लिक करें और फ़ाइल स्थान चुनें। उसके बाद, क्लिक करें बचाना बटन पर क्लिक करके क्विकटाइम MOV को MP4 में परिवर्तित करना प्रारंभ करें।
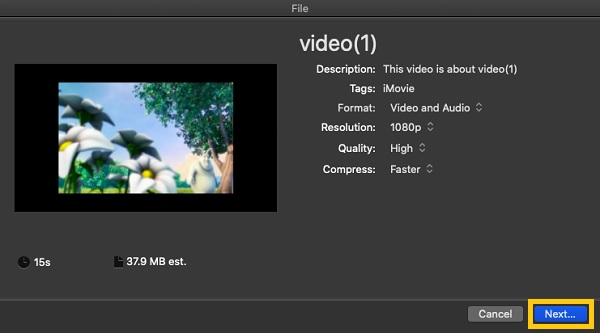
भाग 3: विंडोज़ पर VLC के साथ QuickTime को कैसे परिवर्तित करें
VLC एक मल्टीप्लेटफ़ॉर्म वीडियो कनवर्टर, प्लेयर और एडिटर है जो मुफ़्त और ओपन सोर्स है। VLC मीडिया प्लेयर उपयोगकर्ताओं को मोबाइल और डेस्कटॉप डिवाइस पर QuickTime MOV को MP4 फ़ाइलों में मुफ़्त में बदलने में सक्षम बनाता है। लेकिन कृपया ध्यान रखें कि आपको कनवर्ट करने में मुश्किल हो सकती है, खासकर अगर यह आपका पहली बार है। फिर भी, VLC का उपयोग करके फ़ाइलों को सफलतापूर्वक कनवर्ट करने के लिए, यह लेख आपको QuickTime को चित्रों के साथ MP4 में बदलने की चरण-दर-चरण प्रक्रियाएँ प्रदान करेगा।
अनुसरण करने हेतु चरण:
स्टेप 1आरंभ करने के लिए, पर जाएँ मिडिया मेनू पर जाएँ और चुनें परिवर्तित / सहेजें बटन।
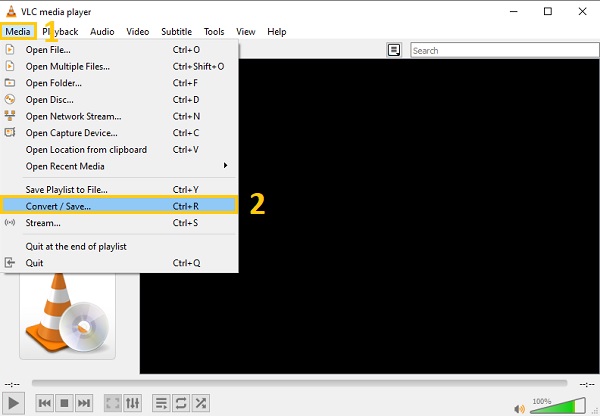
चरण दोसॉफ़्टवेयर में QuickTime फ़ाइलें जोड़ने के लिए, क्लिक करें +जोड़ें बटन पर क्लिक करें और वह क्विकटाइम मूवी चुनें जिसे आप कनवर्ट करना चाहते हैं। अपनी फ़ाइलें सफलतापूर्वक जोड़ने के बाद, पर जाएँ परिवर्तित / सहेजें ड्रॉप-डाउन मेनू पर जाएं और चुनें बदलना बटन।
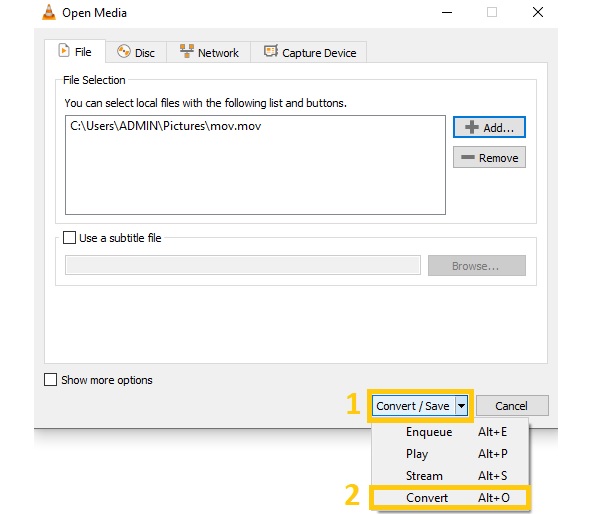
चरण 3आपकी स्क्रीन पर एक नई विंडो दिखाई देगी। प्रोफ़ाइल ड्रॉप-डाउन मेनू पर टिक करें और उसके नीचे, चुनें वीडियो - H.264 + MP3 (MP4) प्रारूप चुनें। उसके बाद, क्लिक करके फ़ाइल स्थान चुनें ब्राउज़ विकल्प पर क्लिक करें। जब आपका काम पूरा हो जाए, तो क्लिक करें शुरू बटन पर क्लिक करके QuickTime को MP4 में बदलें।
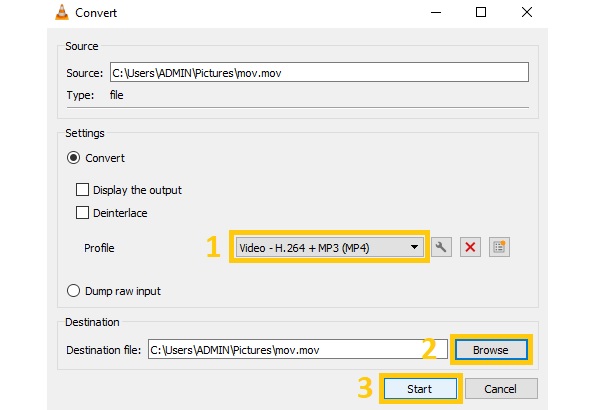
भाग 4: QuickTime को ऑनलाइन MP4 में बदलने के लिए आसान टूल
कई ऑनलाइन QuickTime MOV से MP4 कन्वर्टर हैं जो आपको QuickTime MOV को MP4 और अन्य प्रारूपों में मुफ्त में बदलने की अनुमति देंगे। इनमें से एक है वीडियो कन्वर्टर। यह मुफ़्त ऑनलाइन QuickTime MP4 वीडियो कनवर्टर 40 इनपुट और आउटपुट फ़ाइल प्रारूपों का समर्थन करता है। इसके अलावा, यह आपकी विभिन्न फ़ाइलों को संपीड़ित भी कर सकता है। आरंभ करने के लिए कृपया सरल निर्देशों का पालन करें।
अनुसरण करने हेतु चरण:
स्टेप 1सबसे पहले, खोजें वीडियो परिवर्तक अपने टैब पर क्लिक करें और आधिकारिक वेबसाइट पर जाएँ। फिर, क्लिक करें +अपना मीडिया जोड़ें फ़ाइलें जोड़ने के लिए बटन.
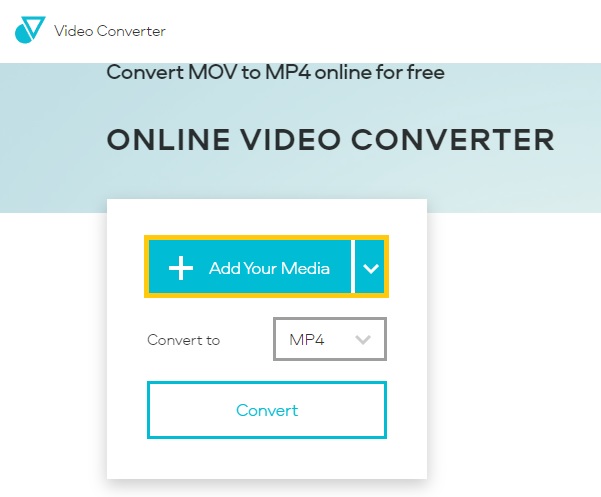
चरण दोइसके बाद, पर क्लिक करें प्रारूप ड्रॉप-डाउन बटन, और के तहत वीडियो अनुभाग, चुनें एमपी4 फ़ाइल प्रारूप चुनें। अंत में, पर क्लिक करें बदलना बटन दबाएं और रूपांतरण प्रक्रिया समाप्त होने तक प्रतीक्षा करें।
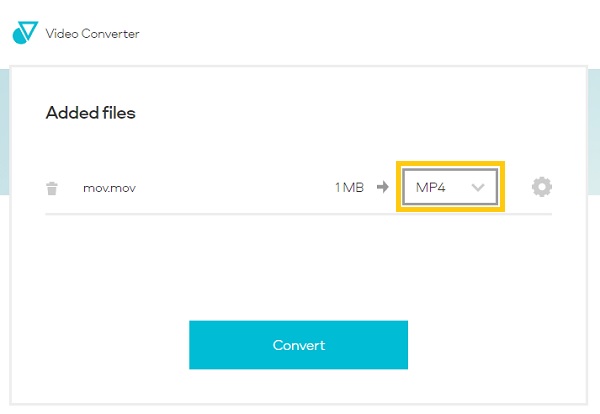
भाग 5: QuickTime को MP4 में बदलने के बारे में अक्सर पूछे जाने वाले प्रश्न
-
आईट्यून्स के माध्यम से क्विकटाइम को MP4 में कैसे परिवर्तित करें?
iTunes एक मीडिया प्लेयर है जिसे Apple Inc ने बनाया है। यह आपको QuickTime को MP4 में बदलने में भी मदद कर सकता है। आपको बस इतना करना है कि इसे खोलें ई धुन, फिर पर पुस्तकालय, का चयन करें चलचित्र विकल्प पर क्लिक करें। इसके बाद, क्लिक करें चयन को iPod के लिए परिवर्तित करें, और चुनें एमपीईजी-4. फिर, यह आपकी फ़ाइलों को MP4 में परिवर्तित करना शुरू कर देगा।
-
क्विकटाइम द्वारा किस फ़ाइल प्रारूप का उपयोग किया जाता है?
-
क्या मैं QuickTime को मुफ्त में MP4 में परिवर्तित कर सकता हूँ?
4ईज़ीसॉफ्ट टोटल वीडियो कन्वर्टर आपको QuickTime को मुफ्त में MP4 में बदलने की अनुमति देता है। आपको बस इसे डाउनलोड करके अपने डिवाइस पर लॉन्च करना है। फिर, क्लिक करें फाइलें जोड़ो सॉफ़्टवेयर पर फ़ाइलें जोड़ने के लिए। उसके बाद, फ़ॉर्मेट को बदलें एमपी4 और क्लिक करें सभी को रूपांतरित करें बटन।
निष्कर्ष
जैसा कि आप QuickTime को MP4 में बदलने के चार आसान तरीकों से गुजरते हैं, आप प्रमाणित कर सकते हैं कि इसका उपयोग करने से आसान कोई तरीका नहीं है 4EasySoft कुल वीडियो कनवर्टरतो, संकोच करना बंद करें और किसी भी डिवाइस पर अपनी क्विकटाइम फिल्में देखने का आनंद लेने के लिए इसे अभी अपने विंडोज/मैक पर डाउनलोड करें।
100% सुरक्षित
100% सुरक्षित



