AI तकनीक के साथ वीडियो और डीवीडी डिस्क को परिवर्तित, संपादित और संपीड़ित करें।
केवल एक टूल से वीडियो/डीवीडी को परिवर्तित, संपादित और बेहतर बनाएं [ट्यूटोरियल]
चाहे आपने अपनी डिवाइस पर डीवीडी रिप की हो या मूवी डाउनलोड की हो, आप इसे अन्य डिवाइस के साथ संगत बनाना चाहते हैं या कुछ स्टोरेज स्पेस बचाने के लिए इसे छोटा करना चाहते हैं। सौभाग्य से, आप ऐसा कर सकते हैं किसी भी वीडियो और डीवीडी डिस्क को एक टूल में कनवर्ट करें - 4Easysoft Total Video Converter. इस तरह, आपको वीडियो या DVD डिस्क चलाने के लिए किसी मनचाहे वीडियो प्लेयर या खास डिवाइस की ज़रूरत नहीं है। इसके अलावा, आप आसानी से कन्वर्ट किए गए वीडियो को एडिट, कंप्रेस और उनकी क्वालिटी बढ़ा सकते हैं। पढ़ते रहें और एक ही टूल में वीडियो और DVD कन्वर्ट करने के बारे में ज़्यादा जानकारी लें।
गाइड सूची
भाग 1: विंडोज/मैक पर वीडियो कन्वर्ट करने के लिए ऑल-इन-वन टूल भाग 2: प्रोफेशनल कन्वर्टर से डीवीडी डिस्क को आसानी से कैसे कन्वर्ट करें भाग 3: 4ईज़ीसॉफ्ट टोटल वीडियो कन्वर्टर की अतिरिक्त विशेषताएं भाग 4: वीडियो और डीवीडी डिस्क को परिवर्तित करने के बारे में अक्सर पूछे जाने वाले प्रश्नभाग 1: विंडोज/मैक पर वीडियो कन्वर्ट करने के लिए ऑल-इन-वन टूल
4ईज़ीसॉफ्ट टोटल वीडियो कन्वर्टर यह एक ऑल-इन-वन सॉफ्टवेयर है जो वीडियो और ऑडियो कन्वर्टिंग और एडिटिंग के लिए आपकी सभी ज़रूरतों को पूरा करता है। बेशक, जब इसे एडिटिंग कहा जाता है, तो इसमें एडिटिंग फ़ॉर्मेट और वीडियो इफ़ेक्ट शामिल होते हैं जो आपकी सभी फ़ाइलों को अन्य डिवाइस के साथ संगत बना सकते हैं। 4Easysoft Total Video Converter आपको वीडियो को MP4, MKV, MOV, WMV, AVI, HEVC MP4, WebM, VOB, F4V, XVID और 600+ से ज़्यादा समर्थित फ़ाइल फ़ॉर्मेट में बदलने में सक्षम बनाता है।
जब आपके डिवाइस पर 4Easysoft Total Video Converter होता है, तो आपको अपनी ज़रूरत के हिसाब से वीडियो कन्वर्ट करने के लिए अपने विंडोज या मैक पर कई टूल डाउनलोड और इंस्टॉल करने की ज़रूरत नहीं होती। इस शक्तिशाली सॉफ़्टवेयर के अन्य फ़ंक्शन जिन्हें आपको जानना चाहिए:

एप्पल, सैमसंग, एलजी, हुआवेई, टीवी आदि सहित लोकप्रिय डिवाइस प्रीसेट प्रदान करें।
GPU त्वरण आपको 60x तेज गति से वीडियो परिवर्तित और संपादित करने में सक्षम बनाता है।
वीडियो एनकोडर, फ्रेम दर, रिज़ॉल्यूशन, बिटरेट और गुणवत्ता को संपादित करने के लिए कस्टम प्रोफ़ाइल
प्रभाव जोड़ने, एमवी बनाने, वीडियो कोलाज बनाने आदि के लिए शक्तिशाली संपादन कार्य।
100% सुरक्षित
100% सुरक्षित
स्टेप 1अपने विंडोज/मैक पर 4Easysoft Total Video Converter को निःशुल्क डाउनलोड, इंस्टॉल और लॉन्च करें। फाइलें जोड़ो एक टूल में वीडियो कन्वर्ट करने के लिए मुख्य इंटरफ़ेस पर बटन। आप जोड़ने के लिए वीडियो के एक बैच को खींच और छोड़ भी सकते हैं।

चरण दोक्लिक करें सभी को में बदलें ऊपरी दाएं कोने में ड्रॉपडाउन सूची चुनें और वीडियो पॉप-अप विंडो में सूची। फिर, आप इस टूल के माध्यम से वीडियो को वांछित प्रारूप में परिवर्तित कर सकते हैं। आप क्लिक भी कर सकते हैं कस्टम प्रोफ़ाइल उच्च गुणवत्ता बनाए रखने के लिए वीडियो एनकोडर, गुणवत्ता, रिज़ॉल्यूशन और फ्रेम दर को बदलने के लिए बटन का उपयोग करें।

चरण 3उसके बाद, सभी सेटिंग्स को सेव करें और मुख्य इंटरफ़ेस पर वापस जाएँ। इच्छित स्टोरेज पथ चुनें और क्लिक करें सभी को रूपांतरित करें इस शक्तिशाली उपकरण में वीडियो परिवर्तित करना शुरू करने के लिए बटन।

इसके अलावा, जब आप वीडियो फ़ाइलों को परिवर्तित, मर्ज, क्रॉप या बस संपादित करने के लिए सॉफ़्टवेयर का उपयोग करते हैं, तो आप यह सुनिश्चित कर सकते हैं कि AI तकनीकें वीडियो की गुणवत्ता, रिज़ॉल्यूशन और चमक में सुधार करेंगी। इसके अलावा, जब आप वीडियो फ़ाइलों को परिवर्तित, मर्ज, क्रॉप या बस संपादित करने के लिए सॉफ़्टवेयर का उपयोग करते हैं, तो आप यह सुनिश्चित कर सकते हैं कि AI तकनीकें वीडियो की गुणवत्ता, रिज़ॉल्यूशन और चमक में सुधार करेंगी।
भाग 2: प्रोफेशनल कन्वर्टर से डीवीडी डिस्क को आसानी से कैसे कन्वर्ट करें
डीवीडी को MP4 या अन्य डिजिटल प्रारूपों में परिवर्तित करते समय, आपको पहले ISO फ़ाइलों को निकालना होगा ताकि आप उन्हें अन्य प्रारूपों में परिवर्तित कर सकें। 4ईज़ीसॉफ्ट टोटल वीडियो कन्वर्टर (विंडोज और मैक के लिए संगत) किसी भी फ़ाइल प्रारूप को निकालने और परिवर्तित करने के लिए नंबर एक विधि का नेतृत्व करता है। चाहे आप केवल डीवीडी रिप करना चाहते हों या उन्हें अधिक संगत प्रारूपों में बदलना चाहते हों, आप कोई भी लोकप्रिय फ़ाइल प्रारूप चुन सकते हैं, जबकि यह उपकरण आपको वीडियो आउटपुट को समायोजित करने और बदलने की अनुमति देता है। 4Easysoft Total Video Converter का उपयोग करके DVD वीडियो को कैसे परिवर्तित करें, इस बारे में नीचे दिए गए निर्देशों का पालन करें:
100% सुरक्षित
100% सुरक्षित
स्टेप 1डीवीडी को डिजिटल फॉर्मेट में बदलना शुरू करने के लिए 4Easysoft Total Video Converter लॉन्च करें। अपनी डिवाइस पर मनचाही डीवीडी डालें। क्लिक करें आरा इंटरफ़ेस के शीर्ष मेनू से टैब चुनें। फिर, क्लिक करें डीवीडी लोड करें डिस्क को सॉफ़्टवेयर में लोड करने के लिए इंटरफ़ेस के बाएँ भाग पर बटन दबाएँ। चुनें कि आप किस डिवाइस से ISO फ़ाइल प्राप्त करना चाहते हैं।
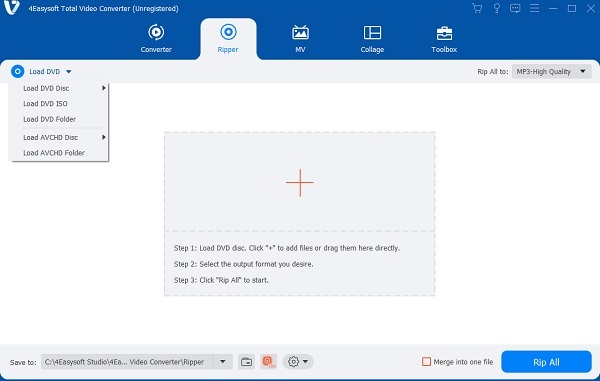
चरण दोजब पॉपअप नोटिफिकेशन दिखाई दे, तो पुष्टि करें कि आप डीवीडी को MPG लॉसलेस के बजाय डिजिटल फॉर्मेट में बदलना चाहते हैं। ठीक है पुष्टि करने के लिए बटन पर क्लिक करें। इस प्रक्रिया में मेटाडेटा को संपादित करके वीडियो की गुणवत्ता को बढ़ाना शामिल है। यदि आप उपशीर्षक चाहते हैं और ऑडियो चैनल बदलना चाहते हैं, तो ड्रॉप-डाउन सूची पर क्लिक करें।
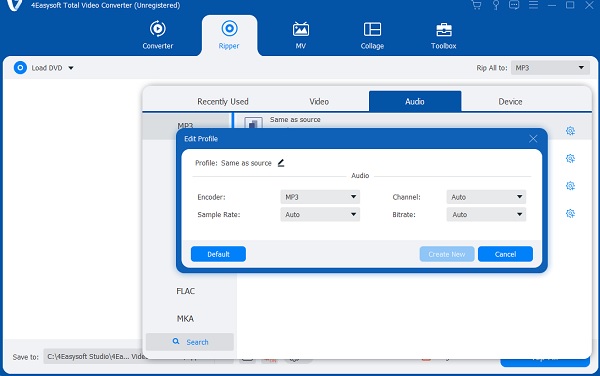
चरण 3एक बार हो जाने पर, क्लिक करें वीडियो/ऑडियो में रिप करें बटन को चीरने के लिए डीवीडी से MP4, फिर क्लिक करें डीवीडी आईएसओ फ़ाइल रिप करें विकल्प पर क्लिक करें। जब सब कुछ सेट हो जाए, तो क्लिक करें सभी रिप करें इंटरफ़ेस के दाएँ निचले भाग में बटन। सफल रूपांतरण के लिए रूपांतरण प्रक्रिया की निगरानी करें।
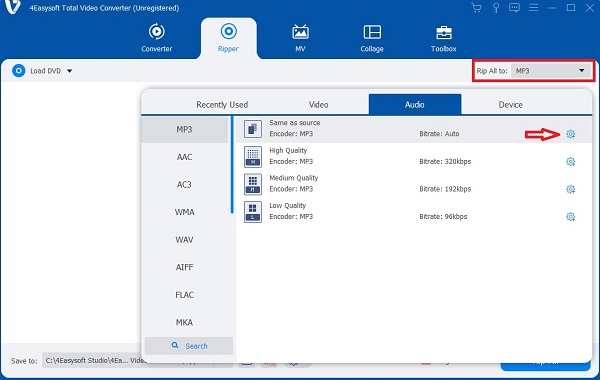
भाग 3: 4ईज़ीसॉफ्ट टोटल वीडियो कन्वर्टर की अतिरिक्त विशेषताएं
एक ऑल-इन-सॉल्यूशन टूल के रूप में, 4Easysoft Total Video Converter आपको अपनी वीडियो फ़ाइलों को और अधिक आकर्षक बनाने के लिए आवश्यक सुविधाएँ प्रदान करता है। वीडियो और डीवीडी को प्रभावी ढंग से परिवर्तित करने के अलावा, यह सॉफ़्टवेयर आपको फ़ाइल आकार को कम करने, प्लेबैक गति को समायोजित करने और वीडियो रंग को सही करने के विभिन्न तरीके प्रदान करता है। इस भाग में, आप बाज़ार में मिलने वाले सबसे उपयोगी सॉफ़्टवेयर की अन्य विशेषताओं के बारे में जानेंगे।
1. एमवी बनाएं
एमवी फ़ंक्शन क्रिसमस, शादियों, थैंक्सगिविंग आदि जैसे महत्वपूर्ण आयोजनों के लिए आपके वीडियो संकलन बनाने का एक नाजुक तरीका है। वीडियो या डीवीडी को संगत प्रारूपों में बदलने के बाद, आप पहलू अनुपात को अनुकूलित कर सकते हैं, ऑडियो वॉल्यूम समायोजित कर सकते हैं, मूल ऑडियो ट्रैक रख सकते हैं, और अपने वीडियो पर फ़ेड इन और आउट प्रभाव लागू कर सकते हैं। जब आप बनाए गए वीडियो को निर्यात और सहेजते हैं, तो आप सर्वोत्तम आउटपुट गुणवत्ता के लिए वांछित प्रारूप, रिज़ॉल्यूशन, गुणवत्ता और फ़्रेम दर चुन सकते हैं।

2. कोलाज
4Easysoft Total Video Converter का यह अनूठा फ़ंक्शन आपको स्ट्रीमिंग, ब्रॉडकास्टिंग और मनोरंजन उद्देश्यों सहित कई प्रकार के वीडियो बनाने में सक्षम बनाता है। फ़्रेम, बॉर्डर और रंगों के अपने विस्तृत संग्रह के साथ, आप निश्चित रूप से वीडियो कोलाज बनाएं और सबसे अच्छी प्रस्तुति बनाएं जिसे आप सोशल नेटवर्क पर साझा कर सकते हैं। यह ट्रिमिंग, क्रॉपिंग, रोटेटिंग और फ़िल्टर लगाने जैसी ज़रूरतें प्रदान करता है, साथ ही ऑडियो ट्रैक को अक्षम और बदलना भी। जब आप परिवर्तित और बनाए गए वीडियो को निर्यात करते हैं तो आप GPU त्वरण चालू कर सकते हैं।

3. टूलबॉक्स
बाजार में आप जितने भी लोकप्रिय उपकरण देख सकते हैं, वे सभी 4Easysoft Total Video Converter के टूलबॉक्स पर उपलब्ध हैं। इस मेनू में, आप केवल वीडियो और DVD प्रारूपों को परिवर्तित करने के बजाय वीडियो बदलने के लिए विभिन्न आकर्षक सुविधाएँ पा सकते हैं। प्रत्येक तत्व के लिए अधिक विस्तृत विवरण के लिए निम्नलिखित विवरण पढ़ें।

वीडियो कंप्रेसर
बड़ी फ़ाइलों को बेहतरीन गुणवत्ता के साथ छोटे फ़ाइल आकारों में संपीड़ित करता है। आप ईमेल के लिए वीडियो भी संपीड़ित कर सकते हैं। यह आपको आउटपुट का पूर्वावलोकन करने की अनुमति देता है ताकि आप यदि आवश्यक हो तो अन्य मामलों को समायोजित कर सकें। इसके अलावा, आप वीडियो प्रारूप को भी परिवर्तित कर सकते हैं और वीडियो प्रारूप, रिज़ॉल्यूशन, बिटरेट अवधि और बहुत कुछ बदल सकते हैं।

वीडियो वॉटरमार्क रिमूवर
क्या आपके पास कोई वीडियो है, लेकिन वह वॉटरमार्क की वजह से खराब हो गया है? वीडियो वॉटरमार्क रिमूवर की मदद से आप अपनी वीडियो फ़ाइलों से अनावश्यक वॉटरमार्क हटा सकते हैं। इस सुविधा का सबसे अच्छा हिस्सा यह है कि यह आपको वीडियो फ़ाइल के कई पहलुओं से वॉटरमार्क हटाने में सक्षम बनाता है।

GIF निर्माता
4Easysoft Total Video Converter द्वारा प्रदान किए गए GIF Maker से GIF बनाएँ। यह शानदार सुविधा आपको वीडियो और फ़ोटो को GIF में बदलने की अनुमति देती है। वीडियो एडिटर भी विंडो पर उपलब्ध है, इसलिए आप वीडियो/डीवीडी को GIF में बदलने से पहले वीडियो फ़ाइल को संपादित कर सकते हैं।

वीडियो एन्हांसर
रिज़ॉल्यूशन बढ़ाना, वीडियो शोर हटाना, ब्राइटनेस और कंट्रास्ट को ऑप्टिमाइज़ करना और वीडियो शेकिंग को कम करना वीडियो फ़ाइलों को बेहतर बनाने के कई तरीके हैं। बस चेकबॉक्स पर टिक करके, आप बेहतर वीडियो फ़ाइलें प्राप्त कर सकते हैं। आप पूर्वावलोकन भी कर सकते हैं और समायोजन भी कर सकते हैं।

टूलबॉक्स मेनू से आप और भी कई उपकरण प्राप्त कर सकते हैं, और उनमें से हर एक किसी भी वीडियो फ़ाइल को प्रभावी ढंग से बेहतर बनाता है। DVD को MP4 में बदलने के अलावा, 4Easysoft Total Video Converter के साथ उच्च-गुणवत्ता वाले वीडियो बनाने की गारंटी है।
भाग 4: वीडियो और डीवीडी डिस्क को परिवर्तित करने के बारे में अक्सर पूछे जाने वाले प्रश्न
-
क्या मेरी डीवीडी रिपिंग के समय क्षतिग्रस्त हो जाती है?
विडंबना यह है कि रिपिंग करना डीवीडी को नष्ट करने जैसा नहीं है। जब आप डीवीडी को डिजिटल प्रारूप में बदलते हैं, तो यह भौतिक मीडिया से डिजिटल बैकअप फ़ाइलें बनाने की प्रक्रिया है। एक बार जब आपके पास फ़ाइलें आ जाती हैं, तो आप उन्हें अधिक संगत प्रारूपों में बदलने के लिए स्वतंत्र होते हैं।
-
डीवीडी वीडियो परिवर्तित करने के लिए सबसे अच्छा प्रारूप क्या है?
स्टोरेज स्पेस बचाने के लिए, आप DVD को MP4/H.265 में बदल सकते हैं। यह आपको बिना ज़्यादा क्वालिटी खोए 9GB की मूल DVD मूवी को 1GB तक कम करने में मदद करेगा। इसके अलावा, आप अपने दूसरे डिवाइस के साथ MP4 में बदली गई DVD को शेयर कर सकते हैं क्योंकि लगभग सभी पोर्टेबल डिवाइस MP4 को सपोर्ट करते हैं।
-
वीडियो को डीवीडी में कैसे बदलें?
अगर आप अपने वीडियो को DVD डिस्क में बर्न करना चाहते हैं और अपनी यादों को सहेजना चाहते हैं, तो आपको 4Easysoft DVD Creator पर भरोसा करना चाहिए। यह आपको डिजिटल फॉर्मेट को DVD/Blu-ray/ISO फ़ाइलों में बदलने में मदद करेगा।
निष्कर्ष
सही टूल के साथ DVD वीडियो को MP4 में बदलना आसान है। 4ईज़ीसॉफ्ट टोटल वीडियो कन्वर्टर लगभग सभी लोकप्रिय वीडियो और ऑडियो प्रारूपों का समर्थन करता है, यह आपके लिए वीडियो और डीवीडी को परिवर्तित करने के लिए सबसे अधिक अनुशंसित सॉफ़्टवेयर में से एक है। इसे अभी अपने मैक या विंडोज पर डाउनलोड करें और इसका निःशुल्क परीक्षण करें। यदि आपके पास और प्रश्न हैं, तो कृपया हमसे अभी संपर्क करें।
100% सुरक्षित
100% सुरक्षित



