1000+ प्रारूपों में वीडियो/ऑडियो को परिवर्तित, संपादित और संपीड़ित करें।
पिक्चर-इन-पिक्चर वीडियो बनाने के 3 कारगर तरीके
पिक्चर-इन-पिक्चर वीडियो, या जिन्हें आमतौर पर PiP वीडियो के रूप में जाना जाता है, आजकल बहुत लोकप्रिय हैं। यह दर्शकों को स्क्रीन के एक कोने में पिन की गई एक छोटी विंडो में देखने की अनुमति देता है। इस प्रकार, आप PiP वीडियो में अधिक सामग्री शामिल कर सकते हैं, और यह विभिन्न प्रकार के शो जैसे प्रतिक्रिया वीडियो बनाने का सबसे अच्छा तरीका है। क्या आप पिक्चर-इन-पिक्चर वीडियो बनाने में अधिक रुचि रखते हैं? बेहतर होगा कि आप सबसे अच्छे पिक्चर-इन-पिक्चर वीडियो संपादन टूल की तलाश करें जो आपको अपना काम सफलतापूर्वक पूरा करने में मदद करेगा। सबसे प्रभावी विधि का पता लगाने के लिए इस लेख को पढ़ें।
गाइड सूची
भाग 1: पिक्चर-इन-पिक्चर वीडियो बनाने की आसान विधि भाग 2: ऑनलाइन पिक्चर-इन-पिक्चर वीडियो कैसे बनाएं भाग 3: iOS पर पिक्चर-इन-पिक्चर वीडियो कैसे बनाएं भाग 4: पीआईपी वीडियो बनाने के बारे में अक्सर पूछे जाने वाले प्रश्नभाग 1: पिक्चर-इन-पिक्चर वीडियो बनाने की आसान विधि
मान लीजिए कि आप अपने मैक या विंडोज डेस्कटॉप का उपयोग करके पिक्चर-इन-पिक्चर वीडियो बनाकर अपना प्रोजेक्ट शुरू करने की योजना बना रहे हैं। उस स्थिति में, आप इस बहुत शक्तिशाली वीडियो संपादन उपकरण को डाउनलोड करने के बाद इसे तुरंत शुरू कर सकते हैं, 4ईज़ीसॉफ्ट टोटल वीडियो कन्वर्टर. 4ईजीसॉफ्ट एक ऑल-इन-वन वीडियो टूलकिट है, जहां आप पिक्चर-इन-पिक्चर वीडियो बना सकते हैं, मीडिया फाइलों को 600+ फॉर्मेट में परिवर्तित कर सकते हैं, स्लाइड शो बना सकते हैं, विभिन्न कोलाज डिजाइन लागू कर सकते हैं, डीवीडी फिल्में निकाल सकते हैं, और अपने वीडियो को प्रबंधित करने के लिए कई अन्य शक्तिशाली टूल का उपयोग कर सकते हैं।

डिज़ाइन किए गए टेम्प्लेट के माध्यम से पिक्चर-इन-पिक्चर वीडियो बनाएं।
छोटे स्क्रीन वाले वीडियो की स्थिति, आकार और प्रभाव बदलें।
क्रॉप, ट्रिम, रोटेट, फिल्टर जोड़ने आदि के लिए संपादन उपकरण प्रदान करें।
PiP वीडियो को MP4, MOV, MKV आदि सहित कई प्रारूपों में निर्यात करें।
100% सुरक्षित
100% सुरक्षित
स्टेप 1अपने डिवाइस पर 4Easysoft Total Video Converter डाउनलोड करें और इंस्टॉल करें, यह मैक और विंडोज पर उपलब्ध है। फिर इसे लॉन्च करें और मुख्य इंटरफ़ेस पर जाएँ। पिक्चर-इन-पिक्चर वीडियो बनाने का काम शुरू करने के लिए, यहाँ जाएँ महाविद्यालय मेनू टैब पर जाएं, फिर क्लिक करें खाका बटन पर क्लिक करके अपना मनचाहा टेम्पलेट चुनें। आप बॉर्डर की लंबाई को कस्टमाइज़ करके भी एडजस्ट कर सकते हैं सीमा बटन।

चरण दोएक बार जब आप अपना टेम्प्लेट चुन लेते हैं, तो आप अब अपने वीडियो जोड़ सकते हैं। बस उन पर टैप करें लाल + चिह्न, फिर अपनी फ़ाइलों को प्रत्येक फ़्रेम पर अपलोड करें.

चरण 3आप अपने वीडियो को ट्रिम या क्रॉप करके क्लिप के उन अनावश्यक हिस्सों से छुटकारा पा सकते हैं। संपादन करना आइकन। अपने ओवरले वीडियो को एडजस्ट करने के लिए, बस इसकी डिफ़ॉल्ट ओवरले सुविधा का उपयोग करें। अपने PiP वीडियो को और भी शानदार बनाने के लिए, अपने प्रोजेक्ट के लिए उपयुक्त सही फ़िल्टर चुनें। चुनने के लिए बहुत सारे फ़िल्टर हैं!

चरण 44Easysoft की शक्तिशाली सुविधाओं का उपयोग करने और अपने पिक्चर-इन-पिक्चर वीडियो आउटपुट सेटिंग्स को कस्टमाइज़ करने का अवसर न गँवाएँ। निर्यात बटन, फिर बदलें प्रारूप, फ्रेम दर, गुणवत्ता और रिज़ॉल्यूशन इसके अलावा, इसे संशोधित करना न भूलें में सुरक्षित करें अपने वीडियो का नाम फ़ोल्डर चुनने के लिए बटन पर क्लिक करें। अंत में, क्लिक करें निर्यात प्रारंभ करें अपने Pip वीडियो को सहेजने के लिए.

भाग 2: ऑनलाइन पिक्चर-इन-पिक्चर वीडियो कैसे बनाएं
क्लिपचैम्प एक शक्तिशाली ऑनलाइन पिक्चर-इन-पिक्चर वीडियो संपादन उपकरण है जो उपयोगकर्ताओं को आसानी से और प्रभावी ढंग से अपने पिक्चर-इन-पिक्चर वीडियो बनाने में मदद कर सकता है। यह एक अच्छा उपकरण है जिसका उपयोग वीडियो संपादन में नए लोग भी कर सकते हैं। क्लिपचैम्प आपको वीडियो, ऑडियो फ़ाइलें, चित्र संयोजित करने और अपने प्रोजेक्ट में प्रभाव और टेक्स्ट जोड़ने की अनुमति देता है, फिर इसे एक बार पूरा होने पर अपने कंप्यूटर पर सहेज लें। लेकिन ऑनलाइन टूल में हमेशा आपके वीडियो का आकार सीमित होता है।
क्लिपचैम्प का उपयोग करके पिक्चर-इन-पिक्चर वीडियो बनाने के चरण
स्टेप 1आपको पहले एक नया प्रोजेक्ट बनाना होगा। वीडियो बनाएं बाएं साइडबार से बटन; पाँच अलग-अलग प्रारूप हैं जिनमें से आप चुन सकते हैं। उसके बाद, अपने पिक्चर-इन-पिक्चर वीडियो प्रोजेक्ट के लिए उपयुक्त अनुपात चुनें। यदि आप इसे YouTube या Facebook पर अपलोड करने जा रहे हैं, तो बेहतर होगा कि वाइडस्क्रीन 16:9 का उपयोग करें।
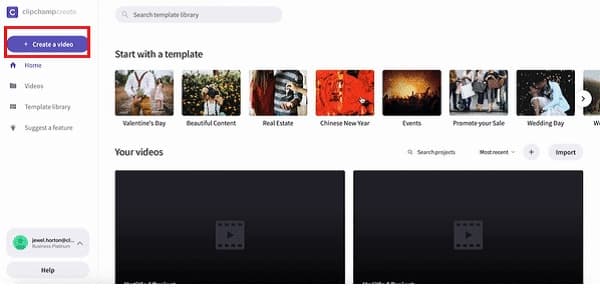
चरण दोयदि आपने अपने पिक्चर-इन-पिक्चर वीडियो के लिए पहले से ही फिल्माए गए वीडियो तैयार कर लिए हैं, तो बस क्लिक करें मीडिया जोड़ो और फिर उन वीडियो, छवियों या ऑडियो को मीडिया बॉक्स में खींचें और छोड़ें। फ़ाइलें अपलोड करने का दूसरा तरीका क्लिक करना है मेरी फ़ाइलें ब्राउज़ करें बटन।
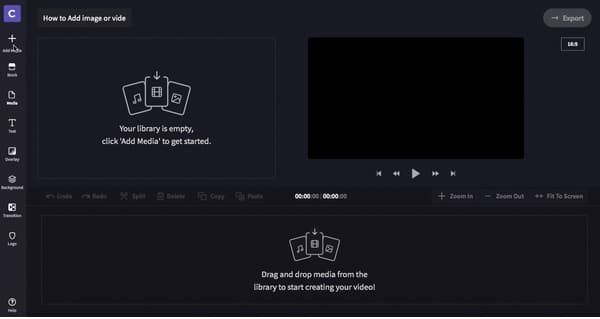
चरण 3चूँकि आपके वीडियो पहले से ही मीडिया लाइब्रेरी में हैं, इसलिए आपको PiP वीडियो बनाने की प्रक्रिया शुरू करने के लिए वीडियो को एडिटिंग टाइमलाइन में खींचकर छोड़ना होगा। सुनिश्चित करें कि आप दोनों वीडियो को प्रत्येक क्लिप के नीचे सीधे पंक्तिबद्ध करें।
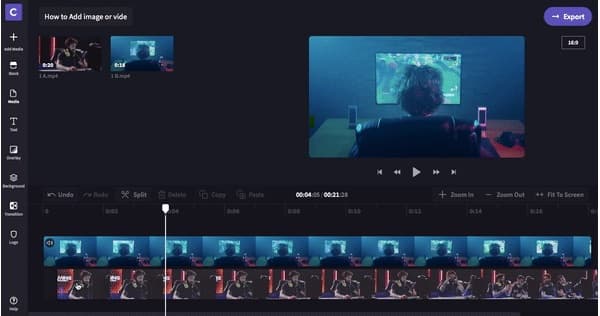
चरण 4अब जब आपने अपने वीडियो को एक दूसरे के साथ जोड़ दिया है, तो बस उस वीडियो पर टैप करें जिसे आप छोटा करना चाहते हैं, और इसे सबसे ऊपर रखा जाना चाहिए। यदि आप छोटे वीडियो की स्थिति बदलना चाहते हैं और इसे आकार में बड़ा या छोटा करना चाहते हैं, तो आपको संपादन विकल्पों को देखने के लिए टाइमलाइन के निचले बाएँ कोने से बॉक्स पर टैप करना होगा।
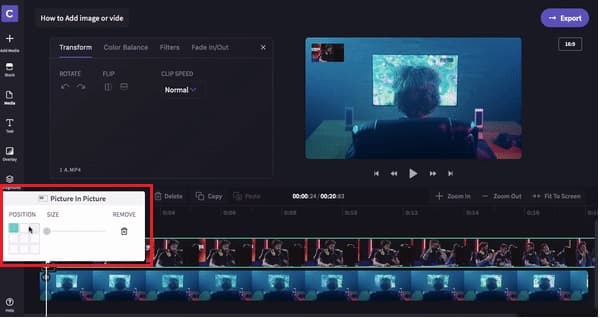
चरण 5क्या अब आप अपने पिक्चर-इन-पिक्चर वीडियो से खुश हैं? अब आप इसे एक्सपोर्ट कर सकते हैं! आप इसे सीधे सोशल मीडिया पर शेयर या अपलोड कर सकते हैं या अपनी पसंद के किसी फ़ोल्डर में सेव कर सकते हैं।
भाग 3: iOS पर पिक्चर-इन-पिक्चर वीडियो कैसे बनाएं
CapCut एक निःशुल्क पिक्चर-इन-पिक्चर वीडियो संपादन ऐप है जो आपके अद्भुत क्षणों के साथ आकर्षक पिक्चर-इन-पिक्चर वीडियो बनाने में आपकी मदद कर सकता है। इस संपादन उपकरण में उन्नत फ़िल्टर और कई तरह के सुंदर प्रभाव हैं जो निश्चित रूप से संभावनाओं की दुनिया खोल देंगे। CapCut दुनिया भर में सबसे अधिक इस्तेमाल किए जाने वाले वीडियो संपादन ऐप में से एक है क्योंकि आजकल बच्चे भी इसका इस्तेमाल कर रहे हैं क्योंकि इसका इंटरफ़ेस बहुत ही बुनियादी है।
CapCut का उपयोग करके पिक्चर-इन-पिक्चर वीडियो कैसे बनाएं
स्टेप 1CapCut के मुख्य इंटरफ़ेस से, क्लिक करें नई परियोजना बटन पर क्लिक करें, फिर उन वीडियो को जोड़ें जिन्हें आप संपादित करना चाहते हैं। एक बार जब आप अपने वीडियो जोड़ लेते हैं, तो आप अब क्लिक कर सकते हैं उपरिशायी अपना ओवरले वीडियो जोड़ने के लिए नीचे वाले भाग से बटन दबाएं।
चरण दोदोनों वीडियो को प्रत्येक वीडियो क्लिप के नीचे पंक्तिबद्ध करें। बेशक, आप स्क्रीन के निचले हिस्से से उन संपादन विकल्पों का उपयोग कर सकते हैं। आप फ़िल्टर जोड़ सकते हैं, गति समायोजित कर सकते हैं, आदि। अंत में, बस क्लिक करें निर्यात चिह्न स्क्रीन के ऊपरी दाएँ कोने से। इसके सहेजे जाने तक प्रतीक्षा करें, और आप इसे आसानी से अपने सहकर्मियों के साथ साझा कर सकते हैं।
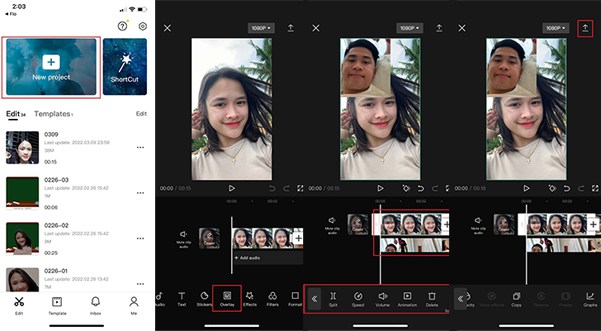
भाग 4: पीआईपी वीडियो बनाने के बारे में अक्सर पूछे जाने वाले प्रश्न
-
मैं PiP वीडियो में कितनी छोटी स्क्रीन जोड़ सकता हूँ?
ज़्यादातर वीडियो एडिटर सिर्फ़ एक छोटे वीडियो ओवरले को एक बड़े वीडियो में जोड़ने का समर्थन करते हैं। आप 9 छोटे स्क्रीन तक के पिक्चर-इन-पिक्चर वीडियो बनाने के लिए 4Easysoft Total Video Converter पर एक बार कोशिश कर सकते हैं।
-
एंड्रॉइड के लिए सबसे अच्छा पिक्चर-इन-पिक्चर वीडियो संपादन ऐप कौन सा है?
KineMaster आपके Android स्मार्टफ़ोन का उपयोग करके PiP वीडियो बनाने के लिए सबसे अच्छे वीडियो संपादन टूल में से एक है। यह आपके लिए कई आसान लेकिन शक्तिशाली संपादन टूल प्रदान करता है।
-
क्या मैं iMovie का उपयोग करके PiP वीडियो बना सकता हूँ?
हाँ, आप कर सकते हैं। आपको पहले टाइमलाइन में फ़ुल-स्क्रीन का वीडियो जोड़ना होगा, और फिर छोटे वीडियो को उसमें खींचना होगा। ऊपरी-दाएँ कोने पर संपादन और पूर्वावलोकन स्क्रीन में, आप PiP प्रभाव चुन सकते हैं और स्थिति और आकार को आसानी से संपादित कर सकते हैं।
निष्कर्ष
अब आपके पास यह है! जब भी आप अपने खुद के पिक्चर-इन-पिक्चर वीडियो बनाने की योजना बनाते हैं, तो ऊपर दिया गया वीडियो एडिटिंग ऐप आपकी परियोजना में आपकी मदद कर सकता है। 4Easysoft Total Video Converter का उपयोग करना शुरू करें और इसकी शक्तिशाली विशेषताओं का अनुभव करें। अधिक पूछताछ के लिए, हमसे संपर्क करना न भूलें।
100% सुरक्षित
100% सुरक्षित



