उच्च गुणवत्ता के साथ 1000+ प्रारूपों में वीडियो/ऑडियो को परिवर्तित, संपादित और संपीड़ित करें।
प्रीमियर प्रो में मल्टीपल ट्रांजिशन के साथ ऑडियो को क्रॉसफ़ेड कैसे करें
ऑडियो वीडियो में महत्वपूर्ण भूमिका निभाता है और प्रीमियर प्रो या इसी तरह के प्रोग्राम में ऑडियो को क्रॉसफ़ेड कैसे करें ताकि सुसंगतता को और भी सहज बनाया जा सके। अधिकांश संपादक वीडियो संपादन प्रक्रिया के दौरान इस पर गहन ध्यान देते हैं। शुक्र है कि प्रीमियर प्रो जैसे वीडियो संपादक ऑडियो संपादन सुविधाओं का समर्थन करते हैं जो ऑडियो संपादन की मांग को पूरा करते हैं। अब, आप शायद किसी वीडियो प्रोजेक्ट पर काम कर रहे हैं और वीडियो के ऑडियो में एक सहज क्रॉसफ़ेड तत्व लाना चाहते हैं। खैर, अगर आप ऐसा कर रहे हैं, तो प्रीमियर प्रो में ऑडियो को क्रॉसफ़ेड करने के 3 तरीके और एक वैकल्पिक टूल के माध्यम से यहाँ दिए गए हैं! इसे देखें!
गाइड सूची
प्रीमियर प्रो में ऑडियो को क्रॉसफ़ेड करने के विस्तृत चरण प्रीमियर के बिना ऑडियो को फ़ेड इन/आउट करने का सबसे अच्छा वैकल्पिक तरीका प्रीमियर प्रो में ऑडियो क्रॉसफ़ेड कैसे करें के बारे में अक्सर पूछे जाने वाले प्रश्नप्रीमियर प्रो में ऑडियो को क्रॉसफ़ेड करने के विस्तृत चरण
उद्योग में अग्रणी वीडियो संपादन एप्लिकेशन के रूप में, प्रीमियर प्रो निस्संदेह हर समय सबसे अच्छा वीडियो संपादक उपकरण है। यह इस उपकरण की उन्नत वीडियो और ऑडियो संपादन सुविधाओं द्वारा संभव बनाया गया है। उस शानदार बिंदु के साथ, यह आश्चर्यजनक नहीं है कि यह प्रीमियर प्रो में ऑडियो संक्रमण करने के दो अलग-अलग तरीके प्रदान करता है, विशेष रूप से फ़ेड इन और आउट। यह जानने के लिए कि ये दो अलग-अलग तरीके कैसे काम करते हैं, नीचे दिए गए चरणों का पता लगाएं!
प्रीमियर प्रो में "क्रॉसफेड ऑडियो" का उपयोग करके ऑडियो को फीका कैसे करें?
अगर आप अपने वीडियो क्लिप में सहज बदलाव लाना चाहते हैं, तो आप इस प्रभाव का उपयोग कर सकते हैं। यह प्रभाव आपके वीडियो के ऑडियो को पहले क्लिप में धीरे-धीरे कम करता है और अंत में पहुंचने पर अंततः तेज़ हो जाता है। इसके विपरीत, अगली क्लिप में पहले ऑडियो तेज़ी से बढ़ेगा, फिर अंत में धीमा हो जाएगा। अब, अगर आपको लगता है कि आप अपने वीडियो में यही चाहते हैं, तो प्रीमियर प्रो में ऑडियो को क्रॉसफ़ेड करने का तरीका दिखाने के बाद आपको ये चरण अपनाने होंगे:
स्टेप 1अपने कंप्यूटर पर "प्रीमियर प्रो" लॉन्च करें, और संपादक के "चयन उपकरण" का उपयोग करके "दो ऑडियो ट्रैक" खोलें, जिसमें आप क्रॉसफ़ेड जोड़ना चाहते हैं। फिर, टाइमलाइन पर आयातित "दो ऑडियो ट्रैक" का चयन करें।
चरण दोउसके बाद, अपने विंडोज कीबोर्ड पर, "Ctrl + Shift + D" कुंजियाँ दबाएँ। अन्यथा, यदि आप मैक का उपयोग कर रहे हैं, तो अपने कीबोर्ड पर "Cmd + Shift + D" कुंजियाँ दबाएँ। ये कुंजियाँ आपके ऑडियो में क्रॉसफ़ेड प्रभाव लाने के लिए प्लेटफ़ॉर्म को ट्रिगर करेंगी।
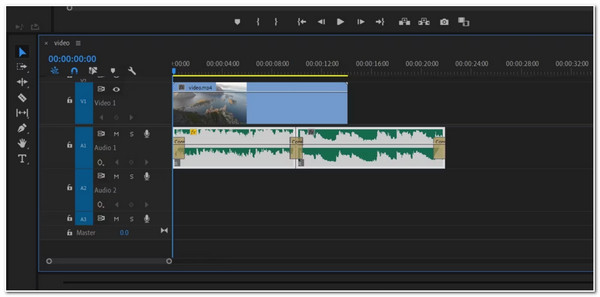
चरण 3एक बार सफलतापूर्वक जोड़ दिए जाने के बाद, आप प्रत्येक संक्रमण के अंत को खींचकर प्रभाव की अवधि को संशोधित कर सकते हैं।
प्रीमियर प्रो में "क्लिप कीफ्रेम्स" का उपयोग करके ऑडियो को फीका कैसे करें?
अन्यथा, यदि आप मैन्युअल रूप से ऑडियो ट्रांज़िशन इफ़ेक्ट जोड़ना चाहते हैं, तो आप प्रीमियर प्रो के क्लिप कीफ़्रेम विकल्प का उपयोग कर सकते हैं। इस तरह, आप ऑडियो के वॉल्यूम लेवल को एडजस्ट करके उसमें फ़ेड इन और फ़ेड आउट इफ़ेक्ट लागू कर सकते हैं। अब, प्रीमियर प्रो में क्लिप कीफ़्रेम के ज़रिए फ़ेड-इन और फ़ेड-आउट ऑडियो कैसे जोड़ें? यहाँ वे चरण दिए गए हैं जिनका आपको पालन करना होगा:
स्टेप 1अपना "प्रीमियर प्रो" खोलें और उन "ऑडियो फाइलों" को आयात करें जिन्हें आप संपादित करना चाहते हैं, उसी तरह जैसे आप उपरोक्त विधि पर ऑडियो आयात करते हैं।
चरण दोइसके बाद, "ऑडियो को बड़ा करें" ताकि इसकी वॉल्यूम लाइन आपके एंड पर दिखाई दे। फिर, "क्लिप कीफ़्रेम" तक पहुँचने के लिए "वॉल्यूम कीफ़्रेम" विकल्प पर क्लिक करें। जाँचें कि यह सक्षम है या नहीं।
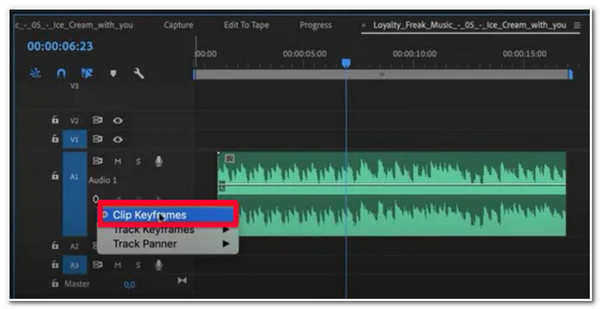
चरण 3उसके बाद, अपने कंप्यूटर कीबोर्ड पर, अगर आप मैक का उपयोग कर रहे हैं तो कमांड कुंजी दबाएँ। अगर आप विंडोज का उपयोग कर रहे हैं, तो कंट्रोल कुंजी दबाएँ। फिर, फ़ेड-इन और आउट इफ़ेक्ट लागू करने के लिए प्रत्येक ऑडियो ट्रैक पर वॉल्यूम लाइन खींचें।
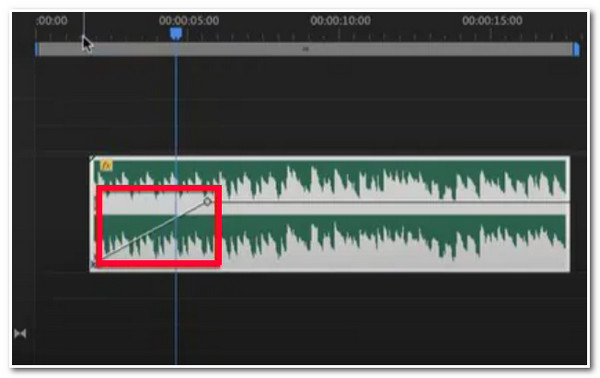
प्रीमियर के बिना ऑडियो को फ़ेड इन/आउट करने का सबसे अच्छा वैकल्पिक तरीका
बस इतना ही! ये 2 अलग-अलग तरीके हैं जिनसे आप प्रीमियर प्रो में ऑडियो क्रॉसफ़ेड कर सकते हैं! आपको यह प्रक्रिया काफ़ी चुनौतीपूर्ण लग सकती है। उस स्थिति में, यह पोस्ट पेशेवर लेकिन उपयोग में आसान तरीका सुझाता है 4ईज़ीसॉफ्ट टोटल वीडियो कन्वर्टर टूल! यह टूल MV मेकर फीचर से लैस है जो बिल्ट-इन फ़ेड इन और फ़ेड आउट विकल्पों का समर्थन करता है जिसका उपयोग आप अपने वीडियो में ऑडियो ट्रांज़िशन जोड़ने के लिए कर सकते हैं। इसके अतिरिक्त, यह आपको अपने वीडियो की वॉल्यूम समायोजित करने और ऑडियो की अवधि को संशोधित करने के लिए एक विलंब स्लाइडर का विकल्प भी प्रदान करता है। इसकी शक्तिशाली विशेषताओं के साथ, आप वीडियो संपादित कर सकते हैं, ऑडियो को क्रॉसफ़ेड कर सकते हैं और उन्हें आसानी से सिंक कर सकते हैं।

वीडियो संपादन सुविधाएँ जैसे रोटेटर, क्रॉपर, ट्रिमर, इफेक्ट और वॉटरमार्क लागू करना आदि।
चुनने के लिए थीम्स की एक लाइब्रेरी का समर्थन करें, और आप उनमें से किसी एक को अपने वीडियो पर लागू कर सकते हैं।
यह आपके वीडियो पर आरंभ और अंत शीर्षक लागू करने तथा इसके पाठ अनुकूलन विकल्पों से सुसज्जित है।
आउटपुट ट्वीकिंग विकल्पों से युक्त, जो आपको अपने आउटपुट के प्रारूप, फ्रेम दर, रिज़ॉल्यूशन, गुणवत्ता आदि को संशोधित करने की सुविधा देता है।
100% सुरक्षित
100% सुरक्षित
वैकल्पिक तरीके के रूप में 4Easysoft टोटल वीडियो कनवर्टर का उपयोग कैसे करें प्रीमियर प्रो में ऑडियो क्रॉसफेड कैसे करें:
स्टेप 1डाउनलोड करें और इंस्टॉल करें 4ईज़ीसॉफ्ट टोटल वीडियो कन्वर्टर अपने कंप्यूटर पर टूल खोलें। फिर, टूल लॉन्च करें और "MV" टैब चुनें। उसके बाद, उस वीडियो को आयात करने के लिए "जोड़ें" बटन पर टिक करें जिसे आप ऑडियो संपादित करना चाहते हैं।

चरण दोइसके बाद, यह सुनिश्चित करने के लिए "सिंपल थीम" चुनें कि वीडियो का मूल ऑडियो थीम ध्वनि के साथ एम्बेडेड नहीं है। फिर, "सेटिंग टैब" चुनें और अपने वीडियो के ऑडियो में इन प्रभावों को जोड़ने के लिए लूप विकल्प के ठीक बाद "फ़ेड इन और फ़ेड आउट चेकबॉक्स" पर क्लिक करें।

चरण 3उसके बाद, यदि आप अपने वीडियो के कुछ पहलुओं को संशोधित करना चाहते हैं, तो "स्टारवंड आइकन" के साथ "संपादित करें" बटन पर टिक करें। नई विंडो पर, आप चाहें तो अपने वीडियो में घुमा सकते हैं, क्रॉप कर सकते हैं और प्रभाव, फ़िल्टर, वॉटरमार्क आदि जोड़ सकते हैं। एक बार जब आप कर लें, तो इस प्रीमियर प्रो विकल्प में ऑडियो को क्रॉसफ़ेड करने के लिए "ओके" बटन पर क्लिक करें।

चरण 4यदि आप अपने समग्र सेटअप से संतुष्ट हैं, तो "एक्सपोर्ट" टैब पर टिक करें, और अपना वांछित प्रारूप, फ्रेम दर, रिज़ॉल्यूशन, गुणवत्ता आदि सेट करें। फिर, अपने वीडियो को अपने कंप्यूटर के स्थानीय स्टोरेज पर सहेजने के लिए "एक्सपोर्ट शुरू करें" बटन पर क्लिक करें।

प्रीमियर प्रो में ऑडियो क्रॉसफ़ेड कैसे करें के बारे में अक्सर पूछे जाने वाले प्रश्न
-
मैं अपने ऑडियो के आरंभ और अंत में क्रॉसफेड के अतिरिक्त प्रभावों को कैसे हटा सकता हूँ?
यदि आप नहीं चाहते कि क्रॉसफेड द्वारा आपके ऑडियो पर अतिरिक्त प्रभाव जोड़े जाएं, तो आपको बस इतना करना है कि पहले उन्हें हाइलाइट करें और डिलीट बटन पर क्लिक करें।
-
क्या कोई तरीका है जिससे मैं प्रीमियर प्रो के क्रॉसफेड प्रभाव को धीमा कर सकता हूँ?
यदि आप प्रीमियर प्रो पर बहुत धीमी गति से ऑडियो ट्रांज़िशनिंग प्रभाव चाहते हैं, तो आप इसके एक्सपोनेंशियल फ़ेड प्रभाव का उपयोग कर सकते हैं, जिसे आप संपादक के प्रभाव पैनल तक पहुँच कर पा सकते हैं। फिर, कृपया एक्सपोनेंशियल फ़ेड प्रभाव की खोज करें, और इसे अपने ऑडियो में खींचें और छोड़ें। प्ले बटन पर टिक करके किए गए परिवर्तनों का पूर्वावलोकन करें और देखें कि क्या यह आपको संतुष्ट करता है।
-
मैं प्रीमियर प्रो पर अपना क्रॉसफेड ऑडियो प्रभाव क्यों नहीं सुन पा रहा हूँ?
इसका कारण कुछ समस्याओं के कारण हो सकता है। इसे ठीक करने के लिए, सबसे पहले, आपको यह जांचना होगा कि आपके कंप्यूटर का वॉल्यूम अपने उच्चतम प्रतिशत पर है या नहीं। यह जांचने के लिए कि यह काम कर रहा है या नहीं, आप संगीत चला सकते हैं। अगर ऐसा है, तो समस्या संपादक के साथ हो सकती है। इसे ठीक करने के लिए, संपादक के संपादन विकल्प तक पहुँचें, प्राथमिकताएँ पर जाएँ, और ऑडियो हार्डवेयर चुनें। वहाँ से, आप डिफ़ॉल्ट आउटपुट बदल सकते हैं।
निष्कर्ष
बस इतना ही! प्रीमियर प्रो में ऑडियो को क्रॉसफ़ेड करने के 3 तरीके और एक वैकल्पिक टूल के ज़रिए! इन तरीकों से, आप अपने वीडियो के ऑडियो में एक सहज क्रॉसफ़ेड प्रभाव उत्पन्न कर सकते हैं। अगर आपको फ़ेड-इन और फ़ेड-आउट प्रभाव जोड़ने के लिए प्रीमियर प्रो एक चुनौतीपूर्ण संपादक लगता है, तो 4ईज़ीसॉफ्ट टोटल वीडियो कन्वर्टर यह सबसे अच्छा वैकल्पिक उपकरण है जिसका आप उपयोग कर सकते हैं! यह उपकरण MV मेकर को सपोर्ट करता है, जिसमें फ़ेड-इन और फ़ेड-आउट विकल्प हैं जिन्हें आप अपने वीडियो पर लागू कर सकते हैं। यह ऑडियो इफ़ेक्ट विकल्प एक सहज ऑडियो ट्रांज़िशन उत्पन्न करता है जो आपके वीडियो में नया मसाला जोड़ देगा! इस शक्तिशाली विशेषता के बारे में अधिक जानने के लिए इस उपकरण की आधिकारिक वेबसाइट पर जाएँ! आज ही अपना पहला कदम उठाएँ।
100% सुरक्षित
100% सुरक्षित


