अपने iOS डिवाइस को पूरी तरह से स्कैन करें और अपने iPhone, iPad और iPod पर मौजूद सभी जंक फ़ाइलों को हटा दें।
Gmail संदेश हटाएं - iPhone और कंप्यूटर के लिए त्वरित और आसान तरीके
यदि आप जीमेल का उपयोग कर रहे हैं, तो स्पैम और प्रचार संदेश प्राप्त करना अपरिहार्य है। इस कारण से, आपके जीमेल संदेश अवांछित ईमेल से भरे होते हैं जिसके परिणामस्वरूप कुल संग्रहण स्थान खत्म हो जाता है। इसलिए, यह सलाह दी जाती है कि जीमेल संदेश हटाएं उन प्रकारों के साथ। हालाँकि, उन्हें अलग-अलग खोलना और एक बार में प्रत्येक को हटाना बहुत समय लेने वाला है। सौभाग्य से, Gmail उपयोगकर्ताओं को एक बार में ईमेल हटाने की सुविधा देता है। यदि आपने इसके बारे में नहीं सीखा है, तो आप निम्नलिखित भागों में बल्क में Gmail संदेशों को हटाने के लिए एक गाइड और तरीके देखेंगे। जब तैयार हो, तो अभी गोता लगाएँ!
गाइड सूची
भाग 1: iPhone पर Gmail संदेशों को थोक में कैसे हटाएं भाग 2: कंप्यूटर पर जीमेल संदेशों को कैसे डिलीट करें, इस पर विस्तृत गाइड भाग 3: जीमेल संदेशों को कैसे हटाएँ, इस बारे में अक्सर पूछे जाने वाले प्रश्नभाग 1: iPhone पर Gmail संदेशों को थोक में कैसे हटाएं
जैसा कि बताया गया है, Gmail आधिकारिक तौर पर उपयोगकर्ताओं को बैच में Gmail संदेशों को हटाने की अनुमति देता है। हालाँकि, iPhone पर ईमेल हटाने के लिए कोई सेलेक्ट ऑल विकल्प नहीं है, जिसमें आप एक बार में सभी का चयन कर सकते हैं और उन्हें एक क्लिक में हटा सकते हैं। iPhone पर Gmail का उपयोग करते समय, आपको ईमेल को अलग-अलग चुनना होगा - जो आपका बहुत समय ले सकता है - फिर आप उन्हें बाद में ट्रैश में डाल सकते हैं। यदि आप ईमेल हटाने के लिए अपने iPhone का उपयोग करना पसंद करते हैं, तो नीचे Gmail संदेशों को बल्क में हटाने के चरण दिए गए हैं।
स्टेप 1अपने iPhone पर, यहां जाएं जीमेल लगीं. फिर, आप टैप कर सकते हैं मेन्यू ऊपरी-बाएं कोने में उन ईमेल का फ़ोल्डर या श्रेणी चुनने के लिए क्लिक करें जिन्हें आप हटाना चाहते हैं।
चरण दोउन ईमेल का पता लगाएँ जिन्हें आप हटाना चाहते हैं। एक संदेश को तब तक दबाकर रखें जब तक कि वह संदेश दिखाई न दे नीला/ग्रे चेक आइकन बाईं ओर दिखाई देता है। अब, आप उन सभी ईमेल पर टैप कर सकते हैं जिन्हें आप हटाना चाहते हैं।
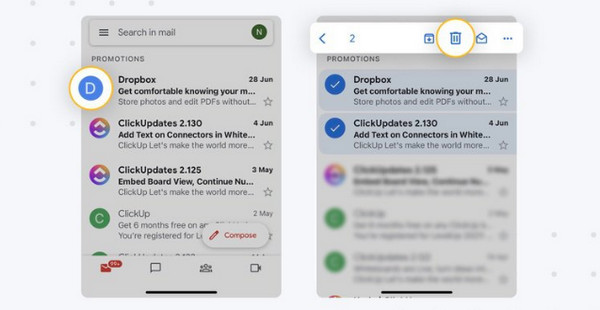
चरण 3अनावश्यक को चुनना सुनिश्चित करें, लेकिन यदि आप उन सभी को हटाना चाहते हैं, तो उन सभी को टैप करें। चयन करने के बाद, टैप करें मिटाना साथ कचरे का डब्बा आइकन.
iPhone पर ईमेल डिलीट करना बहुत आसान है, लेकिन यह सबसे सुविधाजनक तरीका नहीं है, क्योंकि आपको हर मैसेज को चुनना होता है और आपके पास Select All का विकल्प नहीं होता। अगर आप सबसे सुविधाजनक और प्रभावी तरीका चाहते हैं, तो पढ़ते रहें।
iPhone पर Gmail संदेशों को पूरी तरह से हटाने का अनुशंसित तरीका
एक शक्तिशाली iPhone क्लीनर वह है जिसकी आपको सभी अवांछित डेटा को मिटाने के लिए ज़रूरत है, जिसमें Gmail संदेशों को हटाना भी शामिल है। आप उनमें से कई ऑनलाइन पा सकते हैं, जिनमें शामिल हैं 4ईज़ीसॉफ्ट आईफोन क्लीनरयह प्रोग्राम जो विंडोज और मैक पर बिना किसी परेशानी के काम करता है, आपके iPhone को अच्छी तरह से स्कैन करता है। इस तरह, यह सभी अनावश्यक डेटा को वर्गीकृत करता है और आपको उन डेटा को चुनने देता है जिनसे आप छुटकारा पाना चाहते हैं, जिसमें स्पैम ईमेल, बड़ी फ़ाइलें, अप्रयुक्त एप्लिकेशन आदि शामिल हैं। इसके अलावा, यह अलग-अलग सफाई शक्तियों के साथ तीन मिटाने के स्तर प्रदान करता है, लेकिन प्रत्येक आपको साफ करने और उपयोगकर्ता अनुभव को बेहतर बनाने के लिए ठीक वही प्रदान कर सकता है जिसकी आपको आवश्यकता है।
यद्यपि आपको सभी जीमेल संदेशों को मिटाने के लिए किसी तीसरे पक्ष के प्रोग्राम की आवश्यकता नहीं है, फिर भी आप नीचे देखेंगे कि यह अपनी त्वरित प्रक्रिया से आपका बहुमूल्य समय कैसे बचा सकता है।

यह आपको जीमेल संदेशों सहित सभी अवांछित फ़ाइलों को पूरी तरह से मिटाने की अनुमति देता है।
iPhone, iPad और iPod सहित उपकरणों के विभिन्न मॉडलों और संस्करणों का समर्थन करें।
अपनी आवश्यकताओं की पूर्ति के लिए तीन मिटाने के स्तर दें: निम्न, मध्यम और उच्च।
अपनी सभी फाइलों का वास्तविक समय में पूर्वावलोकन करें ताकि यह पता चल सके कि क्या ये वही फाइलें हैं जिन्हें आप मिटाने जा रहे हैं।
100% सुरक्षित
100% सुरक्षित
स्टेप 1अपने वेब ब्राउज़र पर खोजें 4ईज़ीसॉफ्ट आईफोन क्लीनर. इसके मुख्य पृष्ठ पर, क्लिक करें मुफ्त डाउनलोड बटन पर क्लिक करें। इंस्टॉलेशन प्रक्रिया पूरी करें। उसके बाद, क्लिक करें शुरू करें इसे लॉन्च करने के लिए बटन दबाएं।
100% सुरक्षित
100% सुरक्षित

चरण दोजब आप इसे लॉन्च कर लें, तो अपने iPhone को अपने PC से कनेक्ट करने के लिए USB केबल का उपयोग करें। और टैप करें विश्वास अपने iPhone पर पॉप-अप अधिसूचना पर।

चरण 3जब यह आपकी डिवाइस का पता लगा ले, तो क्लिक करें निजी डेटा मिटाएँ बाईं ओर मेनू पर। वहां से, आपके पास चुनने के लिए दो मिटाने के प्रकार होंगे, जो हैं कस्टम मिटाएँ और एक-क्लिक मिटाएँ. चुनने से पहले, पहले अक्षम करें मेरा आई फोन ढूँढो.

चरण 4के लिए कस्टम मिटाएँ विकल्प पर क्लिक करने पर आपको स्कैनिंग प्रक्रिया के बाद सभी निजी डेटा पूरी जानकारी और एप्लिकेशन के साथ दिखाई देंगे। फिर देखें जीमेल संदेश जिसे आप हटाना चाहते हैं, उस पर क्लिक करें चेक बॉक्स.

के लिए एक-क्लिक मिटाएँ मोड, यह अन्य की तुलना में अधिक सरल है। आपको केवल थोड़ी जानकारी के साथ सभी निजी डेटा दिखाई देंगे। पता लगाएँ जीमेल संदेश, फिर मारा चेक बॉक्स. या, आप हिट कर सकते हैं सबका चयन करें यदि आप अन्य डेटा हटाना चाहते हैं तो नीचे क्लिक करें।

चरण 5और अंत में, क्लिक करें मिटाएं नीचे दिए गए बटन पर क्लिक करें। आपके iPhone से सभी चयनित Gmail संदेश और अन्य डेटा हटा दिए जाएंगे।
100% सुरक्षित
100% सुरक्षित
भाग 2: कंप्यूटर पर जीमेल संदेशों को कैसे डिलीट करें, इस पर विस्तृत गाइड
iPhone पर ईमेल डिलीट करने के मामले में, जिसमें आप जिस भी मैसेज को हटाना चाहते हैं, उसे टैप करके आपका समय बरबाद होता है, यह कंप्यूटर पर Gmail से अलग है। डेस्कटॉप पर Gmail उपयोगकर्ताओं को बल्क में Gmail मैसेज चुनने और डिलीट करने की सुविधा देता है। ज़्यादा आसान तरीके के लिए, Gmail के डेस्कटॉप वर्शन का इस्तेमाल करें। और याद रखें, आप ऐसा कर सकते हैं हटाए गए जीमेल पुनर्प्राप्त करें कूड़ेदान से। आपके पास चाहे कितने भी ईमेल क्यों न हों, आप उन्हें कुछ ही क्लिक में हटा सकते हैं।
क्या आप जानना चाहते हैं कि अपने सभी Gmail संदेशों से सभी प्रचारों को बिना ढूँढे कैसे मिटाया जाए? अपने कंप्यूटर पर Gmail संदेशों को मिटाने के लिए नीचे दिए गए गाइड को देखें, यह इस बात पर निर्भर करता है कि आपको क्या मिटाना है।
स्टेप 1खुला जीमेल लगीं वेब ब्राउज़र पर, फिर अपने खाते में लॉग इन करें।
चरण दोजीमेल संदेशों को हटाने के लिए उपयुक्त प्रकार के ईमेल का अनुसरण करें।
1. पुराने जीमेल संदेशों को कैसे हटाएं:
स्टेप 1जीमेल सर्च बार पर, ईमेल भेजने की अपनी इच्छित तिथि का वर्ष, महीना और दिन लिखें। भेजने से पहले इस फ़ॉर्मेट का पालन करें वर्ष/माह/दिन। मार प्रवेश करना.
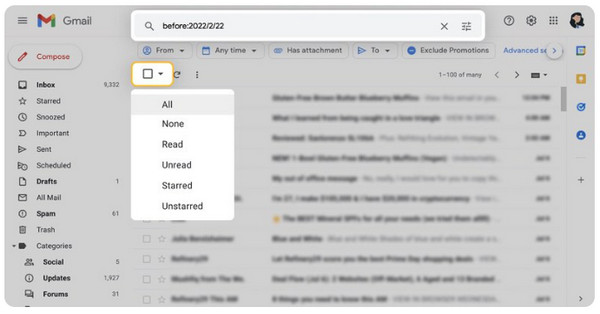
चरण दोऊपर क्लिक करें चेक बॉक्स, फिर चुनें इनबॉक्स में सभी (संख्या) वार्तालाप, अन्य विकल्पों के बीच।
2. एक प्रेषक से जीमेल संदेश कैसे हटाएं:
स्टेप 1उसे दर्ज करें मेल पता या नाम उन ईमेल के प्रेषक का नाम चुनें जिन्हें आप हटाना चाहते हैं। प्रवेश करना चाबी।
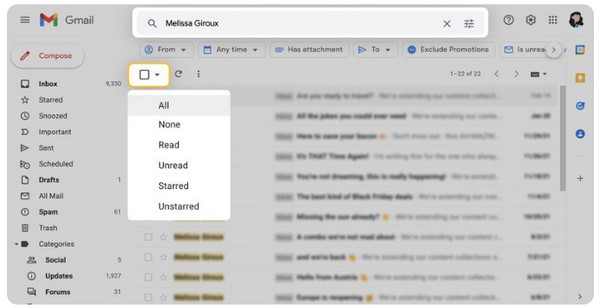
चरण दोक्लिक करें चेक बॉक्स, तब इनबॉक्स में सभी (संख्या) वार्तालापों का चयन करें विकल्प।
3. बिना पढ़े गए जीमेल संदेशों को कैसे हटाएं:
स्टेप 1खोज बार पर यह टाइप करें: अपठित ग. फिर वे सभी अपठित संदेश जीमेल पर लोड हो जाएंगे।
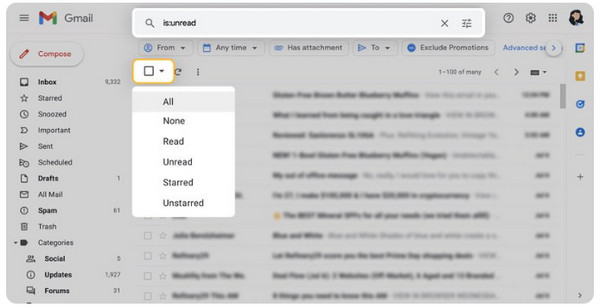
चरण दोशीर्ष पर स्थित चेकबॉक्स पर क्लिक करें, फिर टैप करें इनबॉक्स में सभी (संख्या) वार्तालापों का चयन करें.
4. जीमेल में सभी प्रमोशन/अन्य श्रेणी कैसे हटाएं:
स्टेप 1बाईं ओर मेनू पर प्रमोशन श्रेणी पर जाएं।
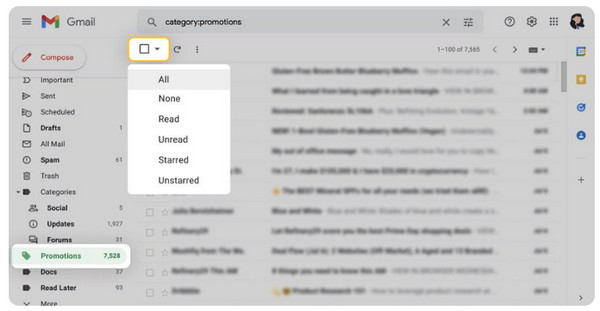
चरण दोशीर्ष पर पहुंचें चेक बॉक्सपर टैप करें, फिर विकल्पों में से, इनबॉक्स में सभी (संख्या) वार्तालापों का चयन करेंयदि आप अन्य श्रेणियों से छुटकारा पाना चाहते हैं तो यही बात अन्य श्रेणियों पर भी लागू होती है।
चरण 3चयन हो जाने पर, क्लिक करें मिटाना बटन के साथ एक कचरे का डब्बा आइकन पर क्लिक करें.
भाग 3: जीमेल संदेशों को कैसे हटाएँ, इस बारे में अक्सर पूछे जाने वाले प्रश्न
-
क्या प्रेषक को पता चल जाएगा कि मैंने जीमेल संदेश हटा दिए हैं?
नहीं, Gmail संदेशों को हटाने से प्रेषक को यह सूचना नहीं मिलेगी कि आपने उन्हें हटा दिया है। यह उनके इनबॉक्स से नहीं हटाया जाएगा; उन्होंने आपको जो संदेश भेजे हैं वे बने रहेंगे।
-
क्या मैं एक बार में सभी जीमेल संदेशों का चयन कर सकता हूँ?
हां। अपने वेब ब्राउज़र पर जीमेल में, आप विशिष्ट ईमेल को हटाने के लिए सर्च बार पर कुछ भी दर्ज किए बिना ऊपर दिए गए चेकबॉक्स को दबा सकते हैं। जब आप इसे दबाते हैं, तो सभी जीमेल संदेश चयनित हो जाएंगे, फिर आप डिलीट बटन या ट्रैश कैन आइकन पर क्लिक कर सकते हैं।
-
क्या इनबॉक्स भर जाने पर जीमेल ईमेल डिलीट कर देता है?
नहीं। जब आपका इनबॉक्स लगभग भर जाता है, तो Gmail दूसरों को आपको कोई नया संदेश भेजने की अनुमति नहीं देगा। आप ईमेल प्राप्त या भेज नहीं सकते, इसलिए आपको अपने स्टोरेज स्पेस का प्रबंधन करना होगा।
निष्कर्ष
और बस! Gmail संदेशों को हटाने के लिए आपको जितने भी तरीके चाहिए, वे सभी उपलब्ध हैं, और अब, आप जिस भी डिवाइस का उपयोग कर रहे हैं, उससे उन्हें हटाना बहुत आसान है। हालाँकि, बल्क में Gmail संदेशों को हटाना संभव और व्यावहारिक है, लेकिन आपको विशिष्ट संदेशों को हटाना जटिल लग सकता है। इसलिए, बहुत ही त्वरित और आसान तरीके से, इसका उपयोग करें 4ईज़ीसॉफ्ट आईफोन क्लीनरयह थर्ड पार्टी टूल आपको निजी डेटा का गहराई से पता लगाकर उसे डिलीट करने की सुविधा देता है और आपको यह चुनने के लिए पूर्वावलोकन करने की सुविधा देता है कि किसे छोड़ना है। आप यह भी कर सकते हैं ऐप को हटाए बिना ऐप कैश साफ़ करें जब आपके जीमेल में बहुत ज़्यादा कैश हो। मेल डिलीट करने के अलावा, यह आपकी जानकारी को सुरक्षित रखते हुए सभी अवांछित फ़ाइलों, ऐप्स और बहुत कुछ को हटाने में सहायता करता है।
100% सुरक्षित
100% सुरक्षित


