डीवीडी संग्रह को डिजिटल कैसे करें [5 सर्वश्रेष्ठ मुफ़्त और सशुल्क तरीके]
अगर आपको नहीं पता, तो DVD संग्रह को डिजिटल बनाने से आपके घर में भौतिक स्थान की बचत होती है, DVD सामग्री संग्रहित होती है और डिजिटल प्रतियां बनती हैं। आप शायद ऑनलाइन यह खोज रहे हैं: DVD संग्रह को डिजिटल कैसे करें?" आपको काम करने के लिए केवल सबसे अच्छे DVD रिपर का उपयोग करने की आवश्यकता है। अब, बाजार में सबसे अच्छा चुनना मुश्किल है। इसलिए, यह पोस्ट आपके विकल्पों को सीमित करने के लिए पाँच सर्वश्रेष्ठ DVD रिपर एकत्र करता है। तो, प्रत्येक का अन्वेषण करना शुरू करें और एक डिजिटल DVD संग्रह शुरू करें!
गाइड सूची
डीवीडी संग्रह के एक बैच को डिजिटाइज़ करने का एक-क्लिक तरीका DVD संग्रह को MP4 में डिजिटाइज़ करने के लिए हैंडब्रेक का उपयोग करें MakeMKV के माध्यम से DVD संग्रह को MKV में डिजिटल कैसे करें WinX डीवीडी रिपर VLC मीडिया प्लेयर पूछे जाने वाले प्रश्न| डीवीडी रिपर | समर्थित प्लेटफॉर्म | समर्थित डीवीडी प्रकार | आउटपुट डिजिटल प्रारूप | रफ़्तार |
| 4ईज़ीसॉफ्ट डीवीडी रिपर | विंडोज़/मैक | सभी प्रकार की स्वनिर्मित/संरक्षित डीवीडी, आईएसओ फोल्डर, तथा क्षेत्र कोड वाली डीवीडी। | 600+ प्रारूप और डिवाइस प्रीसेट. | 60X तेज गति. |
| handbrake | विंडोज़/मैक | अनएन्क्रिप्टेड डीवीडी. | MP4, MKV, और WebM. | धीमा |
| मेकएमकेवी | विंडोज़/मैक | अनएन्क्रिप्टेड और कुछ एन्क्रिप्टेड डीवीडी। | केवल एमकेवी. | इसमें 20 से 30 मिनट लगते हैं। |
| WinX डीवीडी रिपर | विंडोज़/मैक | घरेलू, वाणिज्यिक, कॉपी-संरक्षित, तथा क्षेत्र-लॉक डीवीडी। | 350+ आउटपुट प्रीसेट. | 2 घंटे की डीवीडी फिल्म को 5 मिनट में रिप करें। |
| VLC मीडिया प्लेयर | विंडोज़/मैक | घर पर बनी अनएन्क्रिप्टेड डीवीडी. | MP4, MKV, AVI, WebM, WMV, आदि. | धीमा |
डीवीडी संग्रह के एक बैच को डिजिटाइज़ करने का एक-क्लिक तरीका
डीवीडी संग्रह को डिजिटल बनाने के लिए सबसे अच्छा उपकरण चुनते समय, आपको उस उपकरण को चुनने पर विचार करना चाहिए जो उच्च गुणवत्ता वाले आउटपुट के साथ तेज़ और कुशल डीवीडी रिपिंग अनुभव प्रदान करता हो! एक उपकरण जो यह प्रदान कर सकता है वह है पेशेवर 4ईज़ीसॉफ्ट डीवीडी रिपरयह टूल आपको 600+ डिजिटल फॉर्मेट में DVD रिप करने और डिवाइस प्रीसेट को 60x तेज़ गति से रिप करने की सुविधा देता है! इस गति से, आप आसानी से, जल्दी और कुशलता से कुछ ही मिनटों में DVD रिप कर सकते हैं, यहाँ तक कि बैच में भी! इसके अलावा, हालाँकि यह टूल एक दोषरहित रिपिंग प्रक्रिया प्रदान करता है, फिर भी यह आउटपुट की गुणवत्ता को बढ़ाने के लिए आउटपुट ट्वीकिंग विकल्प प्रदान करता है। ये विशेषताएँ वास्तव में इस टूल को अन्य टूल से आगे रखती हैं।

अधिकांश मोबाइल और पोर्टेबल डिवाइसों के लिए दर्जनों इष्टतम प्रीसेट प्रदान करें।
मूल गुणवत्ता को बनाए रखते हुए वीडियो आकार को संपीड़ित करने के लिए एकाधिक सेटिंग्स प्रदान करें।
आपको उपशीर्षक, ऑडियो ट्रैक, फिल्टर लगाकर, आदि जोड़कर डीवीडी को अनुकूलित करने की अनुमति देता है।
डीवीडी मूवी के काले बॉर्डर हटाने और अवांछित भागों को काटने में सक्षम।
100% सुरक्षित
100% सुरक्षित
स्टेप 1अपने कंप्यूटर पर 4Easysoft DVD Ripper टूल इंस्टॉल करें। फिर, टूल चलाएँ, जिस डिस्क को आप रिप करना चाहते हैं उसे डिस्क ड्राइवर में डालें, "लोड DVD" पर क्लिक करें, और "लोड DVD डिस्क" चुनें।

चरण दोइसके बाद, "पूर्ण शीर्षक सूची" बटन पर क्लिक करें और उन सभी "शीर्षकों" का चयन करें जिन्हें आप रिप करना चाहते हैं, उनके संबंधित चेकबॉक्स पर टिक करके। फिर, "ओके" बटन पर क्लिक करें।
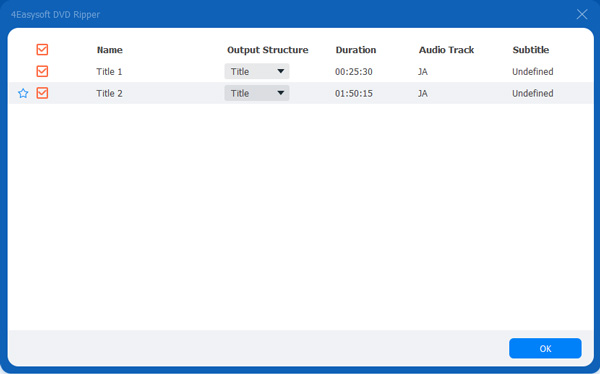
चरण 3उसके बाद, ड्रॉपडाउन मेनू से "रिप टू वीडियो/ऑडियो" विकल्प चुनें, "रिप ऑल टू" ड्रॉपडाउन बटन पर क्लिक करें, और "वीडियो" टैब पर क्लिक करें। फिर, "एमपीजी लॉसलेस" विकल्प चुनें।

सुझावों
आप DVD कंटेंट को उस डिवाइस के आधार पर भी कन्वर्ट कर सकते हैं जिस पर आप इसकी रिप्ड/आउटपुट फ़ाइल चलाना चाहते हैं। "डिवाइस" टैब पर जाएँ और बाएँ फलक पर एक प्रीसेट चुनें।
चरण 4रिपिंग शुरू करने के लिए निचले दाएं कोने में "रिप ऑल" बटन पर क्लिक करें। और बस! इस तरह आप DVD संग्रह को डिजिटल बनाने के लिए इस टूल का उपयोग करते हैं!

DVD संग्रह को MP4 में डिजिटाइज़ करने के लिए हैंडब्रेक का उपयोग करें
अन्यथा, यदि आप एक ऐसा उपकरण चाहते हैं जो बिना किसी शुल्क के डीवीडी संग्रह को डिजिटल बनाता है, तो आपको हैंडब्रेक की आवश्यकता है! हैंडब्रेक एक ओपन-सोर्स टूल है जो आपको डीवीडी को MP4, MKV या WebM में रिप करने की अनुमति देता है। यह उन लोगों के लिए भी उपयुक्त है जो अपने आउटपुट पर अधिक नियंत्रण चाहते हैं। हालाँकि, इस टूल का उपयोग करने से पहले आपको कई कमियों पर विचार करना होगा।
हैंडब्रेक का उपयोग करने के नुकसान
• संरक्षित डीवीडी को अनएन्क्रिप्ट नहीं किया जा सकता।
• इसकी अधिकांश अनुकूलन सेटिंग्स भ्रामक हैं।
यदि आप इन नुकसानों के बावजूद भी हैंडब्रेक को आजमाना चाहते हैं, तो यहां कुछ चरण दिए गए हैं जो आपको बताएंगे कि इस उपकरण का उपयोग करके डीवीडी संग्रह को डिजिटल कैसे बनाया जाए:
स्टेप 1अपने कंप्यूटर पर हैंडब्रेक स्थापित करें। फिर, टूल चलाएँ, DVD को आंतरिक या बाहरी डिस्क ड्राइवर में डालें, और टूल के "स्रोत चयन" के अंतर्गत डाली गई DVD का चयन करें।
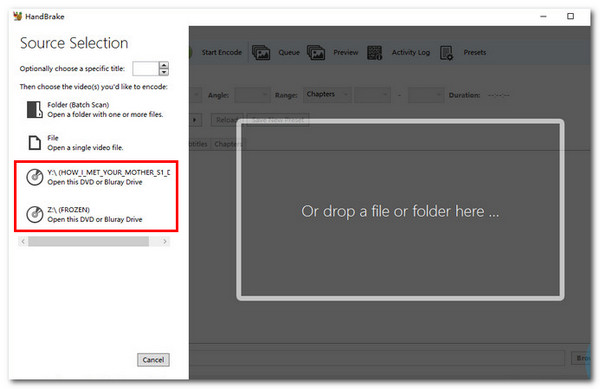
चरण दोएक बार जब टूल आपकी डीवीडी को स्कैन कर ले, तो "शीर्षक" ड्रॉपडाउन मेनू से वह शीर्षक चुनें जिसे आप रिप/कन्वर्ट करना चाहते हैं। फिर, प्रीसेट ड्रॉपडाउन मेनू के अंतर्गत एक विशिष्ट आउटपुट प्रीसेट चुनें।
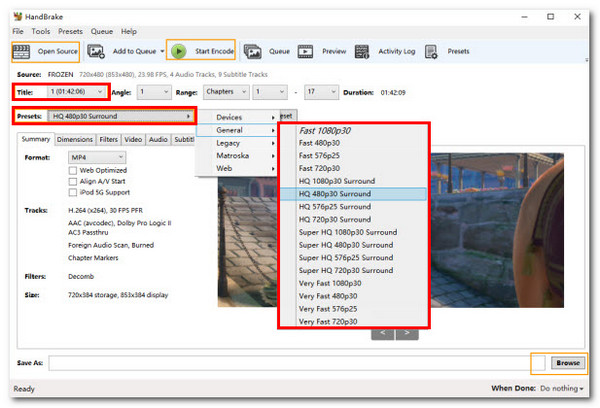
चरण 3उसके बाद, अपनी पसंद के अनुसार वीडियो ऑडियो सेटिंग समायोजित करें। फिर, "ब्राउज़ करें" पर क्लिक करें और रिप्ड डीवीडी को संग्रहीत करने के लिए एक फ़ोल्डर चुनें। अंत में, "एनकोड शुरू करें" पर क्लिक करें।
MakeMKV के माध्यम से DVD संग्रह को MKV में डिजिटल कैसे करें
हैंडब्रेक के अलावा, आप डीवीडी संग्रह को मुफ्त में डिजिटल बनाने के लिए MKV का भी उपयोग कर सकते हैं! हैंडब्रेक के विपरीत, यह उपकरण संरक्षित डीवीडी को रिप कर सकता है और उन्हें MKV में परिवर्तित कर सकता है। इसके अलावा, यह डीवीडी सामग्री की मूल गुणवत्ता को बनाए रख सकता है। इसलिए, ऐसी डिजिटल कॉपी की अपेक्षा करें जो मूल के समान गुणवत्ता प्रदान करती हो। लेकिन इसका उपयोग करने से पहले, आपको पहले इसकी कमियों की जांच करनी होगी।
MakeMKV का उपयोग करने की कमियां
• आपको केवल DVD को MKV प्रारूप में रिप/कन्वर्ट करने की सुविधा देता है।
• संपादन सुविधाओं का अभाव.
• आउटपुट का फ़ाइल आकार अपेक्षाकृत बड़ा है.
अब, यदि ये कमियां आपको परेशान नहीं करती हैं और आप अभी भी अपने डीवीडी संग्रह को डिजिटल बनाने के लिए MakeMKV का उपयोग करना चाहते हैं, तो यहां वे चरण दिए गए हैं जिनका आपको पालन करना चाहिए:
स्टेप 1अपने कंप्यूटर पर MakeMKV इंस्टॉल करें। उसके बाद, टूल चलाएँ और DVD को डिस्क ड्राइवर में डालें। फिर, जब टूल आपकी डिस्क का पता लगा ले, तो "ओपन DVD डिस्क" बटन पर क्लिक करें।
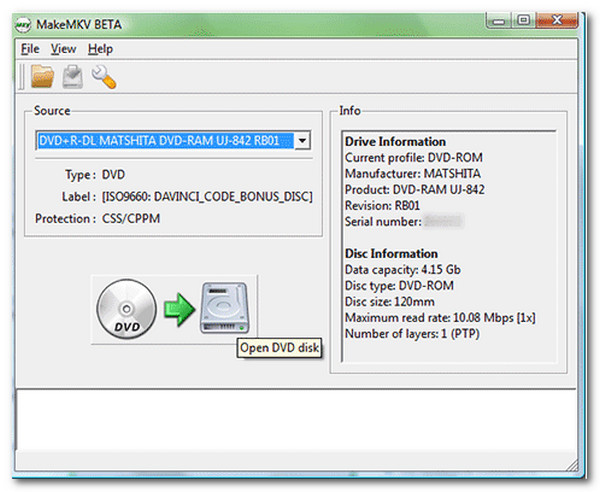
चरण दोइसके बाद, चुनें कि आप कौन से शीर्षक रिप करना चाहते हैं। फिर, रिप की गई फ़ाइल को कहाँ संग्रहीत करना है, यह निर्दिष्ट करने के लिए "आउटपुट फ़ोल्डर सेट करें" पर क्लिक करें। अंत में, रिपिंग प्रक्रिया शुरू करने के लिए "MKV बनाएँ" पर क्लिक करें।
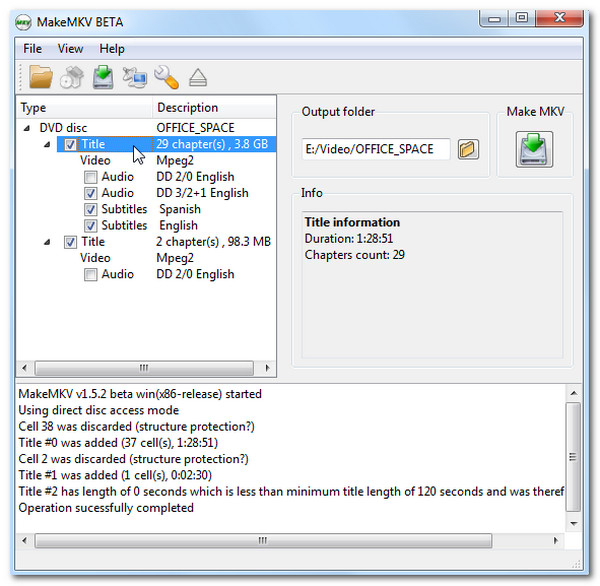
WinX DVD Ripper का उपयोग करके DVD संग्रह को शीघ्रता से डिजिटल बनाएँ
यदि आप हैंडब्रेक और मेकएमकेवी की तुलना में डीवीडी संग्रह को डिजिटल बनाने के लिए बहुत बेहतर सुविधाएँ प्रदान करने वाले टूल का उपयोग करना चाहते हैं, तो WinX DVD Ripper देखें। हैंडब्रेक के विपरीत, यह टूल क्षेत्र कोड और कॉपी सुरक्षा वाले डीवीडी को बायपास कर सकता है। मेकएमकेवी से अलग, WinX DVD Ripper विभिन्न आउटपुट प्रदान करता है और वीडियो संपादन सुविधाओं से युक्त है। हालाँकि, इसके बेहतरीन पहलुओं के बावजूद, इस टूल में कमियाँ भी हैं।
WinX DVD Ripper का उपयोग करने के नुकसान
• इसके निःशुल्क संस्करण में बहुत सीमित सुविधाएँ और कार्यक्षमता उपलब्ध है।
• कभी-कभी कीड़ों से पीड़ित होता है।
• आउटपुट का फ़ाइल आकार बड़ा है.
यदि आप उत्सुक हैं कि WinX DVD Ripper किस प्रकार DVD संग्रह को डिजिटल बनाता है, तो आपको निम्नलिखित चरणों की जांच करनी होगी:
स्टेप 1डीवीडी को डिस्क ड्राइवर में डालें और अपने कंप्यूटर पर WinX DVD Ripper इंस्टॉल करें। फिर यह टूल आपको इसके आउटपुट फॉर्मेट विंडो पर ले जाएगा। अपना पसंदीदा आउटपुट फॉर्मेट चुनें।
चरण दोइसके बाद, डिजिटलाइज़िंग/रिपपिंग प्रक्रिया शुरू करने के लिए "रन" बटन पर क्लिक करें। फिर, तब तक प्रतीक्षा करें जब तक कि उपकरण रिप न हो जाए और आपकी डीवीडी सामग्री को डिजिटल प्रारूप में परिवर्तित न कर दे।
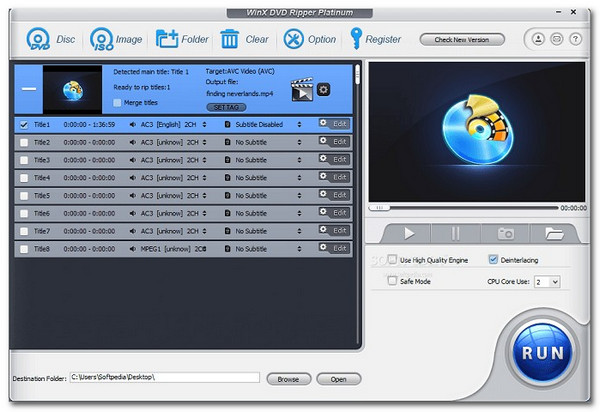
VLC मीडिया प्लेयर
डीवीडी संग्रह को डिजिटल बनाने के लिए आप जिस अंतिम उपकरण का उपयोग कर सकते हैं वह है वीएलसी मीडिया प्लेयर। हैंडब्रेक और मेकएमकेवी की तरह, वीएलसी एक ओपन-सोर्स टूल है जो मुफ्त सेवाएँ प्रदान करता है! विभिन्न वीडियो चलाने की अपनी क्षमता के अलावा, यह टूल आपको डीवीडी-टू-डिजिटल प्रारूप रिपिंग प्रक्रिया से गुजरने की अनुमति देता है। वीएलसी को उनसे अलग क्या बनाता है वह यह है कि यह विभिन्न प्रकार के डिजिटल प्रारूप और समायोज्य वीडियो और ऑडियो पैरामीटर प्रदान करता है। इसके अलावा, यह कुछ संरक्षित डीवीडी को भी संभाल सकता है।
वीएलसी मीडिया प्लेयर का उपयोग करने की सीमाएं
• डीवीडी सामग्री को डिजिटल बनाने में बहुत समय लगता है।
• शक्तिशाली एन्क्रिप्शन वाली डीवीडी समर्थित नहीं हैं।
स्टेप 1अपने कंप्यूटर पर VLC डाउनलोड करें और इंस्टॉल करें। फिर, टूल चलाएँ और वह डिस्क डालें जिसे आप डिजिटल बनाना चाहते हैं। इसके बाद, "मीडिया" बटन पर क्लिक करें और "कन्वर्ट/सेव" चुनें।
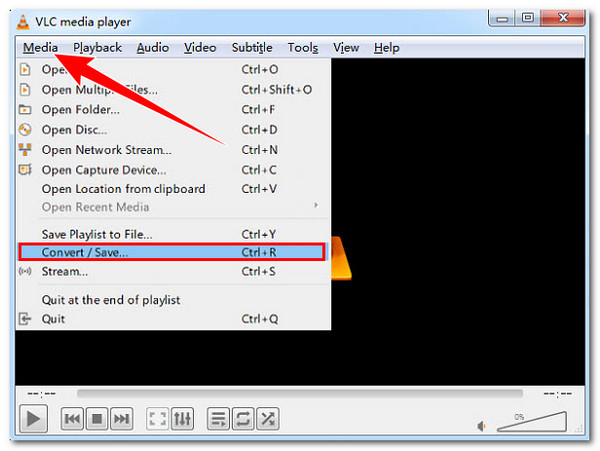
चरण दोउसके बाद, "डिस्क" टैब पर क्लिक करें और उन शीर्षकों, अध्यायों, ऑडियो और उपशीर्षक ट्रैक को चुनें जिन्हें आप रिप करना चाहते हैं। फिर, "कन्वर्ट/सेव" बटन पर क्लिक करें।
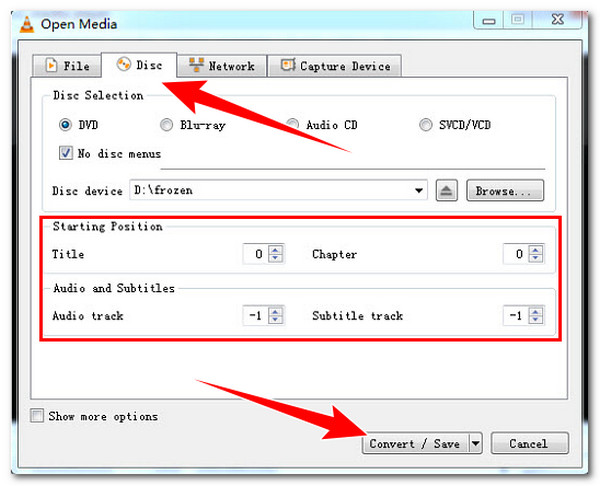
चरण 3फिर, "प्रोफ़ाइल" ड्रॉपडाउन मेनू के अंतर्गत आउटपुट फ़ॉर्मेट चुनें और फ़ाइल गंतव्य निर्दिष्ट करने के लिए "ब्राउज़ करें" बटन पर क्लिक करें। उसके बाद, रिपिंग प्रक्रिया आरंभ करने के लिए "प्रारंभ करें" पर क्लिक करें।
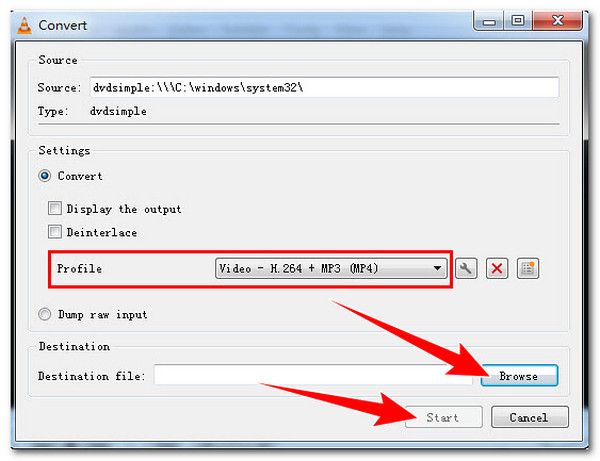
पूछे जाने वाले प्रश्न
-
1. डीवीडी सामग्री को रिप और परिवर्तित करने के लिए सबसे अच्छा आउटपुट प्रारूप क्या होगा?
डीवीडी कंटेंट को रिप करने के लिए सबसे अच्छा आउटपुट फॉर्मेट चुनना आपकी प्राथमिकताओं पर आधारित होगा। यदि आप गुणवत्ता और आकार के बीच एक अच्छा संतुलन चाहते हैं और व्यापक संगतता प्रदान करते हैं, तो MP4 चुनें। अन्यथा, यदि आपको कई उपशीर्षक और ऑडियो ट्रैक की आवश्यकता है, तो MKV चुनें।
-
2. क्या हैंडब्रेक मुझे डीवीडी सामग्री को रिप करने से पहले संपादित करने की अनुमति देता है?
हां। हैंडब्रेक आपको अपनी डीवीडी सामग्री को रिप करने से पहले उसके कुछ पहलुओं को संपादित करने की सुविधा देता है। इन संपादन सुविधाओं में क्रॉपिंग, रोटेटिंग, फ़िल्टर लगाना और बहुत कुछ शामिल है।
-
3. क्या WinX DVD Ripper निःशुल्क परीक्षण प्रदान करता है?
हां। WinX DVD Ripper एक निःशुल्क परीक्षण प्रदान करता है जहाँ आप इसकी अधिकांश सुविधाओं का अनुभव कर सकते हैं। हालाँकि, यह संस्करण विभिन्न सीमाओं के साथ आता है, जिसमें सीमित रूपांतरण लंबाई, इसकी कुछ उन्नत सुविधाएँ प्रतिबंधित हैं, और सीमित गति शामिल है।
निष्कर्ष
चाहे आप अपने DVD संग्रह को डिजिटल क्यों न बनाना चाहते हों, बाज़ार में बहुत सारे DVD रिपर्स हैं जिनका उपयोग करके आप अपनी मदद कर सकते हैं, ठीक वैसे ही जैसे ऊपर दिए गए पाँच उपकरण! इन उपकरणों की विशेषताओं और कार्यक्षमताओं के साथ, आप अपने DVD संग्रह को कुशलतापूर्वक रिप कर सकते हैं और डिजिटल प्रारूप में परिवर्तित कर सकते हैं। लेकिन, इन पाँच उपकरणों में से केवल सबसे अच्छा उपकरण ही काम करता है। 4ईज़ीसॉफ्ट डीवीडी रिपर यह टूल आपको बेहतरीन DVD-रिपिंग अनुभव और उच्च-गुणवत्ता वाला आउटपुट प्रदान कर सकता है! तो, बिना किसी देरी के, इसकी आधिकारिक वेबसाइट पर जाएँ, इस टूल की एक प्रति प्राप्त करें, और इसका उपयोग DVD संग्रह को डिजिटल बनाने के लिए करें!
100% सुरक्षित
100% सुरक्षित



