उच्च गुणवत्ता के साथ 1000+ प्रारूपों में वीडियो/ऑडियो को परिवर्तित, संपादित और संपीड़ित करें।
महत्वपूर्ण दृश्य को विस्तार से दिखाने के लिए पीसी पर वीडियो फ्रेम को कैसे फ्रीज करें
फ़्रीज़ फ़्रेम वीडियो या किसी चलते हुए वीडियो से किसी विशिष्ट दृश्य को रोकना दर्शकों का ध्यान प्रभावी रूप से विषय पर केंद्रित करता है। यह किसी वीडियो को रोकने जैसा ही है, लेकिन फ़्रीज़ फ़्रेम इफ़ेक्ट तकनीक को उस फ़्रेम की समय अवधि बढ़ाकर किया जा सकता है। हालाँकि यह पेशेवर और चुनौतीपूर्ण लग सकता है, लेकिन आप इसे आसानी से कर सकते हैं। सौभाग्य से, संपूर्ण सामग्री आपको 3 सर्वश्रेष्ठ टूल से परिचित कराएगी जो वीडियो पर फ़्रेम को फ़्रीज़ करने में सहायता कर सकते हैं, प्रत्येक के साथ एक विस्तृत मार्गदर्शिका भी दी गई है। चलिए फ़्रीज़ करना शुरू करते हैं!
गाइड सूची
फ़्रीज़ फ़्रेम वीडियो आसानी से बनाने का सबसे बढ़िया तरीका एडोब प्रीमियर प्रो में फ्रीज़ फ्रेम वीडियो कैसे बनाएं आफ्टर इफेक्ट्स में वीडियो में फ्रीज़ फ़्रेम कैसे जोड़ें फ़्रीज़ फ़्रेम वीडियो आसानी से कैसे बनाएं के बारे में अक्सर पूछे जाने वाले प्रश्नफ़्रीज़ फ़्रेम वीडियो आसानी से बनाने का सबसे बढ़िया तरीका
आइए प्रोग्राम की मदद से आसानी से वीडियो में फ्रीज़ फ्रेम जोड़ने के अंतिम तरीके से शुरुआत करें 4ईज़ीसॉफ्ट टोटल वीडियो कन्वर्टरयह विंडोज और मैक सॉफ्टवेयर आपके फोटो और क्लिप का उपयोग करके स्लाइडशो और वीडियो बनाने का समर्थन करता है। फ़िल्टर, प्रभाव और संक्रमण जोड़ना भी शामिल है। और फ़्रीज़िंग फ़्रेम को पूरा करने के लिए, प्रोग्राम में एक अंतर्निहित संपादक है जो उपयोगकर्ताओं को ट्रिम, रोटेट, क्रॉप, फ़्रीज़ फ़्रेम बनाने आदि में सक्षम बनाता है। साथ ही, यह एक आसान-से-नेविगेट टाइमलाइन के साथ आता है जिसमें एक अनुकूल उपयोगकर्ता इंटरफ़ेस है जो संपादन में कोई परेशानी नहीं पैदा करेगा।

एक क्लिक से आसानी से मूल क्लिप में वीडियो का एक फ्रोजन फ्रेम जोड़ें।
प्रभाव, पेशेवर फ़िल्टर, पूर्वनिर्मित थीम और संक्रमण लागू करें।
समायोज्य वीडियो आउटपुट सेटिंग्स, जैसे कि रिज़ॉल्यूशन, गुणवत्ता, प्रारूप, आदि।
यह 1080P और 4K सहित सुपर वीडियो गुणवत्ता प्रदान करता है।
100% सुरक्षित
100% सुरक्षित
स्टेप 14Easysoft Total Video Converter को इसकी मुख्य साइट से "मुफ़्त डाउनलोड" करें। इसे अपने डेस्कटॉप पर लॉन्च करें, फिर ऊपर दिए गए मेनू से "MV Maker" टैब पर जाएँ। बाद में अपना वीडियो क्लिप जोड़ें।
ध्यान दें कि आप जिन फ़्रेम को फ़्रीज़ करना चाहते हैं, उनके स्क्रीनशॉट लें और ऐसा करने के लिए "Ctrl + Print Screen" या "Windows key + Print Screen" का इस्तेमाल करें। फिर, वे वीडियो क्लिप के साथ जुड़ जाएँगे।
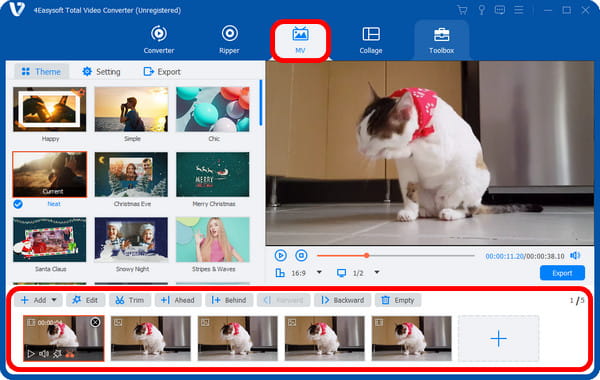
चरण दोफ्रीज़ फ्रेम जोड़ने के लिए सभी आवश्यक क्लिप और कैप्चर किए गए स्क्रीनशॉट जोड़ने के बाद, आप फ्रेम पर क्लिक करके प्रत्येक लंबाई को समायोजित कर सकते हैं।
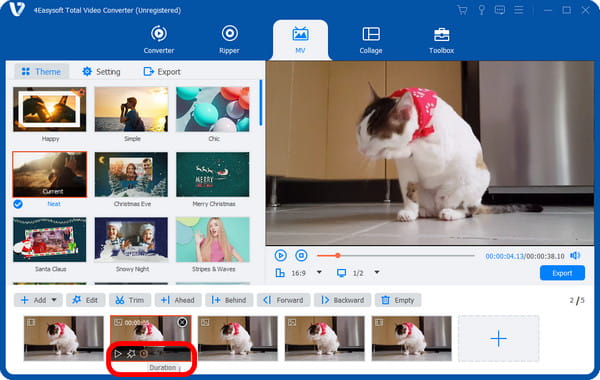
चरण 3इसके बाद, आपको "संपादन" बटन पर जाकर प्रत्येक को अलग से संपादित करने की अनुमति है। वहां से, आप "घुमाएँ और काटें" फ़ंक्शन, "प्रभाव और फ़िल्टर", "वॉटरमार्क", "ऑडियो", और "उपशीर्षक" टैब तक पहुँचेंगे। अपनी आवश्यकता के अनुसार संपादित करें।
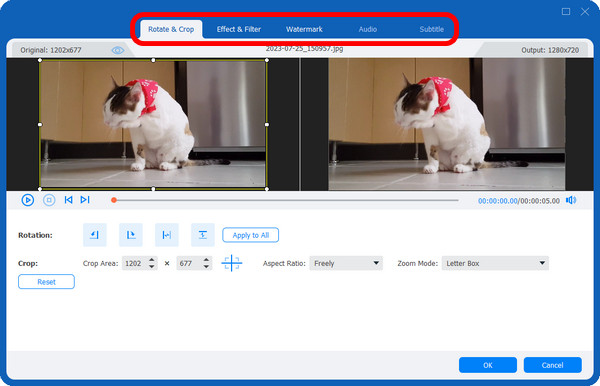
चरण 4सब कुछ करने के बाद, आप "निर्यात" बटन पर क्लिक कर सकते हैं, फिर प्रारूप, रिज़ॉल्यूशन, गुणवत्ता आदि को अनुकूलित कर सकते हैं। अब आप अपने फ्रीज़-फ़्रेम वीडियो को प्राप्त करने के लिए अंततः "निर्यात प्रारंभ करें" पर क्लिक कर सकते हैं।

एडोब प्रीमियर प्रो में फ्रीज़ फ्रेम वीडियो कैसे बनाएं
वीडियो में फ़्रीज़ फ़्रेम जोड़ने के पेशेवर तरीके के बारे में, Adobe Premiere Pro एक बेहतरीन टूल है। सभी फ़्रीज़ फ़्रेम इफ़ेक्ट क्लिप मेनू में आसानी से मिल जाते हैं; आपको बस उन्हें ढूँढ़ना है। प्रोग्राम का उपयोग करके आप फ़्रीज़ फ़्रेम वीडियो बनाने के तीन तरीकों से परिचित होंगे; नीचे प्रत्येक गाइड देखें।
तरीका 1: फ़्रेम होल्ड विकल्प का उपयोग करें।
फ़्रेम होल्ड आपको अपने चुने हुए फ़्रेम पर पूरा नियंत्रण देता है, जिसमें उसके इन और आउट पॉइंट भी शामिल हैं। आप प्ले हेड का उपयोग करके यह निर्धारित कर सकते हैं कि कौन सा फ़्रेम फ़्रीज़ किया जाएगा। और इसे कैसे करें:
टाइमलाइन में, क्लिप पर राइट-क्लिक करें, फिर दिखाई देने वाले मेनू से "एड फ्रेम होल्ड" चुनें। यह फ्रेम को दो क्लिप में काट देगा; दूसरा फ़्रीज़ फ्रेम होगा।
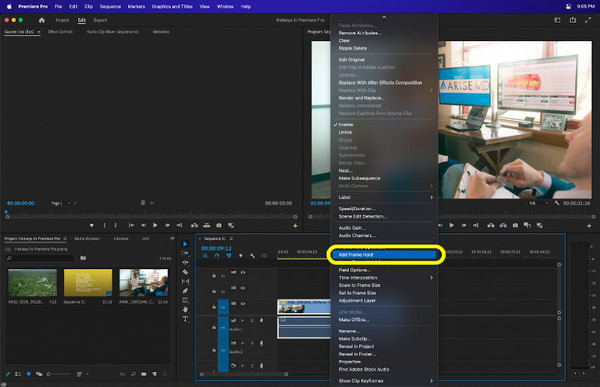
तरीका 2: फ़्रेम होल्ड सेगमेंट डालें.
यह दूसरा विकल्प, फ्रेम होल्ड सेगमेंट, वीडियो में फ्री फ्रेम जोड़ने के लिए सबसे ज़्यादा इस्तेमाल किया जाता है। आप इसे अक्सर खेल-संबंधी वीडियो कंटेंट में देख सकते हैं।
टाइमलाइन में अपनी क्लिप पर जाएँ, फिर उस पर राइट-क्लिक करें। किसी भी अन्य विकल्प के बीच "इन्सर्ट फ़्रेम होल्ड सेगमेंट" चुनें। चयनित क्लिप के बगल में दो सेकंड का फ़्रीज़ फ़्रेम जोड़ा जाएगा। फिर आप किसी अन्य मीडिया की तरह फ़्रीज़ की गई क्लिप को बदल या संपादित कर सकते हैं।
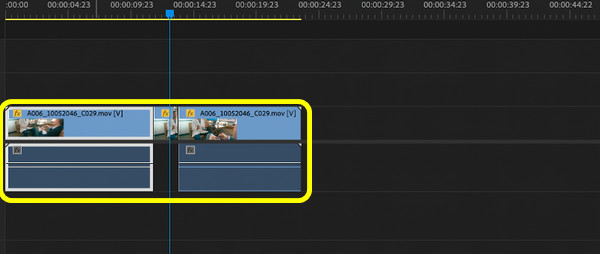
तरीका 3: फ़्रेम निर्यात करना
वीडियो में फ़्रीज़ फ़्रेम जोड़ने का अंतिम तरीका एक्सपोर्ट फ़्रेम के ज़रिए है। अगर आप फ़्रीज़ की गई इमेज को थंबनेल बनाने के लिए सोशल मीडिया प्लैटफ़ॉर्म पर अपलोड करना चाहते हैं, तो यह फ़ायदेमंद है।
ऐसा करने के लिए आपको बस "कैमरा" आइकन पर क्लिक करना होगा, जो "एक्सपोर्ट फ्रेम" बटन है। फिर एक विंडो दिखाई देगी, जिसमें आपको चुने गए फ्रेम को JPEG, PNG, TIFF और अन्य इमेज फॉर्मेट में सेव करने के विकल्प दिए जाएंगे।
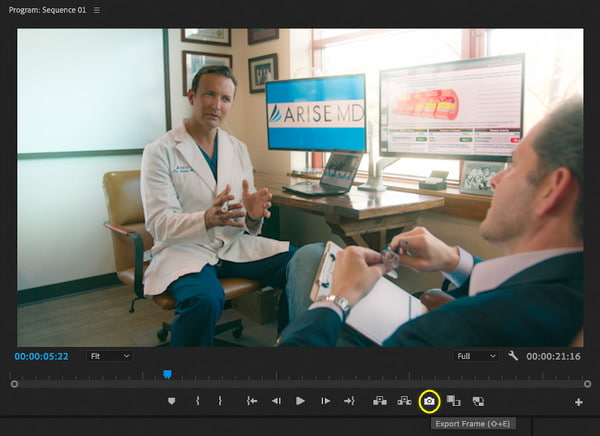
आफ्टर इफेक्ट्स में वीडियो में फ्रीज़ फ़्रेम कैसे जोड़ें
पीसी पर फ़्रीज़ फ़्रेम वीडियो बनाने की अंतिम विधि का समय आ गया है, और एडोब आफ्टर इफ़ेक्ट ही वह है जो इसमें आपकी सहायता करेगा। एक शक्तिशाली और शानदार फ़िल्म या अन्य वीडियो बनाने के लिए, प्रोग्राम के अद्भुत मोशन ग्राफ़िक्स, एनिमेशन और विज़ुअल इफ़ेक्ट का उपयोग करें। आफ्टर इफ़ेक्ट में वीडियो में फ़्रीज़ फ़्रेम जोड़ने का तरीका इस प्रकार है:
स्टेप 1अपने डेस्कटॉप पर सॉफ़्टवेयर चलाएँ। फिर, अपना वीडियो प्रोजेक्ट खोलें या सीधे उसे ड्रॉप करें, फिर उसे नीचे "टाइमलाइन" में जोड़ें। वैकल्पिक रूप से, आप "फुटेज से नई रचना" पर क्लिक कर सकते हैं और अपना वीडियो ढूँढ सकते हैं।
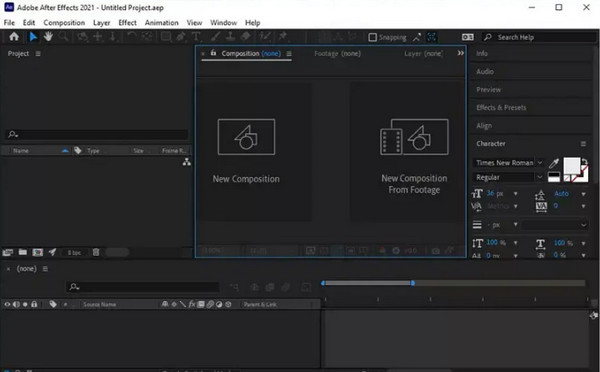
चरण दोजिस फ्रेम को आप फ़्रीज़ करना चाहते हैं उसे चुनने के लिए "प्लेहेड" या "स्लाइडर" का इस्तेमाल करें। प्ले करने के लिए "स्पेस" दबाएँ, फिर चुने गए फ्रेम पर रुकने के लिए इसे फिर से दबाएँ।
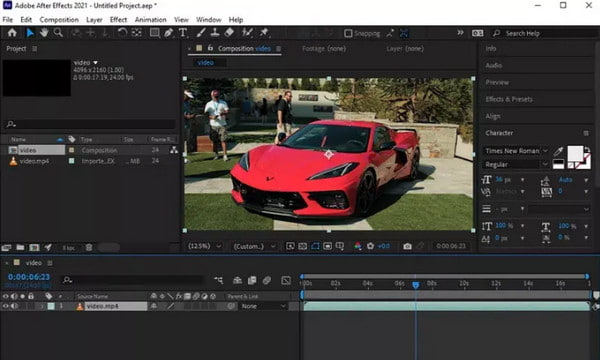
चरण 3चयनित फ़्रेम लेयर को जोड़ने के लिए, वीडियो से फ़्रेम को काटने के लिए "Ctrl + Shift + D" दबाएँ। उसके बाद, फ़्रीज़ लेयर पर राइट-क्लिक करें, "टाइम" चुनें, और क्लिप को फ़्रीज़ करने के लिए साइड मेनू से "फ़्रीज़ फ़्रेम" पर जाएँ।
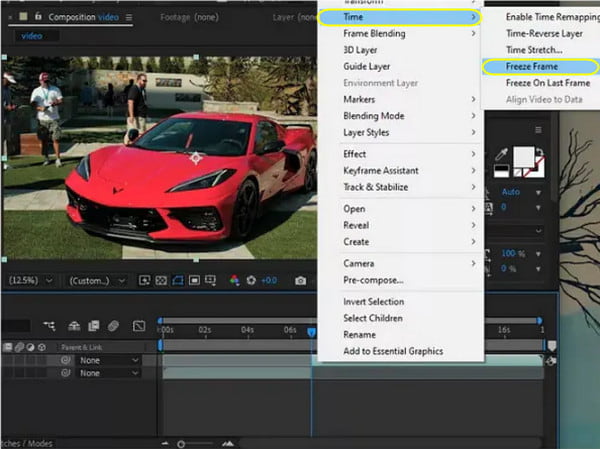
चरण 4अंत में, उपरोक्त मेनू से "फ़ाइल" पर जाएँ, फिर अपने फ़्रीज़ फ़्रेम वीडियो को अपने पीसी पर सहेजने के लिए "एक्सपोर्ट" चुनें।
फ़्रीज़ फ़्रेम वीडियो आसानी से कैसे बनाएं के बारे में अक्सर पूछे जाने वाले प्रश्न
-
क्या मैं मैक पर एडोब आफ्टर इफेक्ट्स का उपयोग कर सकता हूं?
सौभाग्य से, Adobe After Effects विंडोज और मैक कंप्यूटरों के लिए बढ़िया काम करता है। और दोनों को ही 7 दिनों के लिए निःशुल्क परीक्षण दिया जाता है, उसके बाद आप प्रो की सदस्यता ले सकते हैं ताकि संपूर्ण सुविधाओं तक पहुँच सकें।
-
फ्रीज़ फ्रेम वीडियो बनाने के लिए अनुशंसित ऑनलाइन टूल कौन सा है?
आज के समय में सबसे बेहतरीन में से एक है कपविंग, जिसमें एक ऐसी सुविधा है जिससे आप एक क्लिक में फ्रेम को अपने आप फ्रीज कर सकते हैं। उसके बाद, आप अपनी ज़रूरत के हिसाब से लंबाई को एडजस्ट कर सकते हैं।
-
क्या iMovie वीडियो में फ्रीज़ फ़्रेम जोड़ने का समर्थन करता है?
मैक पर एक और टूल है iMovie, जिससे फ्रेम को फ़्रीज़ किया जा सकता है। प्ले हेड को उस फ्रेम में ले जाएँ जिसे आप फ़्रीज़ करना चाहते हैं, फिर फ़्रीज़ फ़्रेम जोड़ने के लिए संशोधित करें चुनें।
-
क्या मैं iPhone/Android पर वीडियो में फ्रीज़ फ्रेम जोड़ सकता हूँ?
मोबाइल डिवाइस पर भी कई ऐप उपलब्ध हैं। सबसे अच्छे उदाहरणों में से एक है CapCut, जो दोनों ऑपरेटिंग सिस्टम के लिए एक अनुकूल वीडियो संपादन टूल है जो आपको आसानी से फ़्रीज़ फ़्रेम इफ़ेक्ट जोड़ने की सुविधा देता है।
-
प्रीमियर प्रो में फ्रीज़-फ्रेम वीडियो बनाने का सबसे तेज़ तरीका क्या है?
फ्रीज़ फ्रेम प्रभाव जोड़ने का सबसे तेज़ तरीका फ्रेम होल्ड विकल्प है, जहां आप वीडियो क्लिप पर राइट-क्लिक करने के बाद मेनू से उस पर क्लिक कर सकते हैं।
निष्कर्ष
अब आप जानते हैं कि फ्रीज़ फ्रेम वीडियो कैसे बनाया जाता है! कंप्यूटर के लिए दिए गए समाधानों के साथ, आपको बस यह चुनना है कि फ्रीज़-फ़्रेम प्रभाव जोड़ने के लिए सबसे अच्छा और सबसे सुविधाजनक कौन सा है। सुझाया गया है 4ईज़ीसॉफ्ट टोटल वीडियो कन्वर्टर, जहाँ आप चयनित दृश्य के स्क्रीनशॉट ले सकते हैं और उसे जोड़ सकते हैं! इसके अलावा इसमें शक्तिशाली विशेषताएं हैं जिनका आप निश्चित रूप से आनंद ले सकते हैं। इसे अभी डाउनलोड करें और तुरंत एक असाधारण वीडियो संपादन अनुभव प्राप्त करना शुरू करें!
100% सुरक्षित
100% सुरक्षित


