उच्च गुणवत्ता के साथ 1000+ प्रारूपों में वीडियो/ऑडियो को परिवर्तित, संपादित और संपीड़ित करें।
गूगल फोटो मूवी मेकर - पीसी और मोबाइल पर मूवी बनाने के लिए एक गाइड
कई अन्य वीडियो संपादन सॉफ़्टवेयर के अलावा, क्या आप Google फ़ोटो की नई सुविधा के बारे में जानते हैं? प्लेटफ़ॉर्म उपयोगकर्ताओं को सीधे इस पर मूवी बनाने की अनुमति देता है। यह वास्तव में एक बेहतरीन सेवा है, न केवल छवियों और वीडियो को व्यवस्थित करने और संग्रहीत करने के लिए बल्कि मूवी बनाने के लिए संपादन के लिए भी। अब, आप सोच रहे होंगे कि Google फ़ोटो पर मूवी कैसे बनाई जाए। सौभाग्य से, यह पोस्ट आपको मिल गई! Google फ़ोटो मूवी मेकर का उपयोग करने और अन्य जानकारी के बारे में पूरी गाइड के लिए आगे पढ़ें।
गाइड सूची
Google फ़ोटो मूवी मेकर का संक्षिप्त परिचय कंप्यूटर/मोबाइल पर Google फ़ोटो मूवी मेकर का उपयोग कैसे करें मूवी बनाने के लिए Google फ़ोटो मूवी मेकर का सबसे अच्छा विकल्प Google फ़ोटो मूवी मेकर के बारे में अक्सर पूछे जाने वाले प्रश्नGoogle फ़ोटो मूवी मेकर का संक्षिप्त परिचय
Google फ़ोटो मूवी मेकर Google की एक नई जोड़ी गई सुविधा है जहाँ आप अपने वीडियो की लाइब्रेरी का उपयोग करके उन्हें संयोजित कर सकते हैं। अन्य वीडियो संपादन ऐप्स की तरह, इस टूल से आप वीडियो को सिंगल-ट्रैक टाइमलाइन में मर्ज कर सकते हैं और फिर अपनी मूवी बनाने तक बेसिक मूव्स बना सकते हैं। मूवी मेकर ट्रिम कर सकता है, ब्राइटनेस और कंट्रास्ट को एडजस्ट कर सकता है और नई थीम दे सकता है। आप खाली कैनवास में वीडियो या इमेज चुन सकते हैं और फिर चयनित सामग्री को व्यवस्थित कर सकते हैं। Google फ़ोटो मूवी मेकर से आप और क्या उम्मीद कर सकते हैं?
पहलू अनुपात बदलना. चूंकि आजकल पोर्ट्रेट वीडियो लोकप्रिय हैं, विशेष रूप से टिकटॉक और रील्स के लिए, गूगल वीडियो संपादन के लिए पोर्ट्रेट और लैंडस्केप मोड का भी समर्थन करता है।
पृष्ठभूमि संगीत जोड़ना. चूंकि ऑडियो के बिना वीडियो बेजान है, इसलिए Google फ़ोटो मूवी मेकर आपको थीम म्यूज़िक सेक्शन में ऑडियो ट्रैक जोड़ने की सुविधा देता है। यह रॉकिंग, अपबीट, रिफ्लेक्टिव और इलेक्ट्रॉनिक कैटेगरी प्रदान करता है।
वीडियो की लंबाई बदलना. अगर आप वीडियो को ट्रिम करना चाहते हैं, तो आप स्लाइडर का उपयोग करके इसकी लंबाई बढ़ा सकते हैं। फिर, आप और फ़ोटो या क्लिप भी जोड़ सकते हैं।
ये Google फ़ोटो मूवी मेकर की कुछ मुख्य विशेषताएं हैं। इसकी संपादन कार्यक्षमताओं के बारे में अधिक जानने के लिए, Google फ़ोटो पर मूवी बनाने का तरीका जानने के लिए आगे पढ़ें। कंप्यूटर और मोबाइल दोनों संस्करणों के लिए एक विस्तृत गाइड प्रदान की गई है।
कंप्यूटर/मोबाइल पर Google फ़ोटो मूवी मेकर का उपयोग कैसे करें
पीसी और मोबाइल दोनों के लिए पूरी मूवी बनाने की प्रक्रिया सीधी है। इसलिए, चाहे आप तकनीकी उपयोगकर्ता हों या नहीं, आप Google फ़ोटो मूवी मेकर के साथ मूवी बनाने के अनुभव का आनंद ज़रूर ले सकते हैं। अगर आप तैयार हैं, तो निम्नलिखित ट्यूटोरियल देखने के लिए आगे पढ़ें।
विंडोज/मैक पर Google फ़ोटो मूवी मेकर का उपयोग करने के विस्तृत चरण
स्टेप 1अपने वेब ब्राउज़र पर "Google फ़ोटो" खोलें। वहाँ से, अपने Google खाते में साइन इन करें। फिर, अगले चरण पर आगे बढ़ें।
चरण दोबाईं ओर मेनू पर "यूटिलिटीज" विकल्प पर क्लिक करें। "नया बनाएं" विकल्प के अंतर्गत, "मूवी" चुनें। इसके बाद, आप "मूवी थीम" चुन सकते हैं या "आरंभ करें" पर क्लिक करके जारी रख सकते हैं।
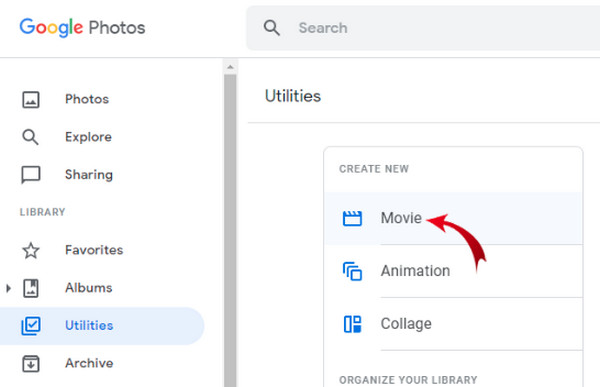
चरण 3वह छवि या क्लिप चुनें जिसे आप अपनी मूवी में जोड़ना चाहते हैं, फिर Google फ़ोटो द्वारा सभी फ़ाइलों को "संपादक" स्क्रीन पर लाने का इंतज़ार करें। आप फ़िल्म स्ट्रिप्स पर क्लिक करके क्रम व्यवस्थित कर सकते हैं।
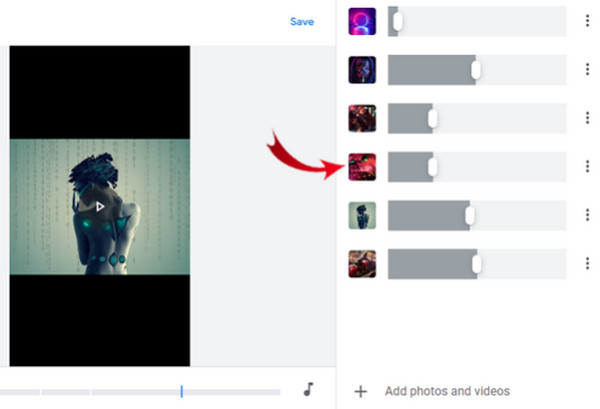
चरण 4ऑडियो ट्रैक के लिए, "म्यूजिकल नोट" आइकन पर क्लिक करें। इसके बाद, अपने संग्रह से संगीत जोड़ें। आप "इफ़ेक्ट" आइकन पर क्लिक करके अपनी मूवी में स्टाइल भी जोड़ सकते हैं।
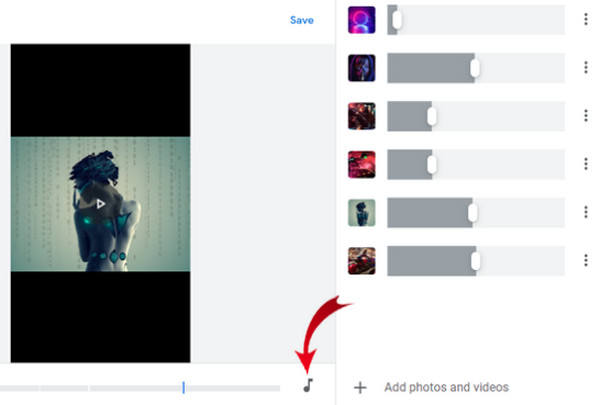
चरण 5एक बार सब तय हो जाने पर, पहले फिल्म का पूर्वावलोकन करें, फिर उसे अपने पीसी पर "सेव" करने से पहले उसका नाम निर्धारित करें।
Android/iPhone पर Google फ़ोटो मूवी मेकर से मूवी कैसे बनाएं
स्टेप 1मोबाइल डिवाइस के लिए, "Google फ़ोटो" एप्लिकेशन पर टैप करें, और ज़रूरत पड़ने पर अपने खाते में साइन इन करें। इसके बाद, "लाइब्रेरी" विकल्प पर जाएँ।
चरण दोऊपर दिए गए चार विकल्पों में से "यूटिलिटीज" पर टैप करें। उसके बाद, "नया बनाएँ" अनुभाग के अंतर्गत, "मूवी" पर टैप करें। थीम चुनना वैकल्पिक है; आप चित्र या क्लिप जोड़ सकते हैं।
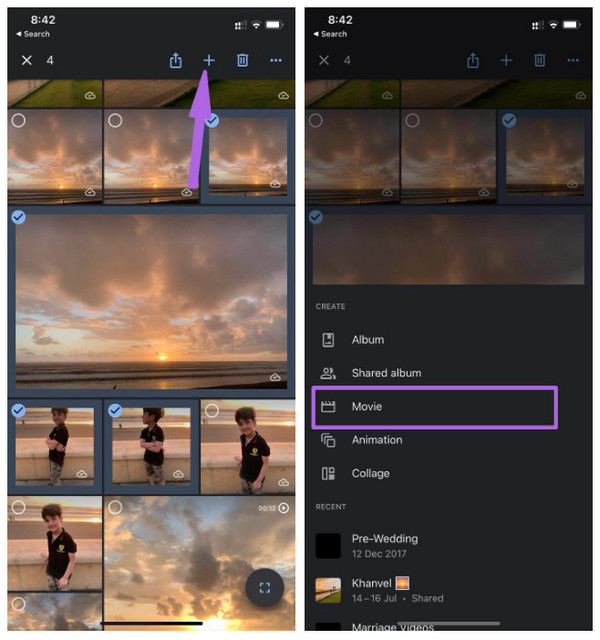
चरण 3सभी फ़ाइलें जोड़ दिए जाने के बाद, यदि आप क्रम व्यवस्थित करना चाहते हैं तो प्रत्येक फिल्म स्ट्रिप पर टैप करें, फिर प्रत्येक लंबाई को सेट करने के लिए "स्लाइडर" को खींचें।
चरण 4पृष्ठभूमि संगीत जोड़ने के लिए, "म्यूजिकल नोट" आइकन पर टैप करें, फिर अपनी फ़ाइलों या थीम संगीत से अपना संगीत चुनें।
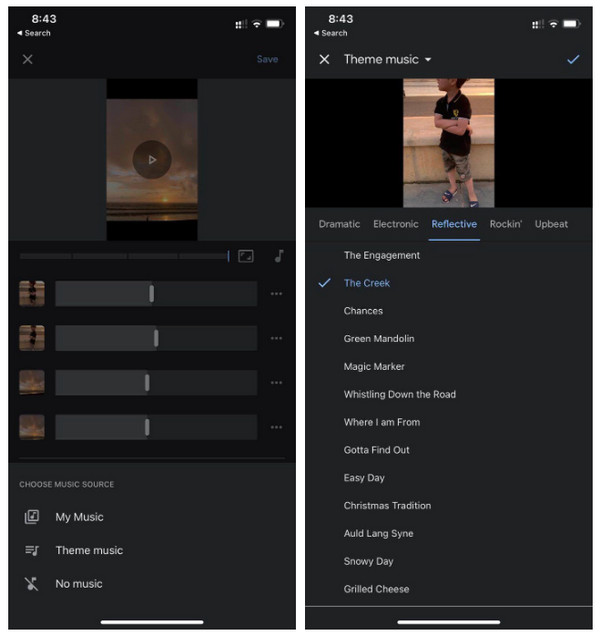
चरण 5सभी बदलावों को स्वीकार करने से पहले फ़िल्म देखें। अगर आप संतुष्ट हैं, तो ऊपर दिए गए "सहेजें" बटन पर टैप करें।
मूवी बनाने के लिए Google फ़ोटो मूवी मेकर का सबसे अच्छा विकल्प
यदि आप अधिक शक्तिशाली सुविधाएँ और कार्यक्षमताएँ चाहते हैं, तो इस तरह के टूल का उपयोग करें 4ईज़ीसॉफ्ट टोटल वीडियो कन्वर्टर, Google फ़ोटो मूवी मेकर का सबसे अच्छा विकल्प। इस प्रोग्राम में एक बिल्ट-इन MV मेकर है जिसमें रोटेट, क्रॉप, ट्रिम, फ़िल्टर और इफ़ेक्ट लगाने, बैकग्राउंड म्यूज़िक, वॉटरमार्क आदि जोड़ने के लिए कई टूल हैं। इसके अलावा, आप उच्च गुणवत्ता बनाए रखने के लिए रिज़ॉल्यूशन, क्वालिटी, आउटपुट फ़ॉर्मेट और बहुत कुछ जैसी वीडियो सेटिंग्स को कस्टमाइज़ कर सकते हैं। MV टैब के अंदर संपादन सुविधा के अलावा, आप टूलबॉक्स में और भी बहुत कुछ देख सकते हैं, जहाँ वीडियो संपादित करने के लिए 15 से अधिक टूलकिट प्रस्तुत किए गए हैं।

एमवी मेकर सुविधा एक सरल वीडियो संपादन प्रक्रिया प्रदान करती है।
कई प्रारूप उपलब्ध हैं, जैसे MP4, AVI, MOV, GIF, आदि।
स्प्लिट स्क्रीन सुविधा आपको वीडियो को एक दूसरे के बगल में रखने की सुविधा देती है।
आपके द्वारा किए गए सभी परिवर्तनों पर नज़र रखने के लिए एक वास्तविक समय पूर्वावलोकन प्रदान किया जाता है।
100% सुरक्षित
100% सुरक्षित
स्टेप 1प्रोग्राम लॉन्च करने के बाद, "एमवी मेकर" टैब चुनें। अपने पीसी से अपनी छवियों या क्लिप को आयात करने के लिए "जोड़ें" प्लस बटन पर क्लिक करें। उन्हें अपने माउस से खींचकर या "आगे" या "पीछे" बटन का उपयोग करके व्यवस्थित करें।
चरण दो"स्टार वैंड" आइकन के साथ "संपादित करें" बटन पर क्लिक करके प्रत्येक को संपादित करें। आप अपनी छवि या क्लिप को स्थान देने के लिए "घुमाएँ और काटें" अनुभाग पर जा सकते हैं। फिर, अपनी इच्छित छवियाँ लागू करने के लिए "प्रभाव और फ़िल्टर" टैब पर जाएँ; परिवर्तन लागू करने से पहले एक पूर्वावलोकन दिखाई देता है।

यदि आप टेक्स्ट या छवि वॉटरमार्क जोड़ना चाहते हैं, तो "वॉटरमार्क" अनुभाग का उपयोग करें, जो "ऑडियो" और "उपशीर्षक" जोड़ने के समान है।
चरण 3इन सब के बाद, "थीम" अनुभाग में अपने MV के लिए अपनी मनचाही थीम चुनें। फिर, अगर आप आरंभ और अंत शीर्षक जोड़ना चाहते हैं और ऑडियो के लिए प्रभाव लागू करना चाहते हैं, तो "सेटिंग" टैब पर जाएँ।

चरण 4अगर आप इससे संतुष्ट हैं, तो "एक्सपोर्ट" बटन पर क्लिक करें। वहां से, आप प्रारूप बदल सकते हैं और गुणवत्ता, रिज़ॉल्यूशन और फ़्रेम दर जैसी सेटिंग्स समायोजित कर सकते हैं। और अंत में, अपने एमवी को सहेजने के लिए "एक्सपोर्ट शुरू करें" पर क्लिक करें।

Google फ़ोटो मूवी मेकर के बारे में अक्सर पूछे जाने वाले प्रश्न
-
क्या मैं Google फ़ोटो मूवी मेकर में एनिमेशन बना सकता हूँ?
अपने पीसी पर, Google फ़ोटो खोलें। वहाँ से, अपनी फ़ोटो चुनें; आप 49 इमेज तक चुन सकते हैं। क्रिएट न्यू विकल्प पर क्लिक करें, फिर किसी भी अन्य विकल्प में से, एनिमेशन विकल्प चुनें।
-
क्या Google फ़ोटो मूवी मेकर में उपयोग करने के लिए सीमित छवियाँ/क्लिप हैं?
आदर्श रूप से, आपको मूवी बनाने के लिए बहुत सारी तस्वीरों और क्लिप की ज़रूरत नहीं होगी। लेकिन, यह बहुत बढ़िया है अगर आप Google की अधिकतम सीमा का पालन करें, जो कि प्रति मूवी 50 मीडिया फ़ाइलें है।
-
क्या गूगल फोटोज मूवी मेकर वीडियो में वॉटरमार्क एम्बेड करता है?
चाहे आप मूवी संपादित करने के लिए मोबाइल डिवाइस या पीसी का उपयोग करें, निर्यात करते समय कोई वॉटरमार्क नहीं होगा।
-
क्या Google फ़ोटो में सभी थीम संगीत का उपयोग निःशुल्क है?
सौभाग्य से, गूगल फ़ोटो के अंतर्गत सभी थीम संगीत निःशुल्क हैं और इन्हें गूगल फ़ोटो का उपयोग करके आपके द्वारा बनाई गई किसी भी मूवी पर लागू किया जा सकता है।
-
क्या Google फ़ोटो मूवी मेकर की सभी संपादन सुविधाएँ निःशुल्क हैं?
सौभाग्य से, अन्य ऐप्स के विपरीत, मूवी मेकर सुलभ कार्यक्षमता प्रदान कर रहा है। हालाँकि सभी बुनियादी संपादन कर सकते हैं, फिर भी यह मूवी बनाने में प्रभावी है।
निष्कर्ष
Google फ़ोटो की नई जोड़ी गई सुविधा के बारे में बस इतना ही! दरअसल, Google फ़ोटो मूवी मेकर वीडियो और छवियों को संपादित करने और उन्हें एक साथ मिलाकर मूवी बनाने का एक आसान तरीका प्रदान करता है। हालाँकि, बेझिझक इसका उपयोग करें 4ईज़ीसॉफ्ट टोटल वीडियो कन्वर्टर चीजों को और अधिक आकर्षक बनाने के लिए। कार्यक्रम में एमवी मेकर शामिल है जो विभिन्न संपादन उपकरणों और अधिक शक्तिशाली कार्यात्मकताओं के साथ आता है जो निश्चित रूप से आपकी अपेक्षाओं को पूरा कर सकते हैं।
100% सुरक्षित
100% सुरक्षित


