उच्च गुणवत्ता के साथ 1000+ प्रारूपों में वीडियो/ऑडियो को परिवर्तित, संपादित और संपीड़ित करें।
बिना गुणवत्ता हानि के HEVC को MP4 में बदलने के 6 सर्वोत्तम तरीके
आप HEVC कम्प्रेशन के साथ एन्कोड किए गए उच्च-गुणवत्ता वाले वीडियो को कैसे देख सकते हैं? खैर, सभी डिवाइस HEVC में वीडियो चलाने का समर्थन नहीं करते हैं, और इस पर काबू पाने का सबसे अच्छा तरीका HEVC को MP4 में बदलना है। अब, आप ऐसा कैसे करेंगे? इस पोस्ट को पढ़ना जारी रखें, क्योंकि इसमें छह कारगर तरीके बताए गए हैं जो आपको कम्प्रेशन मानक द्वारा लाई गई उच्च गुणवत्ता से समझौता किए बिना HEVC को MP4 में बदलने में सक्षम बनाते हैं। तो, बिना किसी देरी के, नीचे उनमें से प्रत्येक का पता लगाना शुरू करें!
गाइड सूची
आपको HEVC को MP4 में क्यों बदलना चाहिए? गुणवत्ता खोए बिना HEVC को MP4 में बदलने का सबसे अच्छा तरीका VLC मीडिया प्लेयर के साथ HEVC को MP4 में कैसे बदलें हैंडब्रेक के माध्यम से HEVC को MP4 में बदलने के विस्तृत चरण HEVC को MP4 में मुफ्त में बदलने के लिए ऑनलाइन टूलआपको HEVC को MP4 में क्यों बदलना चाहिए?
आपको HEVC को MP4 में क्यों बदलना चाहिए? MP4 के विपरीत, HEVC (हाई-एफिशिएंसी वीडियो कोडिंग) एक कंटेनर फ़ॉर्मेट नहीं है, बल्कि एक वीडियो कम्प्रेशन मानक है, जिसे H.265 के रूप में भी जाना जाता है। MP4 फ़ॉर्मेट (किसी भी डिवाइस द्वारा समर्थित) के विपरीत, सभी डिवाइस HEVC कम्प्रेशन मानक में एन्कोड किए गए वीडियो चलाने का समर्थन नहीं करते हैं। यदि आपका डिवाइस, जैसे कि कंप्यूटर, स्मार्टफ़ोन, टैबलेट, आदि, HEVC में वीडियो फ़ाइल को खोल और चला नहीं सकता है, तो इसका मतलब केवल यह है कि यह इसका समर्थन नहीं करता है।
हालाँकि, यहाँ बात यह है: HEVC MP4 की तुलना में उच्च गुणवत्ता वाला आउटपुट प्रदान करता है, और MP4 एक लॉसी फ़ॉर्मेट है। इसलिए, यदि आप HEVC को MP4 में कनवर्ट करते हैं, तो आप निश्चित रूप से वीडियो की मूल उच्च गुणवत्ता खो देंगे। इसलिए, आपको HEVC की गुणवत्ता में एन्कोड किए गए वीडियो से समझौता किए बिना HEVC को MP4 में कनवर्ट करने के लिए एक पेशेवर और विश्वसनीय टूल का उपयोग करना चाहिए। शुक्र है, इस पोस्ट में उनमें से छह को यहाँ दिखाया गया है! तो, बिना किसी देरी के, नीचे दिए गए अगले भाग में गोता लगाना शुरू करें।
गुणवत्ता खोए बिना HEVC को MP4 में बदलने का सबसे अच्छा तरीका
आपको पेशेवर का उपयोग करना चाहिए 4ईज़ीसॉफ्ट टोटल वीडियो कन्वर्टर गुणवत्ता खोए बिना HEVC को MP4 में कुशलतापूर्वक और प्रभावी रूप से परिवर्तित करने के लिए। यह टूल आपको HEVC में एन्कोड किए गए वीडियो को MP4 सहित 600+ फ़ॉर्मेट और डिवाइस प्रीसेट में बदलने देता है। यह आपको फ़ाइल की मूल उच्च-गुणवत्ता से समझौता किए बिना 60X अल्ट्राफ़ास्ट गति से एक साथ कई HEVC को MP4 में बदलने की अनुमति देता है। इसके अलावा, यह आपको अपनी HEVC फ़ाइलों को बदलने के लिए विभिन्न गुणवत्ता विकल्प भी प्रदान करता है, जैसे कि Same As Source (जो कि मूल गुणवत्ता बनाए रखने वाला विकल्प है), 4K, HD 1080P, आदि। इसके अलावा, यह कॉन्फ़िगरेशन विकल्पों से भी लैस है जिसे आप आउटपुट (जो कि MP4 फ़ाइल है) की गुणवत्ता, रिज़ॉल्यूशन, फ़्रेम दर और बिटरेट को और बढ़ाने के लिए बदल सकते हैं।

आप HEVC को सीधे उस डिवाइस (डिवाइस प्रीसेट) में परिवर्तित कर सकते हैं जहां आप इसे चलाना चाहते हैं।
वीडियो एन्हांसर जो आपको HEVC के रिज़ॉल्यूशन को बढ़ाने, वीडियो शोर को हटाने और बहुत कुछ करने की सुविधा देता है।
संपादन सुविधाओं का उपयोग करके HEVC को MP4 आउटपुट में पुनः परिभाषित करें: घुमाएँ, क्रॉप करें, प्रभाव जोड़ें, फ़िल्टर करें, आदि।
एक ट्रिमर टूल का समर्थन करें जो आपको HEVC फ़ाइलों के अवांछित भागों को काटने में सक्षम बनाता है।
100% सुरक्षित
100% सुरक्षित
स्टेप 1अपने कंप्यूटर पर 4Easysoft Total Video Converter इंस्टॉल करें। फिर, टूल चलाएँ, “फ़ाइलें जोड़ें” बटन पर क्लिक करें, और “फ़ाइलें जोड़ें” चुनें। फिर, वह HEVC आयात करें जिसे आप कनवर्ट करना चाहते हैं।

चरण दोउसके बाद, “सभी को कन्वर्ट करें:” बटन पर क्लिक करें, “वीडियो” टैब चुनें, और “MP4” विकल्प पर क्लिक करें। फिर, दाईं ओर की सूची से “स्रोत के समान” विकल्प चुनें।

चरण 3इसके बाद, “स्रोत के समान” विकल्प के “कस्टम प्रोफ़ाइल” बटन पर क्लिक करें। आप गुणवत्ता, एनकोडर, बिटरेट आदि को समायोजित कर सकते हैं। उसके बाद, “नया बनाएँ” बटन पर क्लिक करें।

चरण 4फिर, एक फ़ाइल गंतव्य चुनें जहाँ आप आउटपुट संग्रहीत करना चाहते हैं। फिर, HEVC को MP4 में बदलने की प्रक्रिया शुरू करने के लिए "सभी को कन्वर्ट करें" बटन पर क्लिक करें! और बस!

VLC मीडिया प्लेयर के साथ HEVC को MP4 में कैसे बदलें
यदि आप HEVC को MP4 में बदलने के लिए किसी निःशुल्क टूल का उपयोग करना चुनते हैं, तो सबसे अच्छे विकल्पों में से एक VLC है। हालाँकि यह एक ओपन-सोर्स मल्टीमीडिया प्लेयर के रूप में प्रसिद्ध है, यह HEVC से MP4 जैसी फ़ाइल रूपांतरण प्रक्रिया भी कर सकता है, इसके अंतर्निहित रूपांतरण-संबंधी सुविधाओं जैसे आउटपुट फ़ॉर्मेट की लाइब्रेरी, वीडियो और ऑडियो कोडेक, उपशीर्षक आदि को समायोजित करने के विकल्प के कारण। हालाँकि, पहली विधि के विपरीत, VLC बैच रूपांतरण का समर्थन नहीं करता है, और कभी-कभी यह बिना आवाज़ के आउटपुट प्रदान करता है। यदि आप अभी भी VLC आज़माना चाहते हैं, तो HEVC को MP4 में बदलने के लिए इसका उपयोग करने के चरण यहाँ दिए गए हैं।
स्टेप 1अपने कंप्यूटर पर VLC इंस्टॉल करें। फिर, टूल चलाएँ, “मीडिया” टैब पर क्लिक करें, और “कन्वर्ट/सेव” विकल्प चुनें। इसके बाद, “जोड़ें” पर क्लिक करें और वह HEVC चुनें जिसे आप कन्वर्ट करना चाहते हैं।
चरण दो“HEVC” फ़ाइल चुनने के बाद, इसे टूल के इंटरफ़ेस में आयात करने के लिए “ओपन” बटन पर क्लिक करें। फिर, अगले ऑपरेशन के लिए आगे बढ़ने के लिए “कन्वर्ट/सेव” बटन पर क्लिक करें।
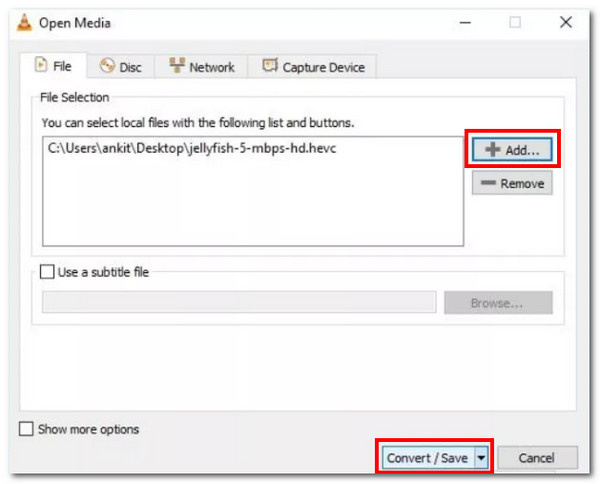
चरण 3“सेटिंग्स” पर जाएँ, “प्रोफ़ाइल” ड्रॉपडाउन बटन पर क्लिक करें, और “वीडियो - H.264 + MP3 (MP4)” विकल्प चुनें। उसके बाद, “ब्राउज़ करें” पर क्लिक करें और आउटपुट फ़ाइल गंतव्य चुनें।
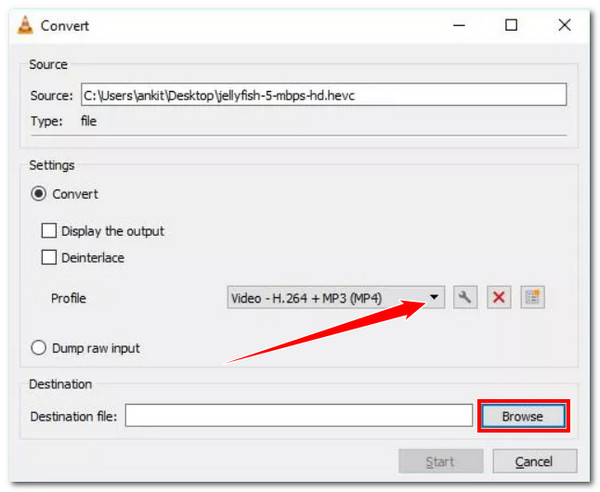
चरण 4इसके बाद, HEVC से MP4 रूपांतरण ऑपरेशन शुरू करने के लिए "प्रारंभ" बटन पर क्लिक करें। और बस! इस तरह आप HECV को MP4 प्रारूप में बदलने के लिए VLC मीडिया प्लेयर का उपयोग करते हैं।
हैंडब्रेक के माध्यम से HEVC को MP4 में बदलने के विस्तृत चरण
HEVC को MP4 में बदलने के लिए एक और टूल है हैंडब्रेक। हैंडब्रेक एक वीडियो ट्रांसकोडर है जो डिजिटल फ़ाइलों और डिस्क को बदलने के लिए मूल रूप से विकल्पों का समर्थन करता है। यही बात VLC पर भी लागू होती है; यह टूल भी एक ओपन-सोर्स प्रोग्राम है, जिसका अर्थ है कि आप इसे मुफ़्त में इस्तेमाल कर सकते हैं। दुख की बात है कि यह टूल अपने जटिल इंटरफ़ेस और सुविधाओं के कारण शुरुआती लोगों के लिए भी पूरी तरह से अनुपयुक्त है। इसके अलावा, यह बैच रूपांतरण संचालन का समर्थन नहीं करता है और केवल सीमित आउटपुट फ़ॉर्मेट प्रदान करता है। शुक्र है, MP4 उनमें से एक है। यदि आप अभी भी इस टूल को आज़माना चाहते हैं, तो यहाँ बताया गया है कि यह HEVC को MP4 में कैसे बदलता है:
स्टेप 1अपने कंप्यूटर पर हैंडब्रेक को इसके आधिकारिक वेबपेज से इंस्टॉल करें। उसके बाद, टूल लॉन्च करें और HEVC फ़ाइल को आयात करने के लिए टूल के ड्रॉप एरिया में खींचें और छोड़ें।
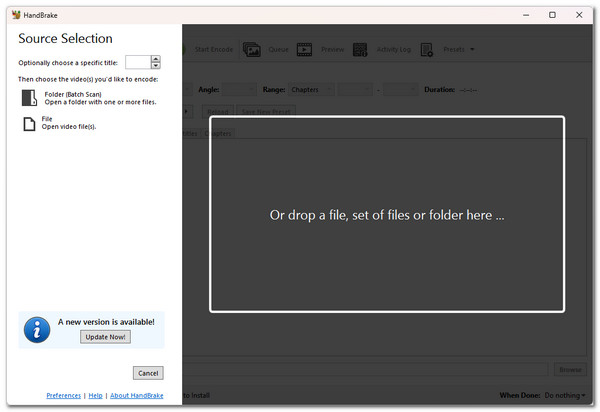
चरण दोफिर, “फ़ॉर्मेट” बटन पर क्लिक करें और आउटपुट फ़ॉर्मेट के रूप में “MP4” चुनें। इसके बाद, “प्रीसेट” मेनू पर क्लिक करें और अपनी पसंदीदा प्रीसेट को उनकी संगत गति और गुणवत्ता के साथ चुनें।
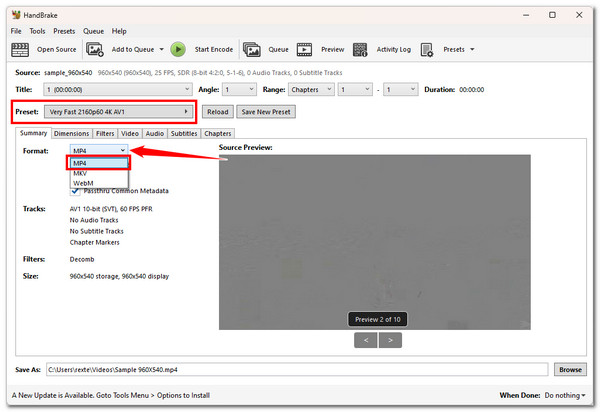
चरण 3इसके बाद, नीचे दाईं ओर "ब्राउज़" बटन पर क्लिक करें और आउटपुट फ़ाइल गंतव्य चुनें। फिर, HEVC से MP4 रूपांतरण शुरू करने के लिए शीर्ष पर "प्रारंभ एनकोड" बटन पर क्लिक करें।
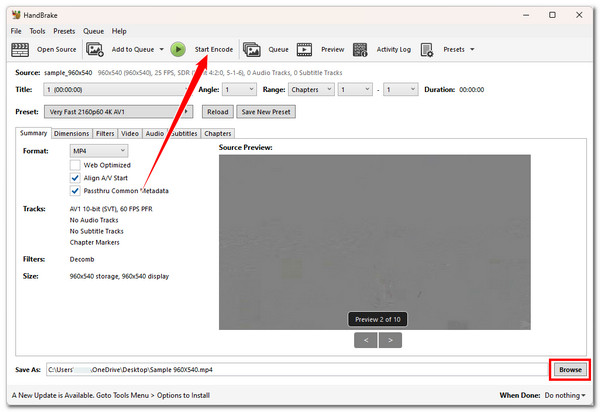
HEVC को MP4 में मुफ्त में बदलने के लिए ऑनलाइन टूल
ऊपर दिए गए डाउनलोड करने योग्य टूल के अलावा, ऐसे ऑनलाइन प्रोग्राम भी हैं जो आपको HEVC को MP4 में मुफ़्त में बदलने की अनुमति देते हैं। और इस पोस्ट पर, आप नीचे उनमें से तीन देखेंगे! हालाँकि, आप यह गारंटी नहीं दे सकते कि ये ऑनलाइन टूल रूपांतरण प्रक्रिया के दौरान आपके HEVC की मूल उच्च गुणवत्ता बनाए रखेंगे। इसके बावजूद, उन्हें तलाशना और उनका उपयोग करना अभी भी सार्थक है। तो नीचे गोता लगाना शुरू करें!
1. कन्वर्टियो
HEVC को MP4 में बदलने के लिए आप जिस पहले ऑनलाइन प्रोग्राम का इस्तेमाल कर सकते हैं, वह है Convertio। इस टूल के उपयोगकर्ता-अनुकूल इंटरफ़ेस, नेविगेट करने में आसान बटन और बैच कन्वर्जन के साथ, आप HEVC फ़ाइलों को तेज़ी से बदल सकते हैं। इसके अलावा, उन डाउनलोड करने योग्य टूल की तरह, Convertio फ़्रेम दर, गुणवत्ता, कोडेक और बहुत कुछ समायोजित करके कॉन्फ़िगरेशन का समर्थन करता है। दुख की बात है कि Convertio आपको अधिकतम 100MB फ़ाइलें ही आयात करने देता है। अगर आपको लगता है कि आपकी HEVC फ़ाइलें इससे ज़्यादा नहीं हैं, तो इसे इस्तेमाल करने के लिए ये चरण दिए गए हैं।
स्टेप 1अपने ब्राउज़र पर “कन्वर्ट HEVC टू MP4 ऑनलाइन और फ्री” वेबसाइट खोजें और एक्सेस करें। उसके बाद, HEVC फ़ाइलों को उस ऑनलाइन टूल के इंटरफ़ेस पर खींचें और छोड़ें जिसे आप कनवर्ट करना चाहते हैं।
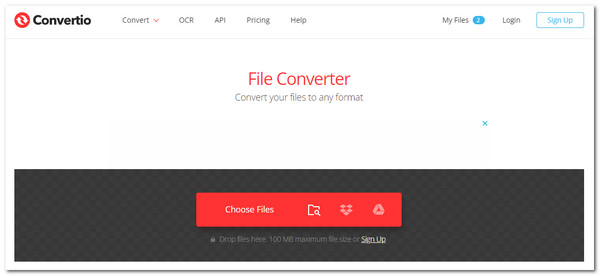
चरण दोइसके बाद, आउटपुट को कॉन्फ़िगर करने के लिए, “सेटिंग्स” बटन पर क्लिक करें। एक बार जब आप काम पूरा कर लें, तो “ओके” बटन पर क्लिक करें। फिर, मीडिया रूपांतरण प्रक्रिया शुरू करने के लिए “कन्वर्ट” पर क्लिक करें।
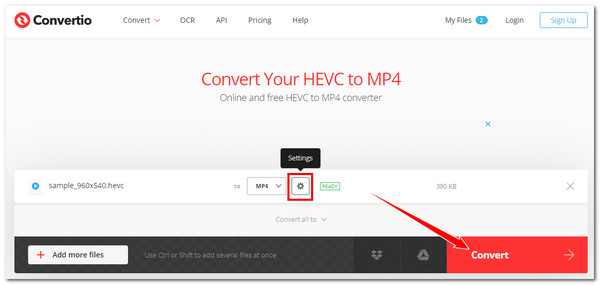
चरण 3फिर, अपलोडिंग और कनवर्टिंग प्रक्रिया पूरी होने तक प्रतीक्षा करें। एक बार पूरा हो जाने पर, अपने कंप्यूटर के स्थानीय स्टोरेज पर MP4 (आउटपुट) फ़ाइल को स्टोर या सेव करने के लिए “डाउनलोड” बटन पर क्लिक करें।
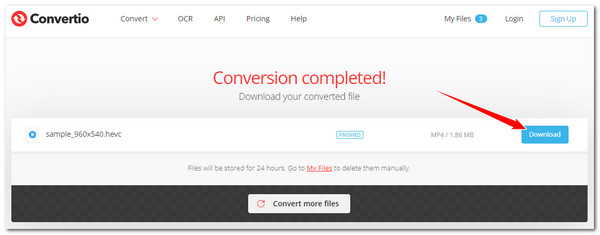
2. ऑनलाइन कन्वर्टफ्री
एक और HEVC से MP4 ऑनलाइन कन्वर्टर टूल जिसका आप मुफ़्त में उपयोग कर सकते हैं वह है OnlineConvertFree। पहले ऑनलाइन टूल के विपरीत, OnlineConvertFree एक सीधी रूपांतरण प्रक्रिया प्रदान करता है। अपनी HEVC फ़ाइलें डालें, कन्वर्ट पर क्लिक करें, और बस! हालाँकि यह एक आसान-से-उपयोग टूल की तरह लगता है, फिर भी आपको कुछ बिंदु पर इसकी कमी लग सकती है। इसके साथ, आप आउटपुट परिवर्तन नहीं कर सकते हैं; यह आपको केवल अधिकतम 100MB फ़ाइल आकार वाली फ़ाइलें ड्रॉप करने देता है। अच्छी बात यह है कि आप एक साथ कई HEVC फ़ाइलों को परिवर्तित कर सकते हैं। इसका उपयोग कैसे करें? यहाँ वे चरण दिए गए हैं जिनका आपको पालन करना चाहिए:
स्टेप 1अपने ब्राउज़र के सर्च बार पर यह पेज टाइप करें: “OnlineConvertFree अपने HEVC को MP4 ऑनलाइन में मुफ़्त में कन्वर्ट करें” और इसे एक्सेस करें। फिर, अपनी HEVC फ़ाइलों को टूल के ड्रॉप फ़ाइल क्षेत्र में डालें।
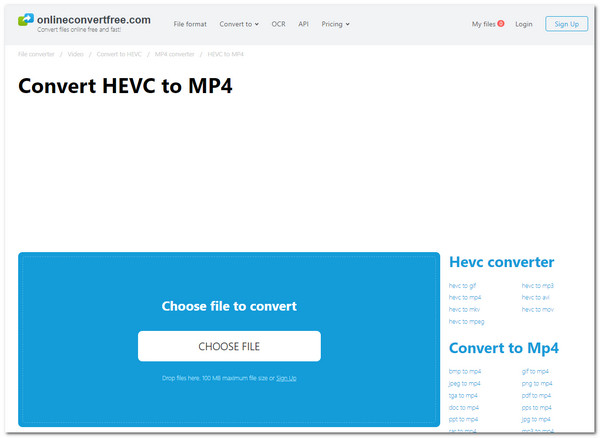
चरण दोइसके बाद, HEVC से MP4 रूपांतरण ऑपरेशन को ट्रिगर करने के लिए “कन्वर्ट” बटन पर क्लिक करें। फिर, अपलोडिंग और फ़ाइल रूपांतरण समाप्त होने तक प्रतीक्षा करें। एक बार हो जाने पर, “डाउनलोड” बटन पर क्लिक करें।
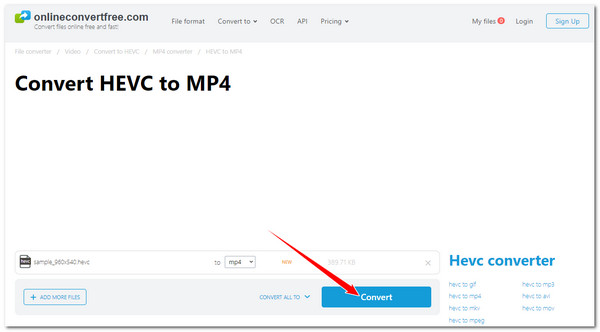
3. एनीकन्व
अंतिम ऑनलाइन टूल जिसका उपयोग आप HEVC को MP4 में निःशुल्क रूप से परिवर्तित करने के लिए कर सकते हैं, वह है AnyConv। OnlineConvertFree की तरह, AnyConv भी एक सीधा-सादा मीडिया कनवर्टर टूल है। आप अपनी HEVC फ़ाइलों को बस कुछ बटन दबाकर MP4 में बदल सकते हैं। दुर्भाग्य से, इसमें आउटपुट कॉन्फ़िगरेशन करने के विकल्प भी नहीं हैं और यह आपको एक साथ कई HEVC फ़ाइलों को MP4 में परिवर्तित करने की अनुमति नहीं देगा। उस स्थिति में, यदि बहुत सारी HEVC फ़ाइलें हैं, तो आपको उन्हें एक-एक करके परिवर्तित करना होगा। खैर, अगर आपको यह ठीक लगता है, तो HEVC को MP4 में परिवर्तित करने के लिए AnyConv का उपयोग करने के चरण यहां दिए गए हैं:
स्टेप 1अपना ब्राउज़र चलाएँ और “AnyConv HEVC to MP4 Converter Online” वेबसाइट पर जाएँ। फिर, इसे एक्सेस करें और वह HEVC ड्रॉप करें जिसे आप MP4 में बदलना चाहते हैं।
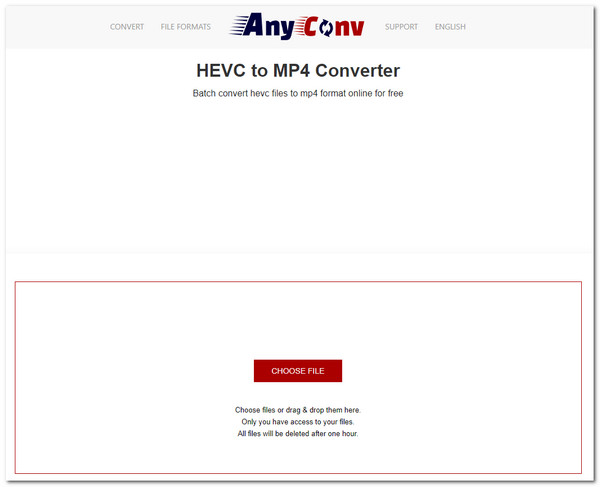
चरण दोइसके बाद, अपलोडिंग और कनवर्टिंग शुरू करने के लिए “कन्वर्ट” बटन पर क्लिक करें। जब सब कुछ पूरा हो जाए, तो आउटपुट को सेव करने के लिए “DOWNLOAD.MP4” बटन पर क्लिक करें।
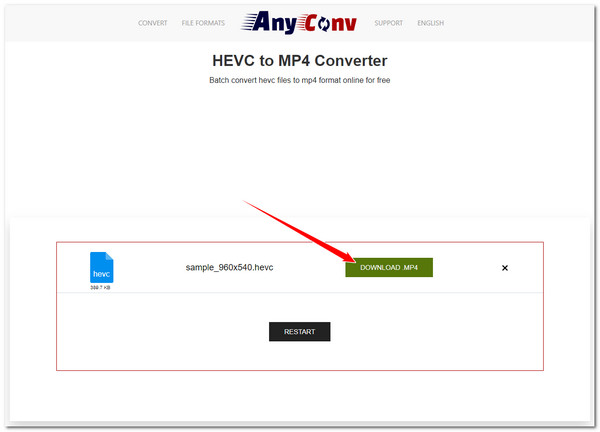
निष्कर्ष
तो लीजिए! HEVC को MP4 में बदलने के लिए ये छह कारगर तरीके हैं। इन तरीकों से आप अपनी HEVC फ़ाइलों को तेज़ी से और कुशलता से MP4 में बदल सकते हैं और उन्हें विभिन्न डिवाइस पर चलाने योग्य बना सकते हैं! अगर आप HEVC फ़ाइलों को उनकी मूल उच्च गुणवत्ता खोए बिना MP4 में बदलना चाहते हैं, तो आप पेशेवर का उपयोग कर सकते हैं 4ईज़ीसॉफ्ट टोटल वीडियो कन्वर्टर! इस टूल की क्षमता के साथ कई HEVC फ़ाइलों को मूल गुणवत्ता को बनाए रखते हुए अल्ट्राफ़ास्ट गति से MP4 में परिवर्तित करने की क्षमता के साथ, आप एक त्वरित, कुशल और संतोषजनक आउटपुट प्राप्त कर सकते हैं! इस टूल को डाउनलोड करें और आज ही इसका उपयोग करें!
100% सुरक्षित
100% सुरक्षित



