कीमती क्षणों को आसानी से रिकॉर्ड करने के लिए वीडियो, ऑडियो, गेमप्ले और वेबकैम रिकॉर्ड करें।
आप कितनी देर तक स्क्रीन रिकॉर्ड कर सकते हैं? [अन्य विवरण के साथ]
वीडियो क्लिप, ऑनलाइन क्लास, लेक्चर, ट्यूटोरियल और बहुत कुछ सहेजना स्क्रीन रिकॉर्डिंग के माध्यम से किया जा सकता है। हालाँकि, आप सोच सकते हैं कि क्या आप बिल्ट-इन iPhone रिकॉर्डर का उपयोग करके, उदाहरण के लिए, एक लंबे व्याख्यान की रिकॉर्डिंग पूरी कर सकते हैं। अब, यह सवाल उठता है: "आप कितनी देर तक स्क्रीन रिकॉर्ड कर सकते हैं?" हालाँकि डिफ़ॉल्ट रिकॉर्डर स्क्रीन पलों को कैप्चर करने के लिए एक आसान उपकरण है, क्या यह 1 घंटे या उससे अधिक समय का वीडियो रिकॉर्ड कर सकता है? इस पोस्ट के लिए धन्यवाद, आपके पास "आप iPhone पर कितनी देर तक स्क्रीन रिकॉर्ड कर सकते हैं?" का जवाब होगा। तो, चलिए सीधे शुरू करते हैं!
गाइड सूची
iPhone 16 पर आप कितनी देर तक स्क्रीन रिकॉर्ड कर सकते हैं स्क्रीन रिकॉर्ड करने से पहले iPhone स्टोरेज की जांच करने के चरण iPhone पर स्क्रीन रिकॉर्डिंग कैसे सक्षम करें और शुरू करें बिना समय सीमा के iPhone स्क्रीन रिकॉर्ड करने का वैकल्पिक तरीका iPhone पर आप कितनी देर तक स्क्रीन रिकॉर्ड कर सकते हैं, इसके बारे में अक्सर पूछे जाने वाले प्रश्नiPhone 16 पर आप कितनी देर तक स्क्रीन रिकॉर्ड कर सकते हैं
आप अपने iPhone पर बिल्ट-इन रिकॉर्डर का उपयोग करके कितनी देर तक स्क्रीन रिकॉर्ड कर सकते हैं? सौभाग्य से, यह रिकॉर्डिंग के लिए कोई समय सीमा प्रदान नहीं करता है। क्या यह आश्चर्यजनक नहीं है? यह उत्तर आपके iDevice की स्टोरेज क्षमता के अंतर्गत आता है। यदि आपके पास पर्याप्त स्टोरेज स्पेस है, तो आप अपनी स्क्रीन को अंतहीन अवधि के लिए रिकॉर्ड करने में सक्षम हैं।
इसलिए, एक लंबा रिकॉर्डिंग सत्र शुरू करने से पहले अपने iPhone की उपलब्ध जगह की पुष्टि करना ज़रूरी है। आइए नीचे कुछ उदाहरण देखें।
एक मिनट की रिकॉर्डिंग करने से आपके डिवाइस का 30-40 एमबी स्टोरेज स्पेस खत्म हो सकता है। जिन लोगों के iPhone में 64 जीबी है, वे 38 घंटे की रिकॉर्डिंग कर सकते हैं, इससे पहले कि वे सारा स्टोरेज स्पेस खो दें। जिन लोगों के पास 16 जीबी का iPhone है, उनके लिए कुछ घंटों की रिकॉर्डिंग से आपका सारा स्टोरेज खत्म हो जाएगा। इसलिए, नियमित रूप से अपने स्टोरेज की जांच करना और अनावश्यक फ़ाइलों और ऐप्स को हटाना लंबी रिकॉर्डिंग करने के लिए स्पेस खाली करने का एक शानदार तरीका है।
स्क्रीन रिकॉर्ड करने से पहले iPhone स्टोरेज की जांच करने के चरण
जैसा कि आपने 'आप iPhone पर कितनी देर तक स्क्रीन रिकॉर्ड कर सकते हैं?' का उत्तर पढ़ा है, यह उपलब्ध स्टोरेज स्पेस पर निर्भर करता है, अब यह समझने का समय आ गया है कि इसे कैसे चेक किया जाए। जब तक आपके पास पर्याप्त स्टोरेज है, आप अपने iPhone पर जब चाहें स्क्रीन रिकॉर्ड कर पाएंगे। प्रक्रिया बहुत सरल है; इसे नीचे देखें।
स्टेप 1"सेटिंग्स" ऐप खोलने पर, "जनरल" पर जाएं और "अबाउट" अनुभाग में उपलब्ध स्थान देखें।
चरण दो"क्षमता" के अंतर्गत "उपलब्ध" विकल्प पर क्लिक करें, जो आपको वह भंडारण स्थान दिखाएगा जिसे आप अभी भी ले सकते हैं।
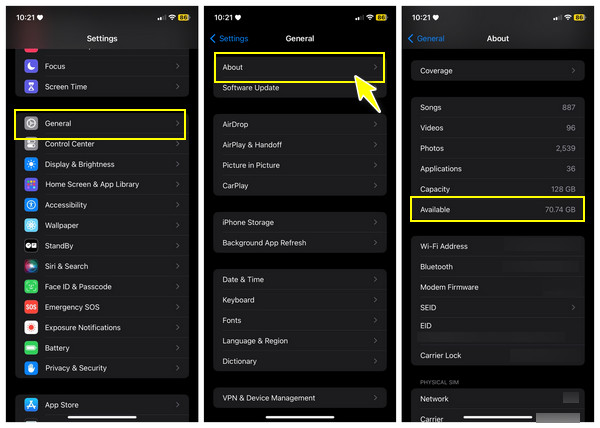
यदि आपको लगता है कि यह आपकी लम्बी रिकॉर्डिंग के लिए पर्याप्त नहीं है, तो आप अवांछित फ़ाइलों और ऐप्स को हटाकर स्थान खाली कर सकते हैं।
iPhone पर स्क्रीन रिकॉर्डिंग कैसे सक्षम करें और शुरू करें
"आप कितनी देर तक स्क्रीन रिकॉर्ड कर सकते हैं?" का उत्तर देने के बाद, बिल्ट-इन रिकॉर्डर सुविधा का उपयोग करना शुरू करें। यदि आप पहली बार iPhone रिकॉर्डर का उपयोग कर रहे हैं, तो हो सकता है कि आप इसे कंट्रोल सेंटर के अंतर्गत न पाएँ। इसलिए, आपको बिल्ट-इन स्क्रीन रिकॉर्डर को सक्रिय करने और इसे आसानी से खोजने के लिए कंट्रोल सेंटर में जोड़ने के लिए नीचे दिए गए गाइड का सावधानीपूर्वक पालन करना होगा। यहाँ बताया गया है कि कैसे:
स्टेप 1"सेटिंग्स" ऐप चलाने के बाद, "कंट्रोल सेंटर" अनुभाग पर जाएं, जहां आप चयनित सभी नियंत्रणों को देख सकते हैं, जैसे कि फ्लैशलाइट, टाइमर, कैलकुलेटर, आदि।
चरण दो"अधिक नियंत्रण" देखने के लिए नीचे स्क्रॉल करें; सुनिश्चित करें कि आप "स्क्रीन रिकॉर्डिंग" के बगल में "ग्रीन प्लस" आइकन पर क्लिक करें ताकि इसे "नियंत्रण केंद्र" में शामिल किया जा सके।
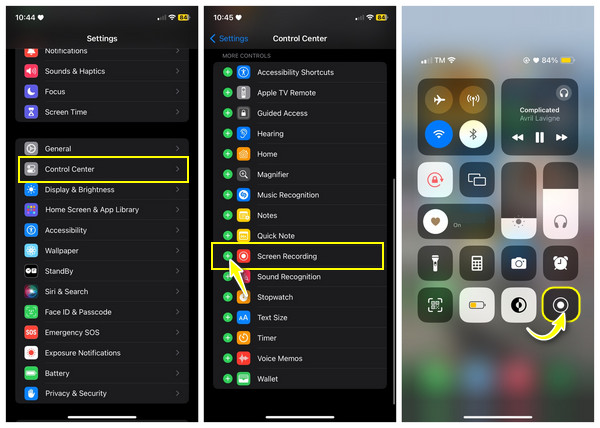
चरण 3अब, उस वीडियो पर जाएं जिसे आप रिकॉर्ड करना चाहते हैं, होम बटन वाले iPhone के लिए "ऊपर स्क्रॉल करें" या "कंट्रोल सेंटर" तक पहुंचने के लिए होम बटन के बिना iPhone के ऊपरी दाईं ओर "नीचे स्क्रॉल करें" और "रिकॉर्डिंग" बटन पर टैप करें।
अब, उस वीडियो पर जाएं जिसे आप रिकॉर्ड करना चाहते हैं, होम बटन वाले iPhone के लिए "ऊपर स्क्रॉल करें" या "कंट्रोल सेंटर" तक पहुंचने के लिए होम बटन के बिना iPhone के ऊपरी दाईं ओर "नीचे स्क्रॉल करें" और "रिकॉर्डिंग" बटन पर टैप करें।
बिना समय सीमा के iPhone स्क्रीन रिकॉर्ड करने का वैकल्पिक तरीका
आप कितनी देर तक स्क्रीन रिकॉर्ड कर सकते हैं? शुक्र है, iPhones में कोई समय सीमा नहीं दी जाती है। हालाँकि बिल्ट-इन स्क्रीन रिकॉर्डर के साथ ऐसा ही है, लेकिन अगर आपने कई स्क्रीन रिकॉर्डिंग की हैं, तो आपको अपर्याप्त स्टोरेज स्पेस से छूट नहीं मिलती है। इसलिए, यहाँ आता है 4ईज़ीसॉफ्ट स्क्रीन रिकॉर्डर आपको बचाने के लिए। इस टूल में एक फ़ोन रिकॉर्डर है, जहाँ आप अपने iPhone स्क्रीन को एक बड़ी स्क्रीन पर मिरर कर सकते हैं और बिना किसी समय सीमा के रिकॉर्डिंग शुरू कर सकते हैं। बाद में, आप रिकॉर्डिंग को अपने कंप्यूटर पर सहेज सकते हैं, जिसमें आपके iPhone की तुलना में अविश्वसनीय रूप से अधिक संग्रहण स्थान है। इसके अलावा, रिकॉर्डिंग के दौरान यह जो वास्तविक समय चित्र प्रदान करता है उसका आनंद लें; आप टेक्स्ट, रेखाएँ, तीर और बहुत कुछ जोड़ सकते हैं।

फोन रिकॉर्डर आपको अपने iPhone/Android स्क्रीन को कंप्यूटर पर रिकॉर्ड करने की अनुमति देता है।
पूर्वावलोकन विंडो के साथ, आप रिकॉर्ड किए गए वीडियो को ट्रिम कर सकते हैं और बेकार अतिरिक्त भागों को हटा सकते हैं।
निर्यातित वीडियो में कोई वॉटरमार्क नहीं होता है और रिकॉर्डिंग स्क्रीन पर कोई समय सीमा नहीं होती है।
रिकॉर्डिंग के दौरान, आप रेखाएं, टेक्स्ट, तीर खींच सकते हैं और जोड़ सकते हैं और यहां तक कि स्क्रीनशॉट भी ले सकते हैं।
100% सुरक्षित
100% सुरक्षित
स्टेप 1"4Easysoft स्क्रीन रिकॉर्डर" खोलने के बाद, प्राथमिक स्क्रीन पर "फ़ोन" बटन पर क्लिक करें। फिर, आपको अपना डिवाइस प्रकार चुनना होगा और "iOS रिकॉर्डर" चुनना होगा।

चरण दोएंड्रॉइड के विपरीत, आपको अपने आईफोन की स्क्रीन रिकॉर्ड करने के लिए किसी तीसरे पक्ष के सॉफ्टवेयर की आवश्यकता नहीं होगी; आपको बस यह सुनिश्चित करना होगा कि दोनों संबंधित डिवाइस एक ही नेटवर्क का उपयोग करें।
चरण 3"कंट्रोल सेंटर" देखने के लिए अपने iPhone स्क्रीन को ऊपर या नीचे स्वाइप करें। वहां से, "स्क्रीन मिररिंग" विकल्प पर क्लिक करें और कनेक्शन स्थापित करने के लिए "4Easysoft स्क्रीन रिकॉर्डर" चुनें।

इस बीच, जो लोग "ऑडियो मिररिंग" करेंगे, वे "एयरड्रॉप" को सक्रिय करें और रिकॉर्डिंग शुरू करने के लिए "4ईजीसॉफ्ट स्क्रीन रिकॉर्डर" का पता लगाएं।
iPhone पर आप कितनी देर तक स्क्रीन रिकॉर्ड कर सकते हैं, इसके बारे में अक्सर पूछे जाने वाले प्रश्न
-
आप एंड्रॉयड पर कितनी देर तक स्क्रीन रिकॉर्ड कर सकते हैं?
iPhone की तरह ही, Android भी आपकी स्क्रीन रिकॉर्ड करने के लिए कोई समय सीमा प्रदान नहीं करता है। हालाँकि, चूँकि सभी Android में बिल्ट-इन रिकॉर्डर नहीं होता है, इसलिए आप कुछ रिकॉर्डिंग ऐप्स पर भरोसा कर सकते हैं जो आपकी Android स्क्रीन को जितनी देर तक चाहें उतनी देर तक आसानी से रिकॉर्ड कर सकते हैं।
-
2 घंटे का रिकॉर्ड किया गया वीडियो कितना स्टोरेज लेता है?
रिकॉर्ड किया गया वीडियो कितनी जगह ले सकता है यह कोड, रिज़ॉल्यूशन और बिटरेट पर निर्भर करता है। इसलिए, 1080p रिज़ॉल्यूशन वाला 2 घंटे का वीडियो 6-7 स्टोरेज स्पेस ले सकता है, जो उन लोगों के लिए बहुत बड़ी बात है जिनके पास बहुत सारी फ़ाइलें और एप्लिकेशन हैं।
-
आप iPad पर कितनी देर तक स्क्रीन रिकॉर्ड कर सकते हैं?
सौभाग्य से, यदि आपके पास संतोषजनक स्टोरेज स्पेस और बैटरी लाइफ है, तो आप अपने iPhone की तरह ही अपने iPad स्क्रीन को लगातार रिकॉर्ड कर सकते हैं। लेकिन यह सबसे अच्छा होगा यदि आप ध्यान रखें कि लंबी रिकॉर्डिंग बहुत अधिक जगह लेगी और बैटरी लाइफ को जल्दी खत्म कर देगी।
-
क्या मैं अपने iPhone स्क्रीन रिकॉर्डिंग सेटिंग्स बदल सकता हूँ?
हाँ। iPhone पर स्क्रीन रिकॉर्डिंग डिफ़ॉल्ट रूप से 30fps पर 720p पर सेट है। आप इसे सेटिंग्स, फिर कैमरा, और रिकॉर्ड वीडियो पर जाकर बदल सकते हैं।
-
मैक पर आप कितनी देर तक स्क्रीन रिकॉर्ड कर सकते हैं?
iPhone के साथ भी ऐसा ही है, जब तक आपके पास रिकॉर्ड किए गए वीडियो को सहेजने के लिए स्टोरेज स्पेस बचा हुआ है, तब तक Mac रिकॉर्डिंग करने के लिए कोई समय सीमा नहीं है। और अगर iPhone में बिल्ट-इन रिकॉर्डर है, तो आप Mac स्क्रीन रिकॉर्ड करने के लिए QuickTime Player पर निर्भर हो सकते हैं।
निष्कर्ष
इसमें कोई संदेह नहीं है कि बिल्ट-इन स्क्रीन रिकॉर्डर आपको अपने iPhone स्क्रीन पर कुछ भी कैप्चर करने देता है! iPhone कितनी देर तक लगातार वीडियो रिकॉर्ड कर सकता है? आप देखिए, रिकॉर्डिंग की कोई सीमा नहीं है, लेकिन यह आपके बचे हुए स्टोरेज स्पेस पर निर्भर करता है। उस स्थिति में, आप विचार कर सकते हैं 4ईज़ीसॉफ्ट स्क्रीन रिकॉर्डर बिना किसी वॉटरमार्क और सीमाओं के उच्च गुणवत्ता वाले वीडियो को तेज़ी से रिकॉर्ड करें और उन्हें अपने कंप्यूटर पर सेव करें। आज ही मुफ़्त डाउनलोड करें और इसकी बेहतरीन विशेषताओं का पता लगाएँ।
100% सुरक्षित
100% सुरक्षित


