कीमती क्षणों को आसानी से रिकॉर्ड करने के लिए वीडियो, ऑडियो, गेमप्ले और वेबकैम रिकॉर्ड करें।
स्क्रीन रिकॉर्डिंग में टेक्स्ट कैसे जोड़ें? सभी डिवाइस के लिए 4 तरीके!
जबकि स्क्रीन रिकॉर्डिंग ट्यूटोरियल, प्रस्तुतियों और अन्य के लिए मूल्यवान हैं, उनमें टेक्स्ट जोड़ने से उनका प्रभाव काफी बढ़ सकता है। चाहे आप चरणों को हाइलाइट करना चाहते हों, आवश्यक विवरणों पर जोर देना चाहते हों, या एक पेशेवर स्पर्श जोड़ना चाहते हों, आप आज स्क्रीन रिकॉर्डिंग में टेक्स्ट जोड़ना सीखेंगे! बिल्ट-इन टूल से लेकर समर्पित संपादन सॉफ़्टवेयर का उपयोग करके, आप अधिक पेशेवर परिणाम बना सकते हैं जो स्क्रीन रिकॉर्डिंग में टेक्स्ट जोड़ने का तरीका जानकर आपके संदेश को प्रभावी ढंग से व्यक्त करते हैं।
गाइड सूची
आपको स्क्रीन रिकॉर्डिंग में टेक्स्ट जोड़ने की आवश्यकता क्यों है रिकॉर्डिंग करते समय वीडियो में टेक्स्ट जोड़ने का सबसे अच्छा तरीका मैक पर स्क्रीन रिकॉर्डिंग में टेक्स्ट जोड़ने के लिए iMovie का उपयोग करें विंडोज़ पर फ़ोटो के साथ रिकॉर्डिंग में टेक्स्ट कैसे जोड़ें इनशॉट के माध्यम से रिकॉर्डिंग में टेक्स्ट जोड़ें [एंड्रॉइड/आईफोन]आपको स्क्रीन रिकॉर्डिंग में टेक्स्ट जोड़ने की आवश्यकता क्यों है
अपनी स्क्रीन रिकॉर्डिंग में टेक्स्ट जोड़ना न केवल सौंदर्य के बारे में है, बल्कि आपके ट्यूटोरियल, प्रस्तुतियाँ या प्रदर्शनों को आपके दर्शकों के लिए प्रभावी और आकर्षक बनाने के बारे में भी है। टेक्स्ट ओवरले संदर्भ प्रदान करते हैं, जो आपके दर्शकों को ऑन-स्क्रीन क्रियाओं के माध्यम से मार्गदर्शन करते हैं। संक्षेप में इसे समझने के लिए, यहाँ उन कारणों की एक सूची दी गई है कि यह क्यों महत्वपूर्ण है:
• कुछ स्पष्टीकरण जो बताना कठिन हो सकता है, उनमें पाठ जोड़ने से आवश्यक संदर्भ मिल सकता है।
• टेक्स्ट ओवरले जोड़ने से आपकी स्क्रीन रिकॉर्डिंग में चमक और व्यावसायिकता का स्पर्श जुड़ जाता है।
• मूक रिकॉर्डिंग देखना उबाऊ हो सकता है; स्क्रीन पर पाठ होने से यह उबाऊपन दूर हो सकता है और दर्शकों का ध्यान केंद्रित रह सकता है।
• आपकी स्क्रीन रिकॉर्डिंग में टेक्स्ट होने से यह सभी के लिए अधिक सुलभ हो जाएगा, विशेष रूप से उन लोगों के लिए जो सुनने में कठिनाई महसूस करते हैं।
रिकॉर्डिंग करते समय वीडियो में टेक्स्ट जोड़ने का सबसे अच्छा तरीका
आज की पहली विधि द्वारा प्रस्तुत है 4ईज़ीसॉफ्ट स्क्रीन रिकॉर्डर! यह रिकॉर्डर रिकॉर्डिंग सत्र के दौरान सीधे टेक्स्ट जोड़ने के लिए एक सहज और कुशल समाधान प्रदान करता है। कमाल है, है न? प्रक्रिया के दौरान, आप बिना इस चिंता के कि यह वीडियो और ऑडियो गुणवत्ता को प्रभावित कर सकता है, टेक्स्ट, तीर, आकार, रेखाएँ, कॉलआउट और बहुत कुछ जोड़ सकते हैं। इसके साथ, पोस्ट-प्रोडक्शन एडिटिंग की कोई आवश्यकता नहीं है, जिससे आपका बहुत समय बचता है। वास्तविक समय में स्क्रीन रिकॉर्डिंग में टेक्स्ट जोड़ने के अलावा, प्रोग्राम में एक वेबकैम एकीकरण है, जिससे आप अपनी स्क्रीन गतिविधियों के साथ-साथ अपने कैमरे को रिकॉर्ड करने के लिए जोड़ सकते हैं, जो ट्यूटोरियल, प्रस्तुतियों और बैठकों की आपकी रिकॉर्डिंग को बढ़ाता है।

रिकॉर्डिंग के दौरान पाठ, तीर, आकृतियाँ और अधिक एनोटेशन जोड़ सकते हैं।
समायोज्य रिकॉर्डिंग सेटिंग्स के साथ स्पष्ट ऑडियो और वीडियो कैप्चर करें।
अपनी संपूर्ण स्क्रीन, किसी विशिष्ट क्षेत्र या किसी एकल सक्रिय विंडो को रिकॉर्ड करें।
आपको एक चिकनी और तेज़ स्क्रीन रिकॉर्डिंग देने के लिए GPU शक्ति का उपयोग करें।
100% सुरक्षित
100% सुरक्षित
स्टेप 1खोलें 4ईज़ीसॉफ्ट स्क्रीन रिकॉर्डर और "वीडियो रिकॉर्डर" चुनें। तय करें कि आप अपनी पूरी स्क्रीन (पूर्ण) रिकॉर्ड करना चाहते हैं या कोई विशिष्ट क्षेत्र (कस्टम)। आप फ़्रेम चयन का उपयोग करके क्षेत्र का आकार बदल सकते हैं।

चरण दोबेशक, आवाज़ें कैप्चर करना न भूलें! अपने कंप्यूटर ऑडियो को रिकॉर्ड करने के लिए “सिस्टम साउंड” चालू करें और अपनी आवाज़ के लिए “माइक्रोफ़ोन” चालू करें। आप साइडर्स के ज़रिए उनके वॉल्यूम लेवल को एडजस्ट कर सकते हैं।

चरण 3एक बार जब सब कुछ सेट हो जाए और आप तैयार हों, तो साइड में “REC” बटन पर क्लिक करें। नीचे दिए गए टूलबॉक्स का उपयोग करके, आप स्क्रीन रिकॉर्डिंग में अतिरिक्त लाइनों, कॉलआउट, आकृतियों और अन्य के साथ टेक्स्ट जोड़ सकते हैं, ताकि विभिन्न रंगों, फ़ॉन्ट और आकारों के साथ एनोटेट किया जा सके।

चरण 4जब आप समाप्त कर लें, तो "रोकें" बटन पर क्लिक करें। फिर आप पूर्वावलोकन विंडो में पाठ के साथ अपनी रिकॉर्डिंग देख सकते हैं और देख सकते हैं कि क्या कोई ऐसा हिस्सा है जो आपको नहीं चाहिए ताकि आप उसे काट सकें। अंत में, अपनी स्क्रीन रिकॉर्डिंग को रखने के लिए "सहेजें" बटन पर क्लिक करें।

मैक पर स्क्रीन रिकॉर्डिंग में टेक्स्ट जोड़ने के लिए iMovie का उपयोग करें
मैक उपयोगकर्ताओं के लिए, iMovie है, एक एकीकृत संपादक जो एक सहज ज्ञान युक्त इंटरफ़ेस पेश करता है और आपकी स्क्रीन रिकॉर्डिंग में शीर्षक, उपशीर्षक और कॉलआउट जैसे टेक्स्ट ओवरले जोड़ने में सक्षम है। अनुकूलन योग्य विकल्पों की अपनी विस्तृत श्रृंखला का उपयोग करके, स्क्रीन रिकॉर्डिंग में टेक्स्ट जोड़ने के बाद, आप फ़ॉन्ट शैली, एनिमेशन और स्थिति को संपादित कर सकते हैं। यदि आप उत्सुक हैं कि iMovie कैसे अद्भुत काम करता है, तो यहां बताया गया है कि अपने मैक पर स्क्रीन रिकॉर्डिंग में टेक्स्ट कैसे जोड़ें:
• मैक पर iMovie लॉन्च करें, किसी नए प्रोजेक्ट के लिए “Create New” से शुरू करें और “Movie” चुनें। संपादन विंडो में, अपनी वीडियो रिकॉर्डिंग चुनने और उसे टाइमलाइन में जोड़ने के लिए “Import Media” बटन पर क्लिक करें।
• इसके बाद, सभी टेक्स्ट स्टाइल और टेम्प्लेट प्रदर्शित करने के लिए “टाइटल” टैब पर क्लिक करें। उनमें से सबसे अच्छा चुनें iMovie में अपने वीडियो में टेक्स्ट जोड़ें, फिर उसे खींचें और अपने वीडियो के ऊपर टाइमलाइन में छोड़ दें।
• अपनी रिकॉर्डिंग पर टेक्स्ट की लंबाई को एडजस्ट करने के लिए लेयर के किनारों को खींचें। “व्यूअर” पर जाएँ और अपना मनचाहा टेक्स्ट टाइप करने के लिए टेक्स्ट बॉक्स पर डबल-क्लिक करें। फिर आप फ़ॉन्ट, आकार, रंग और बहुत कुछ बदल सकते हैं।
वीडियो का पूर्वावलोकन करें, और यदि आप संतुष्ट हैं, तो “शेयर” बटन पर क्लिक करें।
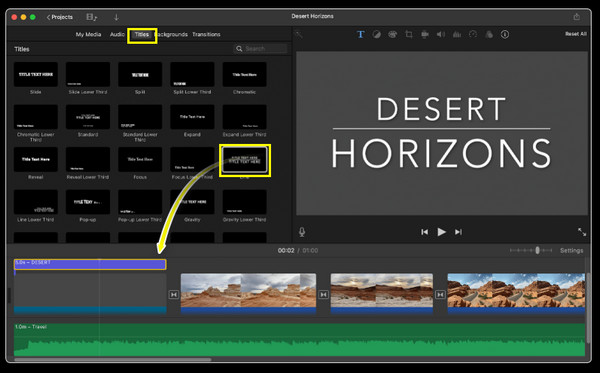
विंडोज़ पर फ़ोटो के साथ रिकॉर्डिंग में टेक्स्ट कैसे जोड़ें
क्या आप जानते हैं कि आप स्क्रीन रिकॉर्डिंग में टेक्स्ट जोड़ने का तरीका जानने के लिए विंडोज फोटो ऐप का भी इस्तेमाल कर सकते हैं? सौभाग्य से, विंडोज उपयोगकर्ताओं के पास बिल्ट-इन फोटो ऐप है जो बुनियादी टेक्स्ट एडिटिंग कर सकता है! हालाँकि यह अन्य वीडियो एडिटिंग सॉफ़्टवेयर की तरह फीचर-समृद्ध नहीं है, लेकिन ऐप आवश्यक टूल प्रदान करता है अपनी रिकॉर्डिंग में टेक्स्ट ओवरले करें, जिससे आप शीर्षक, कैप्शन और सरल टेक्स्ट बॉक्स जोड़ सकते हैं।
• फोटो ऐप के अंदर, अपनी वीडियो रिकॉर्डिंग आयात करें, “संपादित करें और बनाएँ” बटन पर क्लिक करें, और वीडियो संपादक खोलने के लिए “संपादित करें” चुनें। टूलबार में “टेक्स्ट” आइकन ढूँढ़ें, फिर अपनी रिकॉर्डिंग में टेक्स्ट बॉक्स शामिल करने के लिए उस पर क्लिक करें।
• उसके बाद, अपना मनचाहा टेक्स्ट टाइप करें, फ़ॉन्ट और रंग, स्टाइल चुनें और अपनी पसंद के हिसाब से आकार समायोजित करें। बॉक्स को वीडियो फ़्रेम में अपने पसंदीदा क्षेत्र में खींचें और छोड़ें।
• जब आप इसके साथ सहमत हों, तो अपने कंप्यूटर फ़ाइलों में पाठ के साथ संपादित स्क्रीन रिकॉर्डिंग डाउनलोड करने के लिए "सहेजें" बटन पर क्लिक करें।
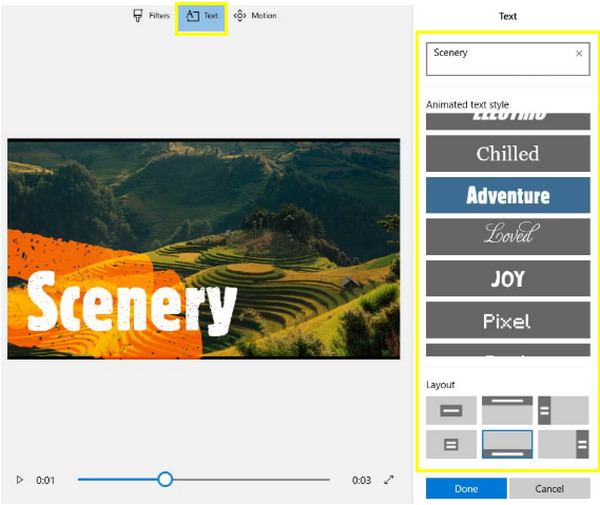
इनशॉट के माध्यम से रिकॉर्डिंग में टेक्स्ट जोड़ें [एंड्रॉइड/आईफोन]
इनशॉट एंड्रॉइड और आईओएस डिवाइस पर एक प्रसिद्ध एडिटिंग ऐप है, इसलिए यदि आप स्क्रीन रिकॉर्डिंग में टेक्स्ट जोड़ने के लिए अपने फोन का उपयोग करना पसंद करते हैं, तो यह टूल बहुत प्रभावी हो सकता है! इस सॉफ़्टवेयर में टेक्स्ट स्टाइल, फ़ॉन्ट और एनीमेशन विकल्पों के साथ एक अनुकूल इंटरफ़ेस है, जिससे आपके लिए चलते-फिरते आकर्षक और पेशेवर दिखने वाले वीडियो बनाना आसान हो जाता है। तो, अपना वीडियो और फ़ोन तैयार करें, और iPhone और Android पर स्क्रीन रिकॉर्डिंग में टेक्स्ट जोड़ने के तरीके के बारे में नीचे दिए गए चरणों को देखें:
• इनशॉट ऐप चलाएँ और अपने डिवाइस की फ़ोटो/गैलरी से स्क्रीन रिकॉर्डिंग खोलें। संपादन इंटरफ़ेस में "टेक्स्ट" बटन पर टैप करें, और बॉक्स में अपना टेक्स्ट लिखें।
• अब फ़ॉन्ट, रंग, आकार और छाया, रूपरेखा या 3D जैसे प्रभाव चुनकर इसे कस्टमाइज़ करें। आप स्लाइड, फ़ेड-इन/आउट आदि जैसे एनिमेशन भी जोड़ सकते हैं। इसके बाद, टेक्स्ट बॉक्स को अपनी मनचाही जगह पर रखें।
• यदि आप चाहें, तो आप शीर्षक, उपशीर्षक, कॉलआउट या अन्य तत्वों के लिए कई टेक्स्ट बॉक्स जोड़ सकते हैं। यदि समाप्त हो जाए, तो "निर्यात करें" बटन पर टैप करें और इसे अपने डिवाइस पर सहेजें।
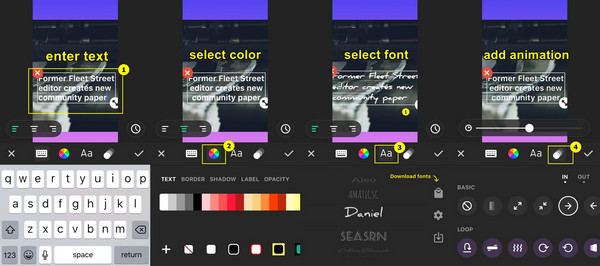
निष्कर्ष
मैक के लिए iMovie और विंडोज उपयोगकर्ताओं के लिए फ़ोटो जैसे बिल्ट-इन टूल के साथ, आप अपने कंप्यूटर पर स्क्रीन रिकॉर्डिंग में आसानी से टेक्स्ट जोड़ सकते हैं। इस बीच, मोबाइल फ़ोन के लिए, InShot जैसे ऐप टेक्स्ट जोड़ सकते हैं और आपके वीडियो संपादित कर सकते हैं। इसके अलावा, आप एक अधिक सहज और कुशल समाधान चाहते होंगे जो आपको स्क्रीन रिकॉर्डिंग प्रक्रिया में टेक्स्ट जोड़ने की सुविधा देता हो, इसलिए प्राप्त करें 4ईज़ीसॉफ्ट स्क्रीन रिकॉर्डर आपके लिए! यदि आप ट्यूटोरियल या अन्य गतिविधियों को रिकॉर्ड करना चाहते हैं, तो प्रोग्राम के वास्तविक समय के एनोटेटिंग टूल वर्कफ़्लो को सुव्यवस्थित करेंगे और आपकी परियोजनाओं को बढ़ाएंगे, यह सब उच्च वीडियो और ऑडियो गुणवत्ता बनाए रखते हुए।
100% सुरक्षित
100% सुरक्षित


