विंडोज/मैक पर सभी iOS डेटा का बैकअप लें और उन्हें आसानी से अन्य डिवाइसों पर पुनर्स्थापित करें।
बिना वाई-फाई के iPhone का बैकअप कैसे लें: 4 प्रभावी तरीके!
"क्या मैं बिना वाई-फाई के अपने iPhone का बैकअप ले सकता हूँ?" एक आवश्यकता के रूप में, अपने iPhone का बैकअप लेने से पहले, आपके पास प्रक्रिया को संभव बनाने के लिए वाई-फाई जैसा कोई इंटरनेट कनेक्शन उपलब्ध होना चाहिए। अब, उस प्रश्न का उत्तर देने के लिए, सौभाग्य से, हाँ, आप कर सकते हैं! आप अपने iPhone के डेटा का बैकअप अपने iCloud या Mac पर ले सकते हैं। आप यह कैसे करते हैं? इस पोस्ट को पढ़ना जारी रखें, क्योंकि इसमें बिना वाई-फाई के iPhone का बैकअप लेने के 3 प्रभावी तरीके बताए गए हैं। उन्हें अभी एक्सप्लोर करना शुरू करें!
गाइड सूची
विंडोज/मैक पर बिना वाई-फाई के iPhone का बैकअप लेने का सबसे आसान तरीका iCloud के साथ बिना वाई-फाई के iPhone 16 का बैकअप कैसे लें मैक पर आईट्यून्स के माध्यम से बिना वाई-फाई के iPhone का बैकअप कैसे लें बिना वाई-फाई के iPhone का बैकअप कैसे लें, इस बारे में अक्सर पूछे जाने वाले प्रश्नविंडोज/मैक पर बिना वाई-फाई के iPhone का बैकअप लेने का सबसे आसान तरीका
यदि आप बिना वाई-फाई के iPhone का बैकअप लेने का सबसे आसान और कुशल तरीका खोज रहे हैं, तो 4Easysoft iOS डेटा बैकअप और पुनर्स्थापना टूल वह है जिसे आप खोज रहे हैं! यह टूल आपके iPhone से 20+ फ़ाइल प्रकारों का बैकअप ले सकता है, जिसमें महत्वपूर्ण, मीडिया और सोशल ऐप के रूप में वर्गीकृत फ़ाइलें शामिल हैं। इसके अलावा, यह एक व्यापक पूर्वावलोकन से सुसज्जित है जो आसान फ़ाइल पिकिंग के लिए सभी बैक करने योग्य फ़ाइलों को वर्गीकृत तरीके से प्रदर्शित करता है। इसके अलावा, यह टूल शक्तिशाली तकनीक से युक्त है जो iPhone के डेटा को तेज़ी से और कुशलता से बैकअप करता है! ये इस टूल की उन्नत सुविधाओं की एक झलक मात्र हैं। यदि आप और अधिक जानना चाहते हैं, तो नीचे दी गई सूची देखें!

आईओएस डेटा रिस्टोर सुविधा से लैस, यह आपको बैकअप से डेटा पुनर्स्थापित करने की अनुमति देता है।
व्हाट्सएप ट्रांसफर ऑफर करें जो आपको व्हाट्सएप से आईओएस डिवाइस में डेटा ट्रांसफर और बैकअप करने में सक्षम बनाता है।
आकस्मिक विलोपन, सिस्टम क्रैश, फैक्टरी रीसेट आदि के कारण खोए गए iPhone डेटा को पुनर्प्राप्त करने का विकल्प शामिल है।
iPhone 16 जैसे नवीनतम संस्करण सहित सभी iPhone संस्करणों को समायोजित करने का समर्थन।
100% सुरक्षित
100% सुरक्षित
4Easysoft iOS डेटा बैकअप और रीस्टोर टूल का उपयोग करके बिना वाई-फाई के iPhone का बैकअप कैसे लें:
स्टेप 1अपने विंडोज या मैक कंप्यूटर पर 4Easysoft iOS डेटा बैकअप और रीस्टोर टूल डाउनलोड और इंस्टॉल करें। फिर, टूल लॉन्च करें, "iOS डेटा बैकअप" विकल्प पर क्लिक करें, अपने iPhone को USB केबल के माध्यम से कंप्यूटर से लिंक करें, और "मानक और एन्क्रिप्टेड बैकअप" के बीच अपना पसंदीदा बैकअप विकल्प चुनें।

चरण दोइसके बाद, "प्रारंभ" बटन पर टिक करें; टूल उन सभी फ़ाइलों को प्रदर्शित करेगा जिनका बैकअप लिया जा सकता है। संदेश, मीडिया, मेमो और एप्लिकेशन के अंतर्गत उन फ़ाइलों का चयन करें जिनका आप बैकअप लेना चाहते हैं। उसके बाद, बैकअप प्रक्रिया आरंभ करने के लिए "अगला" बटन पर क्लिक करें।

चरण 3टूल द्वारा बैकअप प्रक्रिया पूरी होने तक प्रतीक्षा करें, जिसमें केवल कुछ मिनट लगेंगे, यह इस बात पर निर्भर करता है कि आप कितनी फ़ाइलों का बैकअप लेना चाहते हैं। बस इतना ही! ये वे तरीके हैं जिनसे आप 4Easysoft iOS डेटा बैकअप और रीस्टोर टूल के ज़रिए बिना वाई-फ़ाई के अपने iPhone का बैकअप ले सकते हैं।
iCloud के साथ बिना वाई-फाई के iPhone 16 का बैकअप कैसे लें
बिना वाई-फाई के iPhone का बैकअप लेने का तरीका दिखाने का दूसरा तरीका iCloud का उपयोग करना है। iCloud का उपयोग करके, आपको अपने iPhone को वाई-फाई कनेक्शन से लिंक करने की आवश्यकता नहीं है। आप अपने iPhone के सेलुलर डेटा को वैकल्पिक रूप से उपयोग कर सकते हैं। हालाँकि, आपको यह सुनिश्चित करना होगा कि बैकअप प्रक्रिया का समर्थन करने के लिए आपके पास पर्याप्त सेलुलर डेटा प्लान है। अब, बिना वाई-फाई के iPhone या iCloud के माध्यम से कंप्यूटर का बैकअप कैसे लें? यहाँ वे चरण दिए गए हैं जिनका आपको पालन करना चाहिए:
स्टेप 1अपने iPhone का "सेटिंग्स" ऐप लॉन्च करें, शीर्ष पर अपना "नाम" टैप करें, और नई स्क्रीन पर, "iCloud" विकल्प चुनें।
चरण दोइसके बाद, उन्हें सक्षम करने के लिए "iCloud Backup" और "Back Up Over Cellular" विकल्पों के स्विच बटन पर टैप करें। (हालाँकि, यह विकल्प केवल 5G का समर्थन करने वाले iPhone मॉडल के लिए उपलब्ध है)।
चरण 3इसके बाद, अपने iPhone के सेलुलर डेटा की मदद से iCloud पर अपने iPhone का बैकअप लेने की प्रक्रिया आरंभ करने के लिए "अभी बैकअप लें" विकल्प पर टैप करें।
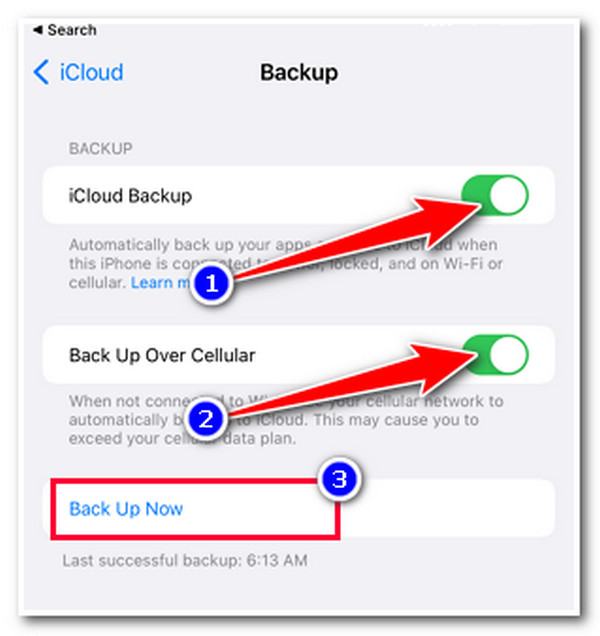
मैक पर आईट्यून्स के माध्यम से बिना वाई-फाई के iPhone का बैकअप कैसे लें
यदि आपके पास सेलुलर डेटा नहीं है, तो आप iTunes का उपयोग कर सकते हैं, क्योंकि यह बिना वाई-फाई के iPhone का बैकअप लेने का एक सरल तरीका भी सपोर्ट करता है। iTunes विभिन्न विकल्पों का समर्थन करता है, जिससे आप USB कॉर्ड का उपयोग करके अपने iPhone से डेटा ट्रांसफर कर सकते हैं। हालाँकि, उपरोक्त तरीकों की तुलना में, iTunes अपेक्षाकृत धीमा है। इसलिए, उस स्थिति में, उम्मीद करें कि बैकअप प्रक्रिया को समाप्त होने में बहुत समय लगेगा, खासकर यदि आप व्यापक डेटा का बैकअप लेने का प्रयास कर रहे हैं। अब, iTunes के माध्यम से बिना वाई-फाई के iPhone का बैकअप कैसे लें? यहाँ वे चरण दिए गए हैं जिनका आपको पालन करना चाहिए:
स्टेप 1अपने मैक पर आईट्यून्स ऐप लॉन्च करें, अपने आईफोन को यूएसबी केबल के माध्यम से इससे कनेक्ट करें, अपने आईफोन पर जाएं, "ट्रस्ट" बटन पर टैप करें, और अपने चयन की पुष्टि करने के लिए अपने सुरक्षा क्रेडेंशियल दर्ज करें।
चरण दोइसके बाद, अपने मैक पर आईट्यून्स पर जाएं, अपने "आईफोन" बटन पर क्लिक करें, "सारांश" टैब पर क्लिक करें, और "बैक अप नाउ" विकल्प का चयन करें।
चरण 3फिर, बैकअप प्रक्रिया समाप्त होने तक आईट्यून्स की प्रतीक्षा करें, जिसमें बहुत समय लगेगा, खासकर यदि आप बड़े फ़ाइल आकार वाले डेटा का बैकअप लेने का प्रयास करते हैं।
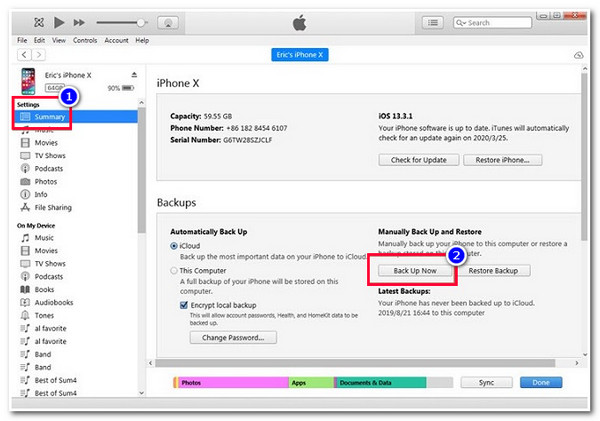
बिना वाई-फाई के iPhone का बैकअप कैसे लें, इस बारे में अक्सर पूछे जाने वाले प्रश्न
-
1. मेरे iPhone में "बैक अप ओवर सेल्युलर" विकल्प क्यों नहीं है?
आपके iPhone में "बैक अप ओवर सेल्युलर" विकल्प न होने का कारण यह है कि आप iPhone का पुराना वर्शन इस्तेमाल कर रहे होंगे। साथ ही, यह विकल्प केवल उन्हीं iPhone के साथ उपलब्ध है जिनमें 5G कनेक्टिविटी है।
-
2. आईट्यून्स को आईफोन बैकअप प्रक्रिया पूरी करने में कितना समय लगता है?
आमतौर पर आपके iPhone का पूरी तरह से बैकअप लेने में 3 से 7 मिनट लगते हैं। यदि आपके पास बैकअप के लिए बहुत सारा डेटा है और फ़ाइल आकार बड़ा है, तो बैकअप प्रक्रिया में लगभग 20 मिनट से एक घंटे तक का समय लग सकता है। लेकिन यह सब इसके लायक है, क्योंकि iTunes कुशल बैकअप परिणाम प्रदान करता है।
-
3. macOS Catalina 10.15 वाले मेरे मैक पर iTunes उपलब्ध क्यों नहीं है?
आपके मैक पर macOS Catalina 10.15 के साथ iTunes उपलब्ध नहीं है क्योंकि Apple ने पहले ही इस पर iTunes को चरणबद्ध तरीके से हटा दिया है। अब, iTunes के बजाय, आप Wi-Fi के बिना अपने फ़ोन का बैकअप लेने के लिए Finder का उपयोग कर सकते हैं। आप अपने iPhone को Finder से लिंक कर सकते हैं और इस लेख के भाग 3 में दिए गए चरणों को निष्पादित कर सकते हैं।
निष्कर्ष
अब ये हैं 3 आसान और कारगर तरीके, बिना वाई-फाई के iPhone का बैकअप कैसे लें! इन 3 तरीकों से, आप अपने iPhone के डेटा का बैकअप ले सकते हैं, ताकि उसे डिलीट होने या किसी भी तरह के डेटा लॉस से बचाया जा सके! अगर आपके पास सेलुलर डेटा नहीं है और आप अपनी फ़ाइलों का बैकअप लेने में ज़्यादा समय नहीं लगाना चाहते हैं, तो सबसे अच्छा विकल्प यह है 4Easysoft iOS डेटा बैकअप और पुनर्स्थापना टूल! डेटा का बैकअप लेने के इस टूल के आसान, तेज़ और कुशल तरीके से, आपको संतोषजनक परिणाम मिलेंगे! अधिक जानने के लिए इस टूल की आधिकारिक वेबसाइट पर जाएँ।
100% सुरक्षित
100% सुरक्षित



