वीडियो/ऑडियो फ़ाइलों को सहेजने के लिए Xbox गेम डिस्क को डिजिटल फ़ाइलों में बर्न करें।
फ़ाइलों का बैकअप लेने और फ़िल्में चलाने के लिए DVD बर्न करने के 4 तरीके
फिल्मों जैसी बड़ी फ़ाइलों को ऑनलाइन रखना पहले से कहीं ज़्यादा आसान हो गया है। हालाँकि, डीवीडी अभी भी बड़ी फ़ाइलों को संग्रहीत करने, बैकअप करने और स्थानांतरित करने के सबसे आम तरीकों में से एक है। इसके अलावा, यह अभी भी बड़ी स्क्रीन पर परिवार और दोस्तों के साथ वीडियो और फ़िल्में देखने का एक महत्वपूर्ण तरीका है। वास्तव में, एक उचित उपकरण के साथ, आप कर सकते हैं डीवीडी जलाओ अपने कंप्यूटर पर सीधे ही इसे डाउनलोड करें। यह गाइड चार सर्वोत्तम तरीकों को प्रदर्शित करता है।
गाइड सूची
प्लेएबल डीवीडी बर्न करने का सबसे आसान तरीका DVDStyler का उपयोग करके फ़िल्म DVD कैसे बर्न करें विंडोज़ पर बिल्ट-इन फ़ीचर के साथ डीवीडी कैसे बर्न करें मैक पर थर्ड-पार्टी टूल के बिना डीवीडी कैसे बर्न करें डीवीडी बर्न करने के तरीके के बारे में अक्सर पूछे जाने वाले प्रश्नप्लेएबल डीवीडी बर्न करने का सबसे आसान तरीका
एक क्रॉस-प्लेटफॉर्म डीवीडी बर्नर के रूप में, 4ईज़ीसॉफ्ट डीवीडी क्रिएटर विंडोज और मैक पर डीवीडी में फिल्म बर्न करने के बारे में आपकी सभी ज़रूरतों को पूरा कर सकता है। सबसे महत्वपूर्ण बात यह है कि यह प्रो-लेवल की सुविधाओं से लैस है, जिससे हर कोई इसे जल्दी सीख सकता है। यह इसे औसत लोगों के लिए एक अच्छा विकल्प बनाता है।

एक क्लिक से विंडोज या मैक पर डीवीडी बर्न करें।
डीवीडी बर्निंग के लिए लगभग सभी वीडियो और ऑडियो प्रारूपों का समर्थन करता है।
डीवीडी पर बर्न करने से पहले वीडियो फ़ाइलों को संशोधित करने के लिए एक अंतर्निहित वीडियो संपादक।
अनुकूलन योग्य टेम्पलेट्स के साथ डीवीडी मेनू बनाएं।
AI का उपयोग करके वीडियो की गुणवत्ता को सुरक्षित और बेहतर बनाएं।
100% सुरक्षित
100% सुरक्षित
वीडियो डीवीडी कैसे बर्न करें
स्टेप 1एक बार जब आप इसे अपने पीसी पर इंस्टॉल कर लें, तो सबसे अच्छा डीवीडी क्रिएटर लॉन्च करें। मैक उपयोगकर्ताओं के लिए एक और संस्करण है। "डीवीडी डिस्क" चुनें, "मीडिया फ़ाइल जोड़ें" बटन पर क्लिक करें, उन वीडियो को ब्राउज़ करें जिन्हें आप ऑप्टिकल डिस्क पर लिखना चाहते हैं, और उन्हें खोलें।

चरण दोवीडियो लोड होने के बाद मेनू क्रिएटर विंडो में प्रवेश करने के लिए "अगला" पर क्लिक करें। "मेनू टेम्पलेट" पैनल का पता लगाएँ, और अपना पसंदीदा टेम्पलेट चुनें। आप पृष्ठभूमि संगीत जोड़ सकते हैं या नीचे पृष्ठभूमि चित्र बदल सकते हैं।

चरण 3"बर्न" बटन दबाएँ। अपने कंप्यूटर में एक खाली डीवीडी डालें। "बर्न टू डिस्क" के बगल में स्थित बॉक्स को टिक करें, ड्रॉप-डाउन सूची से डीवीडी चुनें, और "स्टार्ट" बटन पर क्लिक करें। यदि आप डीवीडी का बैकअप लेना चाहते हैं, तो "आईएसओ के रूप में सहेजें" चेक करें, और एक गंतव्य फ़ोल्डर सेट करें। आप सभी को बर्न कर सकते हैं घरेलू वीडियो को डीवीडी में बदलना.

DVDStyler का उपयोग करके फ़िल्म DVD कैसे बर्न करें
DVDStyler विंडोज और मैक पर एक ओपन-सोर्स डीवीडी-बर्निंग प्रोग्राम है। यह शुरुआती लोगों के लिए एक अच्छा मुफ़्त विकल्प है, लेकिन इसमें मौजूद बिल्ट-इन सुविधाएँ इतनी बुनियादी हैं कि पेशेवर लोग डीवीडी में मूवी बर्न नहीं कर सकते।
स्टेप 1मुफ़्त DVD बर्नर खोलें, और "नया प्रोजेक्ट" विंडो पर "वीडियो फ़ॉर्मेट" अनुभाग के अंतर्गत "NTSC 720x480" चुनना सुनिश्चित करें। अगली विंडो में प्रवेश करने के लिए "ओके" पर क्लिक करें।
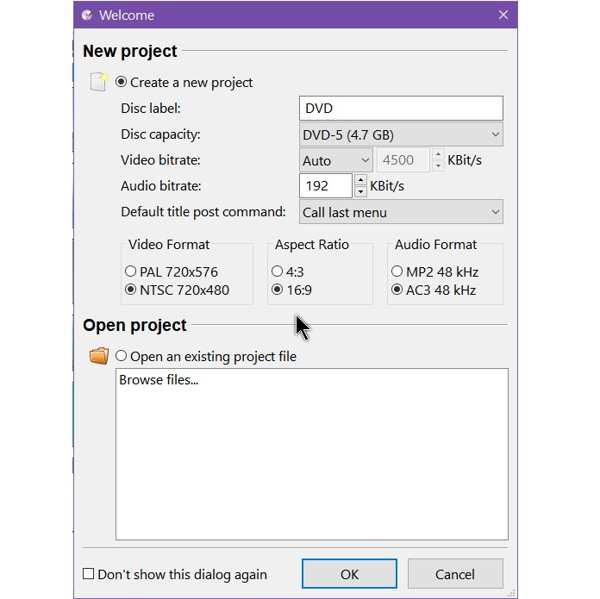
चरण दो"कैप्शन" फ़ील्ड में डिस्क शीर्षक दर्ज करें, उपयुक्त डीवीडी मेनू टेम्पलेट चुनें, और "ओके" पर क्लिक करें। यदि आप टेम्पलेट का उपयोग नहीं करना चाहते हैं, तो "कोई टेम्पलेट नहीं" पर क्लिक करें।
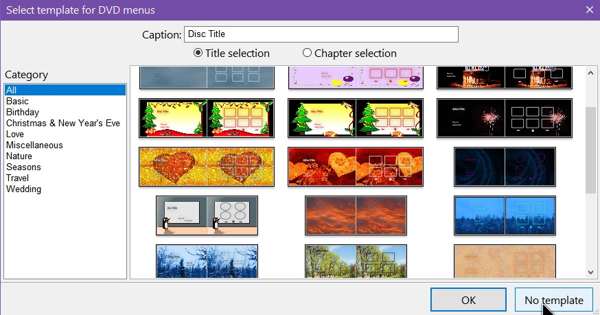
चरण 3फ़ाइल एक्सप्लोरर चलाएँ, वीडियो फ़ाइलें ढूँढ़ें, और उन्हें स्टोरीबोर्ड अनुभाग में खींचें और छोड़ें। या स्टोरीबोर्ड पर राइट-क्लिक करें, "जोड़ें" चुनें, "फ़ाइल" चुनें, और वीडियो फ़ाइलें खोलें। फिर स्टोरीबोर्ड पर वीडियो फ़ाइलों को व्यवस्थित करें।
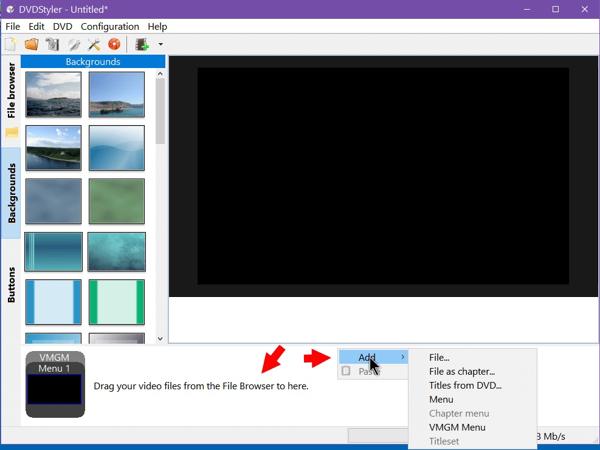
चरण 4"फ़ाइल" मेनू पर क्लिक करें, और "बर्न डीवीडी" चुनें। "बर्न" चुनें, और तुरंत डीवीडी पर फ़िल्में बर्न करना शुरू करने के लिए "स्टार्ट" बटन पर क्लिक करें। यह प्रोग्राम एक के रूप में काम कर सकता है आईएसओ निर्माता, और आप अपने वीडियो का ISO इमेज के रूप में बैकअप ले सकते हैं।
इस कार्य को पूरा करने में कुछ समय लग सकता है, क्योंकि निःशुल्क डीवीडी-बर्निंग सॉफ्टवेयर हार्डवेयर त्वरण का समर्थन नहीं करता है।
भाग 3: विंडोज़ पर बिल्ट-इन फ़ीचर के साथ डीवीडी कैसे बर्न करें
Microsoft ने Windows 11/10/8 पर DVD बर्निंग सुविधा जोड़ी है। यह आपको किसी भी फाइल को बिना किसी थर्ड-पार्टी DVD बर्निंग सॉफ़्टवेयर के DVD में बर्न करने की सुविधा देता है। ध्यान रहे कि यह सुविधा डेटा DVD तो बनाती है, लेकिन प्ले करने योग्य डिस्क नहीं।
स्टेप 1उन सभी वीडियो को एक फ़ोल्डर में रखें जिन्हें आप DVD पर बर्न करना चाहते हैं। फ़ोल्डर पर राइट-क्लिक करें, "भेजें" चुनें, और अपनी DVD ड्राइव चुनें।
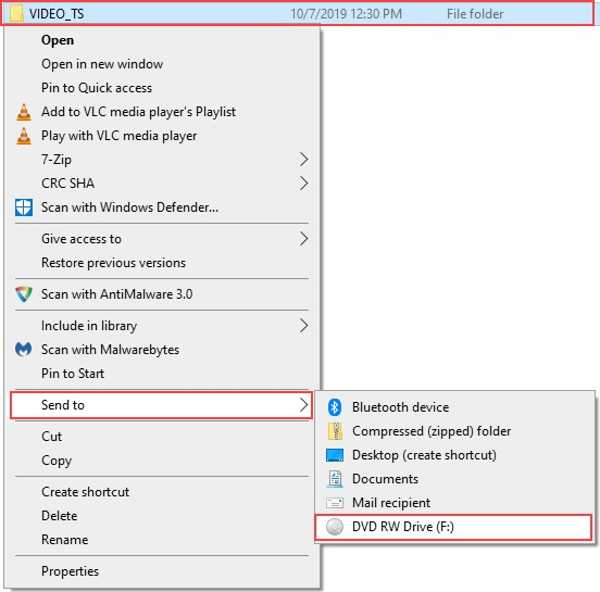
चरण दोबर्न अ डिस्क डायलॉग पॉप अप होगा। अपनी डीवीडी ड्राइव में एक खाली डीवीडी डालें।
चरण 3"डिस्क शीर्षक" फ़ील्ड में शीर्षक दर्ज करें, "सीडी/डीवीडी प्लेयर के साथ" चुनें, और "अगला" बटन पर क्लिक करें।
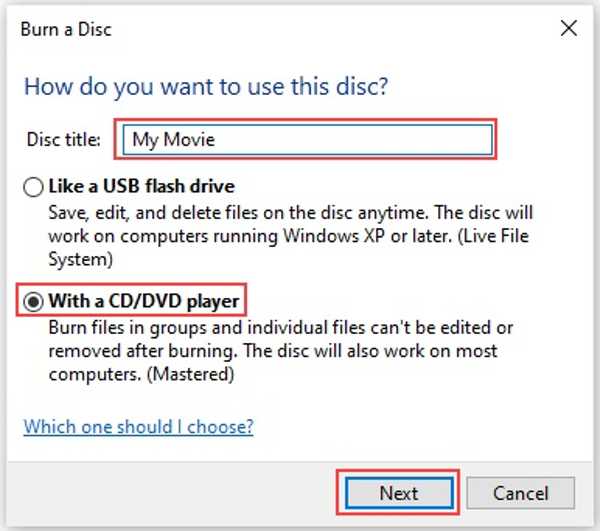
चरण 4जब संकेत दिया जाए, तो "हां, इन फ़ाइलों को किसी अन्य डिस्क पर बर्न करें" के चेकबॉक्स पर टिक करें, और "समाप्त करें" बटन पर क्लिक करें।
मैक पर थर्ड-पार्टी टूल के बिना डीवीडी कैसे बर्न करें
यदि आप मैक का उपयोग कर रहे हैं और डिवाइस के बीच फ़ाइलों को स्थानांतरित करना चाहते हैं, बैकअप बनाना चाहते हैं, या दूसरों के साथ फ़ाइलें साझा करना चाहते हैं, तो मैक पर डीवीडी बर्न करने के लिए बिल्ट-इन डीवीडी बर्निंग सुविधा एक अच्छा विकल्प है। पीसी पर समकक्ष सुविधा की तरह, बिल्ट-इन डीवीडी बर्निंग सुविधा का उपयोग केवल डेटा डीवीडी बनाने के लिए किया जाता है।
स्टेप 1अपने डीवीडी बर्नर ड्राइव में एक खाली डिस्क डालें। फाइंडर ऐप चलाएँ, और सभी वांछित फ़ाइलों को एक फ़ोल्डर में रखें।
चरण दोफिर फ़ोल्डर का चयन करें, "फ़ाइल" मेनू पर जाएं, और "बर्न डिस्क" विंडो खोलने के लिए "बर्न फ़ोल्डर नाम को डिस्क पर" चुनें।
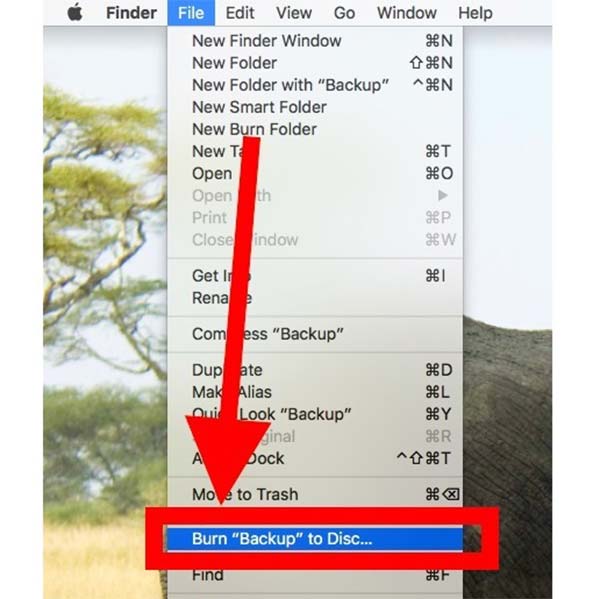
चरण 3"बर्न डिस्क इन" विकल्प से अपनी डीवीडी ड्राइव चुनें। फिर अपनी स्थिति के अनुसार अन्य कस्टम विकल्प सेट करें।
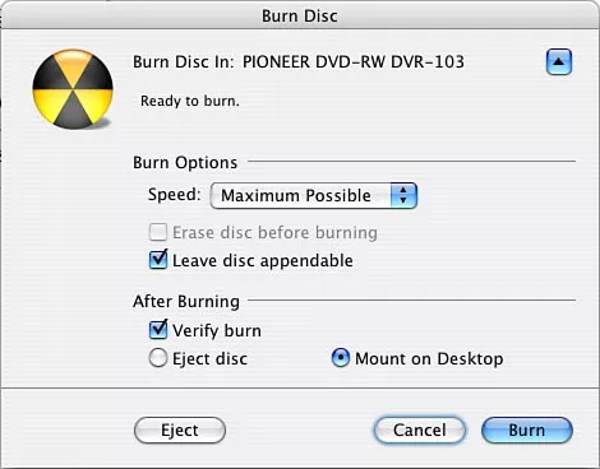
चरण 4अंत में, "बर्न" बटन पर क्लिक करें।
डीवीडी बर्न करने के तरीके के बारे में अक्सर पूछे जाने वाले प्रश्न
-
क्या मैं विंडोज़ मीडिया प्लेयर से डीवीडी बर्न कर सकता हूँ?
हां, आप माइक्रोसॉफ्ट के अंतर्निहित विंडोज मीडिया प्लेयर का उपयोग करके ऑडियो सीडी और डेटा सीडी या डीवीडी बर्न कर सकते हैं। यदि आप किसी फिल्म को प्ले करने योग्य डीवीडी में बर्न करना चाहते हैं, तो WMP उपलब्ध नहीं है। आपको किसी थर्ड-पार्टी वीडियो डीवीडी क्रिएटर का उपयोग करना होगा।
-
क्या व्यक्तिगत उपयोग के लिए डीवीडी बर्न करना अवैध है?
हालाँकि, आपके द्वारा खरीदी गई डीवीडी मूवी की प्रतिलिपि बनाना वैध है, यदि उस प्रतिलिपि का उपयोग केवल आपके व्यक्तिगत उपयोग के लिए किया जाना है, जैसे कि बैकअप प्रतिलिपि बनाना। यह कॉपीराइट से संबंधित नहीं है।
-
डीवीडी को बर्न करने में कितना समय लगता है?
आम तौर पर, 16X स्पीड रेटिंग वाली एक नियमित सिंगल-लेयर 4.7GB DVD-R डिस्क को 4-6 मिनट लगेंगे। यदि आप हार्डवेयर एक्सेलेरेशन के साथ DVD बर्निंग प्रोग्राम का उपयोग कर रहे हैं, तो यह तेज़ है।
निष्कर्ष
इस गाइड में चार तरीके बताए गए हैं विंडोज और मैक पर डीवीडी बर्न करें. अंतर्निहित डीवीडी बर्निंग सुविधाएँ केवल डेटा डीवीडी बनाने में सक्षम हैं। DVDStyler फ्रीवेयर है, हालांकि यह पुराना हो चुका है और केवल बुनियादी सुविधाओं के साथ आता है। 4ईज़ीसॉफ्ट डीवीडी क्रिएटर शुरुआती लोगों के लिए सबसे अच्छा विकल्प है। यदि आपके पास इस विषय के बारे में अन्य प्रश्न हैं, तो कृपया इस पोस्ट के नीचे अपना संदेश छोड़ने के लिए स्वतंत्र महसूस करें।
100% सुरक्षित
100% सुरक्षित


