उच्च गुणवत्ता के साथ 1000+ प्रारूपों में वीडियो/ऑडियो को परिवर्तित, संपादित और संपीड़ित करें।
iPhone पर वीडियो को स्वाभाविक रूप से कैसे संयोजित करें [सुरक्षित और आसान]
अगर आप अपने iPhone पर अपने Vlogs के लिए कई मटेरियल लेते हैं और iPhone पर मौजूद वीडियो को एक में मिलाना चाहते हैं, तो आप सबसे पहले डिफ़ॉल्ट फ़ोटो एप्लीकेशन के बारे में सोच सकते हैं। हालाँकि, यह केवल कुछ बुनियादी संपादन ही कर सकता है, और iPhone पर वीडियो को मिलाने के लिए आपको ज़्यादा पेशेवर टूल की ज़रूरत होगी। यहाँ आपके लिए विस्तृत चरणों के साथ 4 बेहतरीन टूल दिए गए हैं। इन टूल के बारे में जानने के लिए पढ़ते रहें!
गाइड सूची
भाग 1: iPhone पर iMovie के साथ वीडियो संयोजित करने का डिफ़ॉल्ट तरीका भाग 2: iPhone [Windows/Mac] के लिए वीडियो संयोजित करने का सबसे अच्छा टूल भाग 3: iPhone पर वीडियो संयोजित करने के 2 और ऐप्स भाग 4: iPhone पर वीडियो संयोजित करने के बारे में अक्सर पूछे जाने वाले प्रश्नभाग 1: iPhone पर iMovie के साथ वीडियो संयोजित करने का डिफ़ॉल्ट तरीका
Apple ने iOS और Mac के लिए एक बेहतरीन वीडियो एडिटिंग ऐप बनाया है जिसका नाम है iMovie। और अगर आप लंबे समय से iOS यूजर हैं, तो iMovie का इस्तेमाल करना आपके वीडियो को एडिट करने का सबसे आसान उपाय है। यह एक फ्रेंडली मेन इंटरफ़ेस के साथ आता है जो नेविगेट करना आसान बनाता है, जिससे यूजर iPhone पर वीडियो को ट्रिम, क्रॉप, कंबाइन कर सकते हैं और वीडियो में अतिरिक्त एडिट कर सकते हैं।
इसके अलावा, iMovie आपको दो वीडियो को एक में मर्ज करते समय फ़िल्टर और ट्रांज़िशन जोड़ने की सुविधा देता है। इसके बारे में एक और सबसे अच्छी बात यह है कि भले ही आप पहली बार इसका इस्तेमाल कर रहे हों, लेकिन एक प्रश्न चिह्न है जो आपके द्वारा उपयोग किए जाने वाले किसी विशिष्ट फ़ीचर के उपयोग को प्रदर्शित करता है। यह एप्लिकेशन दूसरों की तरह उन्नत संपादन सुविधाओं से भरा नहीं हो सकता है, लेकिन यह iOS उपयोगकर्ताओं के लिए iPhone वीडियो को संयोजित करना सीखने के लिए एक आसान संपादक है।
स्टेप 1यदि आपने अभी तक डाउनलोड नहीं किया है iMovie यदि आपके iPhone पर अभी तक कोई ऐप नहीं है, तो यहां जाएं ऐप स्टोरऐप चलाएँ, फिर टैप करें प्रोजेक्ट बनाएं मुख्य स्क्रीन पर.
चरण दोका चयन करें चलचित्र अगली विंडो पर जब आपसे पूछा जाएगा कि आप किस प्रकार का प्रोजेक्ट बनाएंगे, तो आप विकल्प चुनेंगे, क्योंकि आप वीडियो का संयोजन करेंगे।
चरण 3इसके बाद, आपको उन वीडियो का चयन करना होगा जिन्हें आप अपने वीडियो से जोड़ना चाहते हैं। कैमरा रोलचयन करने के बाद, टैप करें मूवी बनाएं तल पर।
चरण 4संपादन स्क्रीन पर, संयुक्त वीडियो में प्रभाव और संक्रमण जोड़ें। आप पर टैप कर सकते हैं खेल सेव करने से पहले सभी बदलावों की जांच करने के लिए। अगर संतुष्ट हैं, तो पर टैप करें हो गया इसे अपने पास सहेजने के लिए तस्वीरें अनुप्रयोग।
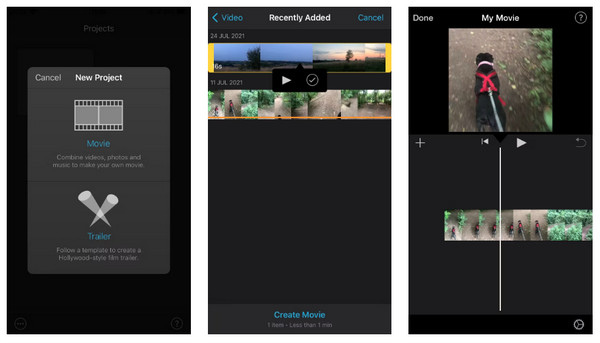
भाग 2: iPhone [Windows/Mac] के लिए वीडियो संयोजित करने का सबसे अच्छा टूल
हालाँकि iMovie iPhone वीडियो के लिए सबसे उपयुक्त वीडियो संपादकों में से एक है, लेकिन जब आप iPhone पर वीडियो को जोड़ते हैं तो आपको थोड़ी परेशानी का सामना करना पड़ सकता है, जैसे फ्रेम खोने की समस्या। इसके अलावा, अगर आप ऐसे व्यक्ति हैं जो अधिक शानदार सुविधाओं में रुचि रखते हैं, तो हम आपको इसकी अनुशंसा करेंगे 4ईज़ीसॉफ्ट टोटल वीडियो कन्वर्टरयह प्रोग्राम विंडोज और मैक ऑपरेटिंग सिस्टम पर पूरी तरह से काम करता है। वीडियो को आसानी से मर्ज करने के लिए, आप इसे MV टैब में एक्सेस कर सकते हैं, जहाँ आप रोटेट, क्रॉप, ट्रिम, कंबाइन और बहुत कुछ कर सकते हैं। इसके अलावा, पहले से तैयार थीम, ट्रांज़िशन, फ़िल्टर, कोलाज लेआउट और बैकग्राउंड म्यूज़िक भी दिए गए हैं। आप इसकी AI तकनीकों का भी लाभ उठा सकते हैं, जहाँ आप गंदगी जैसी आवाज़ को हटा सकते हैं और साफ़ मर्ज किए गए वीडियो को बेहतर बना सकते हैं।

वीडियो मर्ज करना, ट्रिमिंग करना, क्रॉप करना, रोटेट करना आदि कार्य शीघ्रता से किए जा सकते हैं।
वीडियो, ऑडियो और छवि फ़ाइलों के लिए कई आउटपुट प्रारूप प्रदान किए गए हैं।
रिज़ॉल्यूशन, गुणवत्ता, फ्रेम दर आदि को समायोजित करने के लिए अनुकूलन योग्य वीडियो और ऑडियो सेटिंग्स।
उपयोगकर्ताओं को आपके संयुक्त वीडियो और ऑडियो पृष्ठभूमि में आरंभ और अंत शीर्षक जोड़ने की अनुमति देता है।
100% सुरक्षित
100% सुरक्षित
स्टेप 1निःशुल्क डाउनलोड 4ईज़ीसॉफ्ट टोटल वीडियो कन्वर्टर, फिर इसे लॉन्च करें। एमवी टैब पर तुरंत क्लिक करें और क्लिक करके अपनी फ़ाइल जोड़ें प्लस जोड़ें बटन। वैकल्पिक रूप से, आप वीडियो को स्वचालित रूप से व्यवस्थित करने के लिए आगे या पीछे बटन दबा सकते हैं। या आप खींचना वीडियो फ़ाइलों के क्रम को व्यवस्थित करने के लिए प्रत्येक को अपने माउस से दबाएं।
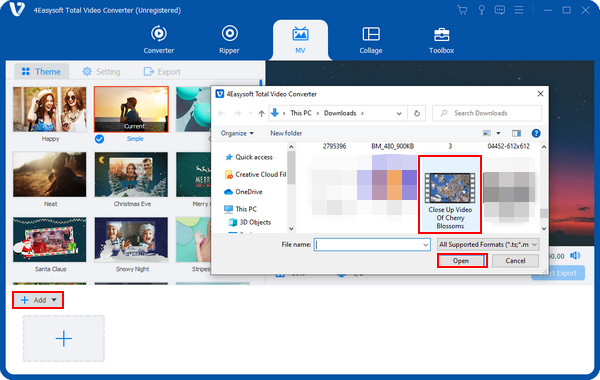
चरण दोफिर आप अपनी पसंदीदा थीम लागू करके संपादन शुरू कर सकते हैं। उसके बाद, पर जाएँ संपादन करना बटन के साथ एक स्टार छड़ी अन्य संपादन टूल तक पहुंचने के लिए आइकन पर क्लिक करें.
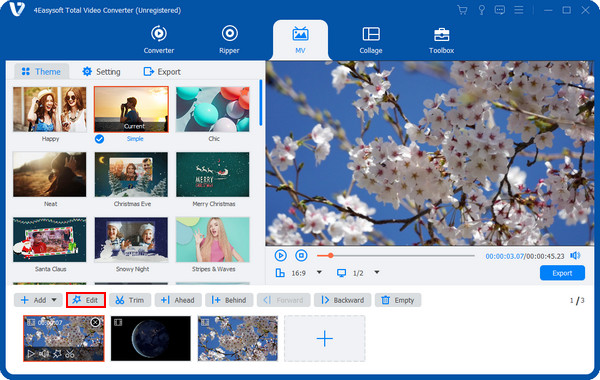
में घुमाएँ और काटें टैब पर, अपना मनचाहा रोटेशन और आस्पेक्ट रेशियो चुनें। फिर आप इसे लागू कर सकते हैं प्रभाव और फ़िल्टर अपने मर्ज किए गए वीडियो में जोड़ें। छवि या पाठ वॉटरमार्क इसके बाद। साथ ही, बैकग्राउंड जोड़ना ऑडियो और उपशीर्षक भी किया जा सकता है। ठीक है संपादन समाप्त करने के बाद बटन दबाएं.
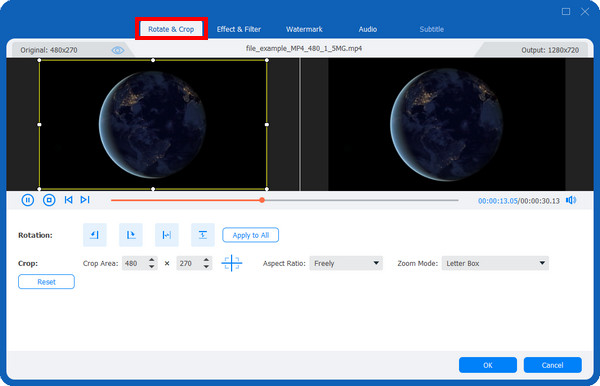
चरण 3आपके द्वारा किए गए सभी परिवर्तनों से संतुष्ट होने के बाद, क्लिक करें निर्यात विकल्प चुनें। फिर, अपने संयुक्त वीडियो के लिए नाम, रिज़ॉल्यूशन, गुणवत्ता आदि चुनें। आप गंतव्य फ़ोल्डर भी चुन सकते हैं, और फिर आप क्लिक करने के लिए तैयार हैं निर्यात प्रारंभ करें बटन दबाएँ। और इस तरह आप संयोजन करते हैं
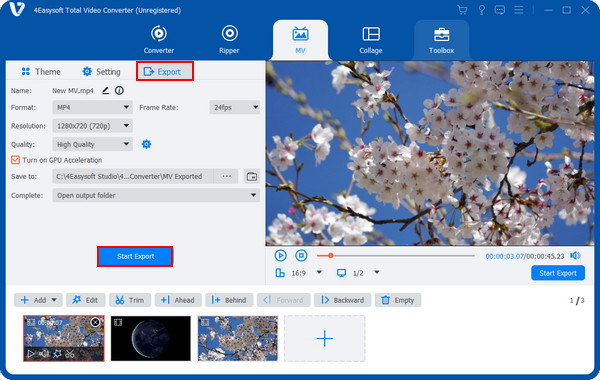
भाग 3: iPhone पर वीडियो संयोजित करने के 2 और ऐप्स
अगर आप अपने iPhone पर रखने के लिए कोई दूसरा वीडियो एडिटिंग ऐप इस्तेमाल करना पसंद करते हैं, तो आप ऐप स्टोर पर तुरंत सर्च कर सकते हैं। आप iPhone पर वीडियो को संयोजित करने के लिए अपने डिवाइस के लिए कई मुफ़्त ऐप पा सकते हैं।
1. वीडियोशॉप
पहला एक निःशुल्क एप्लीकेशन है जिसका नाम है वीडियोशॉप। यह iPhone पर वीडियो को संयोजित करने का तरीका सीखने के लिए एक बेहतरीन वीडियो संपादन एप्लीकेशन है। आप इस पर भरोसा कर सकते हैं, वीडियो को ट्रिम करने और क्रॉप करने से लेकर बैकग्राउंड और साउंड इफ़ेक्ट लगाने तक। इसके अलावा, आप ट्रांज़िशन, फ़िल्टर लगा सकते हैं और एनिमेटेड टाइटल समर्थित हैं। इस एप्लीकेशन में किसी की आवाज़ रिकॉर्ड करने के साथ-साथ वीडियो फ़्रेम का आकार बदलने और कई और बेहतरीन सुविधाएँ होने की उम्मीद है। iPhone पर उपलब्ध होने के अलावा, आप इसे अपने Android डिवाइस पर भी रख सकते हैं। इसके अलावा, आउटपुट को सीधे सोशल मीडिया प्लेटफ़ॉर्म पर या ईमेल के ज़रिए शेयर किया जा सकता है।
स्टेप 1पर जाएँ ऐप स्टोर पाने के लिए वीडियोशॉप. फिर, टैप करें प्लस मुख्य स्क्रीन पर आइकन पर क्लिक करके उन वीडियो को जोड़ें जिन्हें आप संयोजित करना चाहते हैं।
चरण दोउसके बाद, आप विभिन्न संपादन विकल्पों में से एक का चयन कर सकते हैं, जैसे ट्रांज़िशन लागू करना, टेक्स्ट, ऑडियो ट्रैक जोड़ना, और बहुत कुछ। अगला आगे बढ़ने के लिए बटन दबाएँ।
चरण 3इसके बाद, अगर आप चाहें तो अपने वीडियो का शीर्षक, लेखक, स्थान और तारीख दे सकते हैं। फिर, इसे फ़िल्टर और थीम के साथ कस्टमाइज़ करें।
चरण 4अपने iPhone पर वीडियो मर्ज करने के बाद, आप टैप कर सकते हैं शेयर करना बटन पर क्लिक करें या इसे सीधे विभिन्न सोशल मीडिया प्लेटफॉर्म पर अपलोड करें।
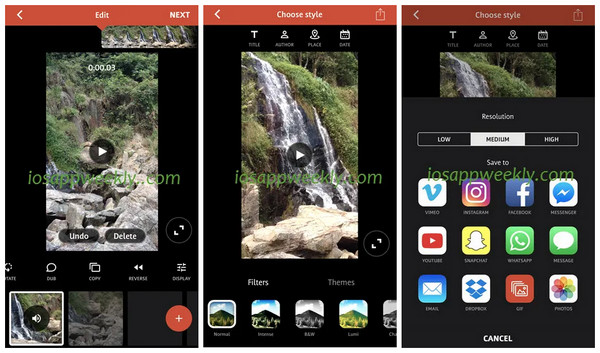
2. वीडियो मिक्सर
वीडियो मिक्सर iPhone पर वीडियो को संयोजित करने के लिए सबसे सरल और आसान एप्लिकेशन में से एक है। वीडियो मर्ज करने के अलावा, आप चाहें तो वीडियो में ओवरले शेप और फ़िल्टर जोड़ सकते हैं, साथ ही बैकग्राउंड म्यूज़िक भी। वीडियो मिक्सर अपने उपयोगकर्ताओं को बिना किसी सीमा के अपनी इच्छानुसार कई वीडियो जोड़ने की सुविधा देता है, और यह इसे बखूबी करता है। इसके अलावा, अगर कोई प्रोजेक्ट चल रहा है, तो वीडियो मिक्सर आपको काम को होल्ड करने के लिए इसे सेव करने और फिर बाद में इसे वहीं वापस लाने का विकल्प देगा, जहां आपने इसे छोड़ा था। अपने iPhone पर बस कुछ ही टैप में, आपका सारा वीडियो संयोजित हो जाएगा!
स्टेप 1यहाँ जाएँ ऐप स्टोर डाउनलोड करने के लिए वीडियो मिक्सर। इसके बाद, मुख्य इंटरफ़ेस पर उस विकल्प पर टैप करें जिसमें लिखा हो नया प्रोजेक्ट बनाने के लिए टैप करें.
चरण दोइसके बाद यह चुनना होगा कि आउटपुट वीडियो कैसा दिखेगा, चाहे चित्र या परिदृश्य या वर्ग; एक का चयन करें।
चरण 3इसके बाद, टैप करें प्लस चिह्न प्रोजेक्ट में पहला वीडियो जोड़ने के लिए। फिर ज़्यादा वीडियो के लिए अपने दूसरे वीडियो के साथ भी ऐसा ही करें।
चरण 4जब सभी वीडियो जोड़ना समाप्त हो जाए, तो विकल्प पर टैप करें अभी मर्ज करने के लिए यहां टैप करें सभी iPhone वीडियो को संयोजित करने के लिए.
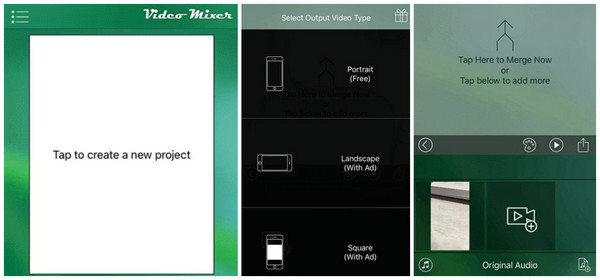
भाग 4: iPhone पर वीडियो संयोजित करने के बारे में अक्सर पूछे जाने वाले प्रश्न
-
क्या बिना किसी ऐप के iPhone पर वीडियो संयोजित करना संभव है?
आप एक उपलब्ध ऑनलाइन टूल का उपयोग कर सकते हैं जो वीडियो को एक फ़ाइल में संयोजित करने का समर्थन करता है। अगर आपको लगता है कि आप फ़ोटो ऐप का उपयोग कर सकते हैं, तो दुर्भाग्य से, आप ऐसा नहीं कर सकते; यह बुनियादी संपादन का समर्थन करता है, लेकिन संयोजन सुविधा प्रदान नहीं की जाती है।
-
iPhone पर TikTok के साथ वीडियो कैसे संयोजित करें?
TikTok एक प्रसिद्ध वीडियो-शेयरिंग एप्लिकेशन है जहाँ आप दोस्तों के साथ शेयर करने से पहले वीडियो को एडिट कर सकते हैं; हालाँकि, यह कई वीडियो को एक साथ नहीं जोड़ सकता है। यह केवल उपयोगकर्ताओं को iPhone वीडियो को जोड़ने की अनुमति देता है।
-
क्या मैं अपने iPhone पर वीडियो को एक साथ रखकर संयोजित कर सकता हूँ?
साइड-बाय-साइड वीडियो एक स्प्लिट स्क्रीन है जहां आप दो वीडियो को एक फ्रेम में एक साथ जोड़ सकते हैं। iMovie में यह सुविधा है, और दूसरे पर विंडोज और मैक के लिए चर्चा की गई है।
निष्कर्ष
कई वीडियो को मिलाकर एक फ़ाइल बनाना सीखने के लिए ज़रूरी कामों में से एक है। आपको शायद लगे कि यह पहली बार में जटिल है, लेकिन इस पोस्ट की बदौलत अब आप जानते हैं कि iPhone पर वीडियो को iMovie और दूसरे उपलब्ध ऐप्लिकेशन के साथ कैसे जोड़ा जाता है। लेकिन, अगर आप और भी बहुत कुछ चाहते हैं और फ़ीचर-समृद्ध ऐप चाहते हैं, तो यह ऐप लें 4ईज़ीसॉफ्ट टोटल वीडियो कन्वर्टरयह प्रोग्राम एक कनवर्टर के रूप में अच्छी तरह से काम करता है और वीडियो एडिटर के रूप में भी काम करता है, जिससे वीडियो को घुमाना, क्रॉप करना, संयोजित करना आदि होता है। अनुभव से परिचित होने के लिए, इसे अभी डाउनलोड करें!



