उच्च गुणवत्ता के साथ 1000+ प्रारूपों में वीडियो/ऑडियो को परिवर्तित, संपादित और संपीड़ित करें।
विंडोज/मैक पर लूप वीडियो कैसे बनाएं ताकि वह लगातार चलता रहे
आजकल वीडियो लूप करना चलन में है क्योंकि लोगों को इसे देखना बहुत ही रोचक लगता है क्योंकि यह जादुई तरीके से रीप्ले होता है जैसे कि वीडियो पर कई फ्रेम दिखाई दे रहे हों। कुछ लोग नहीं जानते कि यह कैसे करना है या किसी तरह से ऐसे प्रोग्राम की तलाश कर रहे हैं जो उन्हें लूप वीडियो बनाने का तरीका सीखने में सहायता कर सके। सौभाग्य से, आपको यह पोस्ट मिल गई है, और उन्नत तकनीक के लिए धन्यवाद, हम आसानी से वीडियो लूप बनाने के चार सबसे अच्छे तरीके बताने में सक्षम हैं। तो, बिना किसी देरी के, वीडियो लूप करने के लिए प्रत्येक टूल के लिए नीचे पूरी गाइड देखें।
गाइड सूची
भाग 1. विंडोज़/मैक पर लूप वीडियो बनाने का सबसे बढ़िया तरीका भाग 2. लूप वीडियो बनाने के 3 और तरीके [विंडोज/मैक/ऑनलाइन] भाग 3. लूप वीडियो बनाने के बारे में अक्सर पूछे जाने वाले प्रश्नभाग 1. विंडोज़/मैक पर लूप वीडियो बनाने का सबसे बढ़िया तरीका
पहला पड़ाव नामक विश्वसनीय प्रोग्राम के साथ वीडियो लूप बनाने का सबसे अच्छा तरीका है 4ईज़ीसॉफ्ट टोटल वीडियो कन्वर्टर. चीजों को आसान बनाने के लिए, इस प्रोग्राम को वीडियो संपादन में तकनीकी कौशल या ज्ञान की आवश्यकता नहीं है। यह सॉफ़्टवेयर अपने MV मेकर फ़ीचर के साथ आपका वीडियो एडिटर बन सकता है। वहाँ से, आप सीख सकते हैं कि एक ही छोटी वीडियो क्लिप को बार-बार जोड़कर लूप वीडियो कैसे बनाया जाता है। फिर आप चाहें तो फ़िल्टर और इफ़ेक्ट जोड़ सकते हैं। एक और बात यह है कि यह उच्च-गुणवत्ता वाले वीडियो को बनाए रखने के लिए आउटपुट सेटिंग्स, जैसे गुणवत्ता, रिज़ॉल्यूशन, फ़्रेम दर आदि को अनुकूलित करने का समर्थन करता है।

एमवी मेकर उपयोगकर्ताओं को वीडियो क्लिप संपादित करने और वीडियो लूप बनाने की अनुमति देता है।
वीडियो में सभी परिवर्तनों पर नज़र रखने के लिए एक पूर्वावलोकन विंडो से सुसज्जित।
अनुकूलन योग्य आउटपुट सेटिंग्स, जैसे कि रिज़ॉल्यूशन, जिससे आप अपनी इच्छित उच्च गुणवत्ता प्राप्त कर सकें।
ऑडियो लूप ट्रैक लागू करना भी समर्थित है, फिर इसे तदनुसार समायोजित करें।
100% सुरक्षित
100% सुरक्षित
स्टेप 1इसकी मुख्य स्क्रीन पर, एमवी मेकर ऊपर दिए गए टैब से। अपना पहला वीडियो क्लिप जोड़ने के लिए, क्लिक करें जोड़ना बटन दबाएं। जब तक आप अपने लूप वीडियो की लंबाई से संतुष्ट न हो जाएं, तब तक यही क्रिया दोहराएं; आप इसे प्रीव्यू प्लेइंग पर देख सकते हैं।

चरण दोयदि आप आगे और संपादन करना चाहते हैं, जैसे फ़िल्टर और प्रभाव जोड़ना, तो क्लिक करें स्टार छड़ी आइकन, जहाँ आप पा सकते हैं घुमाएँ और काटें, प्रभाव और फ़िल्टर, वॉटरमार्क, ऑडियो, और उपशीर्षक विकल्प पर जाएँ। या, पर जाएँ कैंची वीडियो क्लिप को ट्रिम करने के लिए आइकन पर क्लिक करें।

चरण 3उसके बाद, आप अपनी पसंदीदा थीम को इसमें लागू कर सकते हैं विषय-वस्तु अनुभाग। आवेदन करने के लिए पृष्ठभूमि संगीत, जाओ समायोजन, मारो जोड़ना बटन दबाएं, और फिर टिक करें चेक बॉक्स का कुंडली संगीत को लगातार बजाने के लिए चलायें।

चरण 4यदि संतुष्ट हों, तो नेविगेट करें निर्यात अनुभाग, जहाँ आप आउटपुट प्रारूप बदल सकते हैं। रिज़ॉल्यूशन समायोजित करना, फ्रेम रेट, और गुणवत्ता भी समर्थित है। अंत में, हिट करें निर्यात प्रारंभ करें अपने बनाए गए लूप वीडियो को सेव करने के लिए.

भाग 2. लूप वीडियो बनाने के 3 और तरीके [विंडोज/मैक/ऑनलाइन]
यदि आप अभी भी अनगिनत विकल्पों की तलाश में हैं, तो प्रोग्राम और टूल आपको लूप वीडियो बनाने के तरीके का उत्तर देने में मदद कर सकते हैं। आपने नीचे सूचीबद्ध टूल के बारे में सुना होगा, और उनमें से एक निस्संदेह एक आदर्श ऐप है जो जल्दी से छोटे लूपिंग वीडियो क्लिप बनाता है। नीचे जानें कि वीएलसी, क्विकटाइम और क्लाइडियो वीडियो लूप बनाने के लिए कैसे काम करते हैं।
विंडोज़ के लिए VLC मीडिया प्लेयर
एक प्रसिद्ध मीडिया प्लेयर होने के अलावा, VLC मीडिया प्लेयर बुनियादी संपादन कर सकता है, जैसे क्रॉपिंग, ट्रिमिंग, सबटाइटल जोड़ना, और यह आपको लूपिंग वीडियो बनाने का तरीका बताने में मदद करता है। यह विभिन्न विकल्पों के साथ आता है, जैसे कि कोई लूप नहीं, सभी को लूप करें, या केवल एक को लूप करें, और ये मीडिया नियंत्रण में पाए जा सकते हैं, इसलिए इसे चालू करने के लिए इसे टॉगल करना सुनिश्चित करें क्योंकि यह डिफ़ॉल्ट रूप से बंद है।
स्टेप 1VLC मुख्य स्क्रीन पर, क्लिक करें मिडिया उपरोक्त मेनू से, फिर उस वीडियो को जोड़ने के लिए ओपन फाइल का चयन करें जिसे आप लूप करना चाहते हैं।
चरण दोसे नेविगेट करें कुंडली नीचे दिए गए बटन पर क्लिक करें; एक बार जब आप इसे क्लिक करते हैं, तो लूप सक्षम हो जाता है, फिर आपका वीडियो बिना रुके लगातार चलना चाहिए।
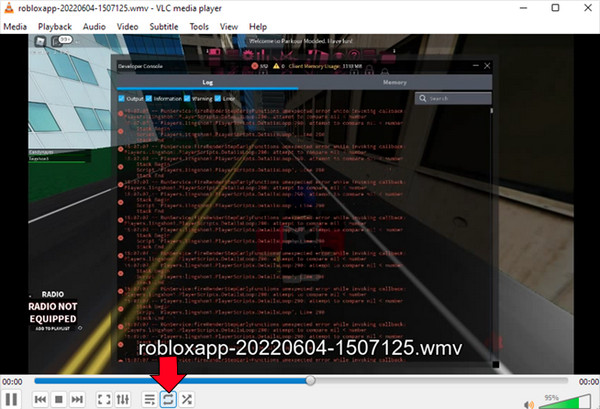
मैक के लिए क्विकटाइम
यदि आपके पास विंडोज के लिए एक है जो लूप वीडियो बनाने में सहायता कर सकता है, तो मैक उपयोगकर्ताओं के लिए क्विकटाइम नामक एक डिफ़ॉल्ट मूवी प्लेयर भी है। यह पहले विंडोज के लिए सपोर्ट करता था, लेकिन 2016 में इसे बंद कर दिया गया, इसलिए यह मैक कंप्यूटर के साथ संगत है। अन्य बुनियादी वीडियो संपादन कार्यक्रमों की तरह, आप बुनियादी रोटेटिंग, स्प्लिटिंग, ट्रिमिंग और बहुत कुछ कर सकते हैं। हालाँकि, अन्य सॉफ़्टवेयर की तुलना में क्विकटाइम में सीमित ऑडियो और वीडियो प्रारूपों की अपेक्षा करें।
दौड़ना त्वरित समय अपने मैक पर, फिर वह वीडियो क्लिप खोलें जिसका आप लूप वीडियो बनाना चाहते हैं। देखना बटन पर क्लिक करें, नीचे स्क्रॉल करें, और ड्रॉप-डाउन मेनू से लूप विकल्प चुनें।
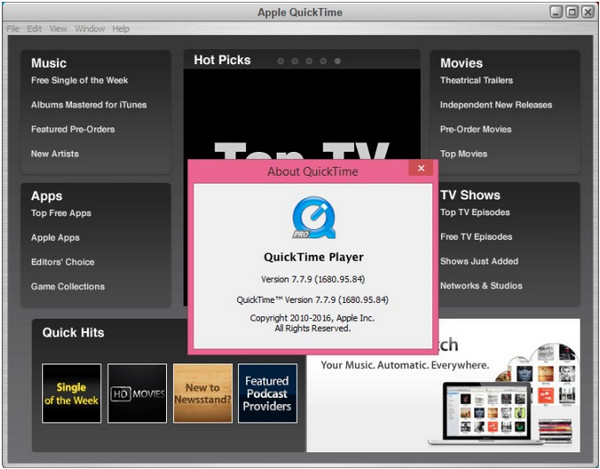
ऑनलाइन के लिए क्लिडियो
विंडोज और मैक के लिए दो मुख्य कार्यक्रमों के बाद, यहाँ एक ऐसा टूल आता है जिसे आप लूप वीडियो बनाने के लिए किसी भी वेब ब्राउज़र पर एक्सेस कर सकते हैं। Clideo उन ऑनलाइन टूल में से एक है जो उपयोगकर्ताओं को अपने अनुकूल यूजर इंटरफेस के कारण बड़ी आसानी से संपादन करने की अनुमति देता है। अन्य टूल के विपरीत जहाँ विज्ञापन पॉप आउट होते हैं, उक्त ऑनलाइन टूल में कोई विज्ञापन नहीं है, और आपके द्वारा बनाई गई क्लिप को सोशल मीडिया प्लेटफ़ॉर्म पर साझा करना संभव है।
स्टेप 1एक बार क्लाइडियो आधिकारिक पृष्ठअपने कंप्यूटर से कोई क्लिप चुनें या गूगल ड्राइव या ड्रॉपबॉक्स से अपलोड करें।
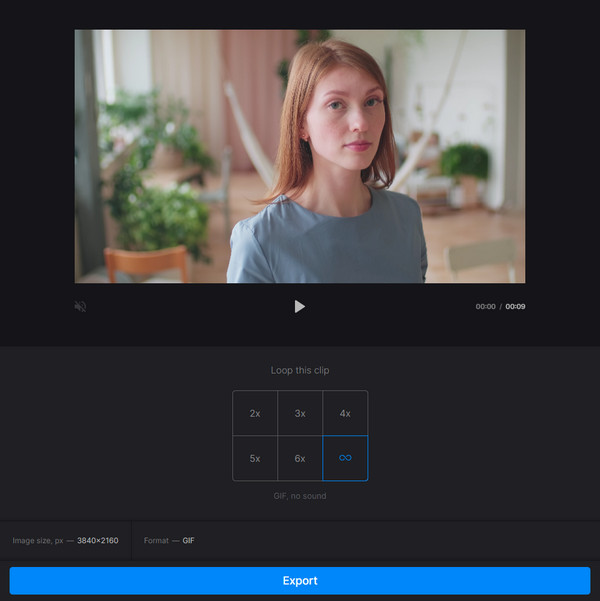
चरण दोवीडियो लूप करने के लिए आवश्यक संख्या या पुनरावृत्तियों का चयन करें, या बस क्लिक करें अनंत एक वीडियो लूप बनाने के लिए प्रतीक जीआईएफ आप चाहें तो नया प्रारूप भी चुन सकते हैं।
भाग 3. लूप वीडियो बनाने के बारे में अक्सर पूछे जाने वाले प्रश्न
-
वीडियो लूप बनाने का क्या मतलब है?
यह बस एक वीडियो है जो बिना किसी रुकावट के बार-बार दोहराया जाता है। सबसे आम वीडियो लूप को GIF के रूप में देखा जाता है।
-
क्या वीएलसी वीडियो को लूप करने में अधिक समय लेता है?
सौभाग्य से, VLC वीडियो को लूप करने का एक आसान तरीका प्रदान करता है। आप नीचे दिए गए लूप बटन पर क्लिक करके या चयनित भाग को लूप करने के लिए AB फ़ंक्शन का उपयोग करके ऐसा कर सकते हैं।
-
आईमूवी में लूप वीडियो कैसे बनाएं?
जब iMovie आपके डेस्कटॉप पर चलने लगे, तो व्यू मेनू पर क्लिक करें और लूप प्लेबैक विकल्प चुनें। आपने जो वीडियो इंप्रिंट किया है, वह तब तक लूप पर चलता रहेगा जब तक आप उसे रोक नहीं देते। फिर फ़ाइल पर क्लिक करें, फिर सेव के लिए नेक्स्ट पर क्लिक करें।
-
केवल VLC-चयनित भागों में लूप वीडियो कैसे बनाएं?
VLC के व्यू टैब से, एडवांस्ड कंट्रोल्स चुनें, फिर वीडियो को चलने से रोकने के लिए पॉज़ दबाएँ। फिर एक शुरुआती बिंदु चुनें, फिर AB बटन पर क्लिक करें। उसके बाद, अंतिम बिंदु सेट करें, फिर AB बटन पर फिर से क्लिक करें।
-
क्या ऑनलाइन टूल क्लाइडियो प्रत्येक लूप वीडियो आउटपुट पर वॉटरमार्क एम्बेड करता है?
सौभाग्य से, Clideo उन ऑनलाइन टूल में से एक है जो आपके द्वारा बनाए गए वीडियो को एक्सपोर्ट करने पर कोई वॉटरमार्क नहीं देता है। आप इसके साथ आसानी से वीडियो एडिट और लूप कर सकते हैं।
निष्कर्ष
अब आप इस पोस्ट में बताए गए टूल जैसे VLC, Clideo और QuickTime के साथ आसानी से लूप वीडियो बना सकते हैं। हालाँकि, लूप वीडियो के बाद फ़िल्टर और इफ़ेक्ट जोड़ने जैसी अधिक तकनीकों और क्रियाओं के लिए, शुरुआती लोगों के लिए अनुकूल प्रोग्राम 4Easysoft Total Video Converter का उपयोग करें। यह प्रोग्राम निश्चित रूप से आपके पूरे वीडियो निर्माण अनुभव में आपकी मदद करेगा, जो बेहतरीन गुणवत्ता प्रदान करता है।
100% सुरक्षित
100% सुरक्षित


