AI तकनीक से iMovie वीडियो को परिवर्तित, संपादित और बेहतर बनाएं
iMovie को MP4 में एक्सपोर्ट करें – 3 सरल तरीके जिन्हें आपको नहीं भूलना चाहिए
क्या iMovie को MP4 में एक्सपोर्ट करना संभव है? हाँ। MP4 सभी मीडिया प्लेयर और सोशल मीडिया साइट्स के लिए सबसे ज़्यादा इस्तेमाल किया जाने वाला फ़ाइल फ़ॉर्मेट है। iMovie एक्सपोर्टिंग फ़ाइल फ़ॉर्मेट के रूप में MP4 को सपोर्ट करता है। लेकिन iMovie को MP4 के रूप में सेव करते समय आपको रेंडरिंग एरर 60 या अन्य समस्याएँ मिल सकती हैं। सोशल मीडिया वेबसाइट के लिए iMovie से मनचाही फ़ाइलें पाने के लिए आपको क्या करना चाहिए? लेख से विस्तृत प्रक्रिया और समस्या निवारण के बारे में और जानें।
गाइड सूची
भाग 1: क्या आप iMovie प्रोजेक्ट को सीधे MP4 में सेव कर सकते हैं? भाग 2: iMovie फ़ाइलों को iPad से MP4 में बदलने के 2 तरीके (Win/Mac के लिए) भाग 3: iMovie को MP4 के रूप में निर्यात करने के बारे में अक्सर पूछे जाने वाले प्रश्नभाग 1: क्या आप iMovie प्रोजेक्ट को सीधे MP4 में सेव कर सकते हैं?
चूंकि iMovie विभिन्न प्रारूपों जैसे AVI, FLV, FLC, DV Stream, MP4, आदि में मीडिया फ़ाइलों को निर्यात कर सकता है, इसलिए आप किसी तृतीय-पक्ष टूल का उपयोग किए बिना macOS पर iMovie को MP4 में निर्यात करने के लिए इसका उपयोग कर सकते हैं। iMovie में, आप अपने वीडियो को iMovie से सहेजने के लिए 4K, 2K, 1080P, 720P, और कई अन्य जैसे अपने इच्छित वीडियो रिज़ॉल्यूशन को भी चुन सकते हैं। यहाँ विस्तृत प्रक्रिया दी गई है जिसका आपको पालन करना चाहिए।
स्टेप 1प्रोजेक्ट बनाएं और संपादित करें: प्रोजेक्ट बनाने या संपादित करने के बाद, क्लिक करें शेयर करना बटन। आप इसे ऊपरी दाएँ कोने में स्थित टूलबार से पाएँगे। फिर चुनें फ़ाइल विकल्प।
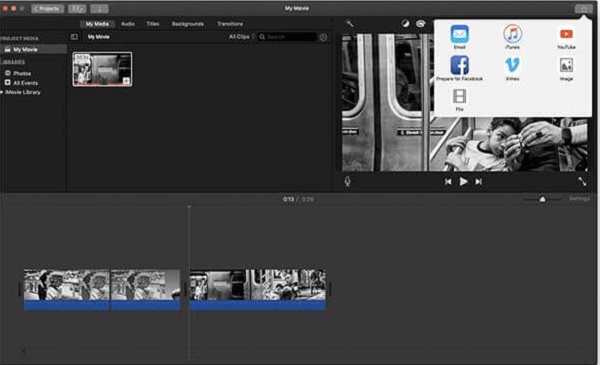
चरण दोपॉप-अप विंडो में, आप विवरण, टैग, प्रारूप, गुणवत्ता, रिज़ॉल्यूशन, और बहुत कुछ सहित विभिन्न मापदंडों को समायोजित कर सकते हैं। आप सर्वश्रेष्ठ (प्रोरेस) को छोड़कर इनमें से कोई भी चयन कर सकते हैं।
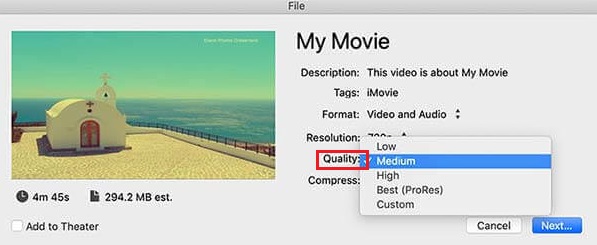
चरण 3उसके बाद, आप क्लिक कर सकते हैं अगला अपनी रूपांतरण प्रक्रिया जारी रखने के लिए बटन दबाएँ। मूवी, ट्रेलर या क्लिप का नाम बदलें या डिफ़ॉल्ट नाम को छोड़ दें फ़ाइल के रूप में सहेजें विकल्प।
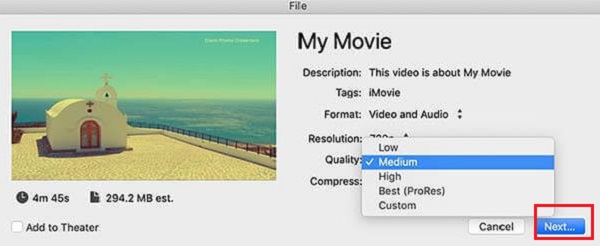
चरण 4अपनी निर्यात की गई MP4 फ़ाइल का गंतव्य फ़ोल्डर चुनें, और फिर iMovie को MP4 में निर्यात करने के लिए सहेजें बटन पर टैप करें। आप टूलबार के दाईं ओर एक प्रगति संकेतक देख सकते हैं।
भाग 2: iMovie फ़ाइलों को iPad से MP4 में बदलने के 2 तरीके (Win/Mac के लिए)
विधि 1: 4Easysoft कुल वीडियो कनवर्टर
4ईज़ीसॉफ्ट टोटल वीडियो कन्वर्टर यह बहुमुखी iMovie से MP4 कनवर्टर है, जिसके द्वारा आप iMovie से MP4 में वीडियो सहेज सकते हैं, या इसके विपरीत। यह न केवल कनवर्टिंग सुविधाएँ प्रदान करता है, बल्कि आपको iMovie वीडियो को विभाजित करने, विभिन्न क्लिप को संयोजित करने, शानदार फ़िल्टर जोड़ने और वीडियो की गुणवत्ता बढ़ाने के लिए 4 अलग-अलग तरीके लागू करने में भी सक्षम बनाता है।

किसी भी iMovie वीडियो को मूल गुणवत्ता के साथ MP4 में या इसके विपरीत रूपांतरित करें।
वीडियो रिज़ॉल्यूशन को बढ़ाएं, शोर कम करें, हिलाना कम करें और ब्राइटनेस को बेहतर बनाएं।
क्रॉप, मर्ज, विभाजन, फ़िल्टर लागू करना आदि के लिए कई संपादन सुविधाएँ प्रदान करें।
वीडियो कोलाज, वीडियो स्लाइड शो और अन्य आश्चर्यजनक वीडियो बनाएं।
100% सुरक्षित
100% सुरक्षित
स्टेप 1Total Converter Ultimate को डाउनलोड और इंस्टॉल करें और इसे अपने डिवाइस पर लॉन्च करें। उसके बाद, पर क्लिक करें + हस्ताक्षर या फाइलें जोड़ो बटन पर क्लिक करें, फिर iMovie से इच्छित वीडियो चुनें जिन्हें आप कनवर्ट करना चाहते हैं।

चरण दोजब iMovie पहले से ही जोड़ दिया गया हो, तो पर टैप करें प्रारूप आइकन, चुनें वीडियो मेनू पर जाएँ और चुनें एमपी4 यह आपको फ्रेम दर, बिटरेट, नमूना दर और अन्य वीडियो सेटिंग्स को समायोजित करने में सक्षम बनाता है।

चरण 3शानदार वीडियो बनाने के लिए आप यहां जा सकते हैं एमवी विकल्प पर क्लिक करें और iMovie वीडियो को प्रोग्राम में आयात करें। संपादन करना बटन का उपयोग करके, आप वीडियो को घुमा और क्लिप कर सकते हैं, प्रभाव समायोजित कर सकते हैं, फिल्टर, वॉटरमार्क, उपशीर्षक आदि जोड़ सकते हैं।

चरण 4जब आपको iMovie वीडियो को MP4 में निर्यात करने की आवश्यकता होती है, तो आप पर क्लिक कर सकते हैं सभी को रूपांतरित करें बटन दबाएँ और चुनें एमपी4 चयन से प्रारूप चुनें। प्रारंभ करने के लिए गंतव्य फ़ोल्डर का चयन करें MOV को MP4 में परिवर्तित करना.

विधि 2: फ्रीमेक वीडियो कनवर्टर
क्या आप एक निःशुल्क वीडियो कनवर्टिंग टूल की तलाश में हैं? फ्रीमेक वीडियो कनवर्टर यह एक तेज़ लेकिन भरोसेमंद वीडियो कनवर्टर है जिससे आप iMovie वीडियो को मुफ़्त में MP4 में बदल सकते हैं। यह निर्यात की गई iMovie फ़ाइलों की मूल गुणवत्ता को बनाए रखता है और रूपांतरण से पहले आपके वीडियो या ऑडियो फ़ाइलों को संपादित करता है। लेकिन इसमें iMovie को MP4 में निर्यात करने के लिए कुछ संपादन सुविधाएँ नहीं हैं।
स्टेप 1खोलें फ्रीमेक वीडियो कनवर्टर अपने डेस्कटॉप पर। इसके मुख्य इंटरफ़ेस से, क्लिक करें फ़ाइल इसके ऊपरी बाएँ भाग से बटन। उसके बाद, का चयन करें वीडियो जोड़ें अपनी iMovie फ़ाइलें आयात करने के लिए बटन.
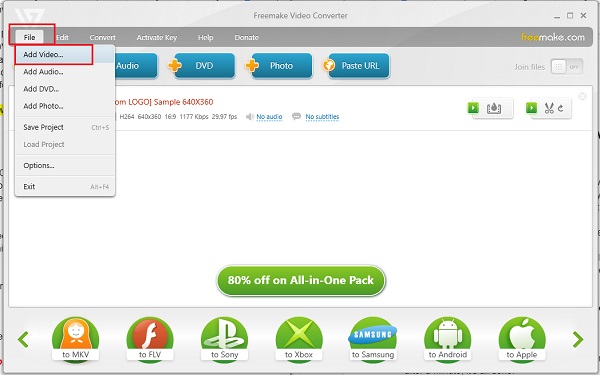
चरण दोएक बार iMovie फ़ाइल जुड़ जाने के बाद, आप अपना मनचाहा फ़ॉर्मेट चुन सकते हैं। बदलना मेनू पर जाएँ, और फिर iMovie को MP4 में निर्यात करने के लिए MP4 विकल्प चुनें।
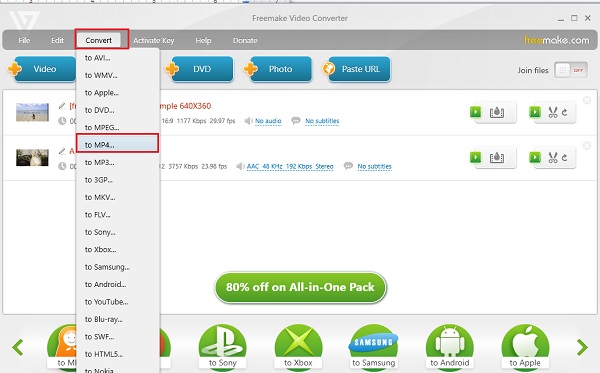
चरण 3आपकी स्क्रीन पर एक और विंडो दिखाई देगी। और अपने काम को अंतिम रूप देने के लिए, बस क्लिक करें बदलना बटन दबाएं। एक सेकंड के बाद, iMovie पहले से ही MP4 के रूप में निर्यात किया गया था।
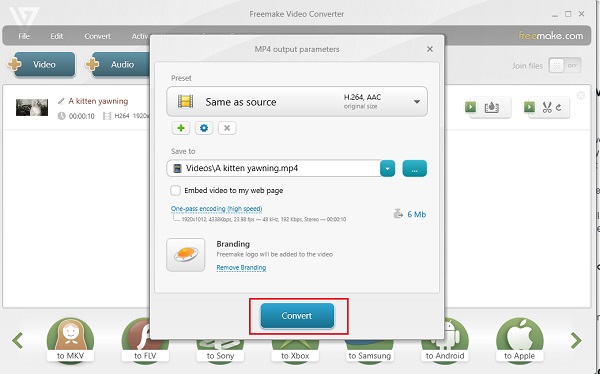
भाग 3: iMovie को MP4 के रूप में निर्यात करने के बारे में अक्सर पूछे जाने वाले प्रश्न
-
आपको iMovie से MP4 निर्यात करने की आवश्यकता क्यों है?
iMovie से वीडियो एक्सपोर्ट करने में, MOV प्रारंभिक वीडियो फ़ॉर्मेट है, और फिर MP4 आपके आउटपुट वीडियो फ़ॉर्मेट के रूप में सबसे अच्छा है। चूँकि MP4 फ़ॉर्मेट हर मीडिया प्लेयर के साथ संगत है क्योंकि यह एक सार्वभौमिक वीडियो फ़ॉर्मेट है, इसलिए iMovie को MP4 में एक्सपोर्ट करना ऐसा करने का सबसे अच्छा तरीका होगा।
-
iMovie किन फ़ाइल स्वरूपों का समर्थन करता है?
यहाँ iMovie के इनपुट फ़ाइल फ़ॉर्मेट हैं, AVCHD, HDV, DV, MOTION JPEG/A, iFrame, Apple Animation Codec, Apple Intermediate Codec. जबकि iMovie के आउटपुट फ़ाइल फ़ॉर्मेट MP4, AAC, AIC, DV, JPEG, और MOV हैं. इसका मतलब है कि आप iMovie को सीधे MP4 में एक्सपोर्ट कर सकते हैं.
-
मैं अपनी iMovie को सीधे mp4 में निर्यात क्यों नहीं कर सकता?
सीधे निर्यात करने में विफल होने के कुछ कारण हो सकते हैं कि शायद आपके कंप्यूटर में जगह की कमी है, आपकी निर्यात फ़ाइल का नाम सही नहीं है, या शायद आपका प्रोजेक्ट दूषित हो गया है। बस एक और प्रयास करें, किसी अन्य प्रारूप में सहेजें, या समस्या को हल करने के लिए iMovie से MP4 कनवर्टर का उपयोग करें।
निष्कर्ष
बस, अब आप यह जान गए हैं कि iMovie को MP4 में कैसे एक्सपोर्ट किया जाए। बस उनमें से वह चुनें जो कनवर्ट करने में आपकी ज़रूरतों को पूरा करता हो। 4ईज़ीसॉफ्ट टोटल वीडियो कन्वर्टर फ़ाइल रूपांतरण में इनकी शक्तिशाली विशेषताओं के कारण इनकी अत्यधिक अनुशंसा की जाती है, जिससे आपको अपेक्षित उच्च गुणवत्ता वाला आउटपुट मिलेगा। आज ही इनका उपयोग करना शुरू करें!
100% सुरक्षित
100% सुरक्षित



