iOS डिवाइस, डिवाइस और कंप्यूटर, तथा iTunes और डिवाइस के बीच सभी डेटा को स्थानांतरित और प्रबंधित करें।
iPhone पर स्थान खाली करने के लिए संगीत को iCloud संग्रहण में कैसे ले जाएँ
ज़्यादातर मामलों में, ऑफ़लाइन सुनने के लिए संगीत की एक कॉपी संग्रहीत करना अभी भी सबसे अच्छा है। हालाँकि, यदि आप अपने डिवाइस पर बहुत ज़्यादा संगीत संग्रहीत करते हैं, तो अपर्याप्त संग्रहण होगा। उन्हें हटाने पर आपको पछतावा होता है, है न? आप संगीत को iCloud संग्रहण में क्यों नहीं ले जाते? इस तरह, आप स्थानीय संगीत को जल्दी से हटा सकते हैं और स्थान खाली कर सकते हैं! नहीं जानते कैसे? इस पोस्ट को पढ़ना जारी रखें, क्योंकि इसमें iCloud संग्रहण में संगीत ले जाने के 4 कुशल तरीके बताए गए हैं। उन्हें अभी एक्सप्लोर करें!
गाइड सूची
स्थान खाली करने के लिए संगीत को iCloud संग्रहण में ले जाने का 2 डिफ़ॉल्ट तरीका आईट्यून्स के साथ आसानी से संगीत को iCloud संगीत लाइब्रेरी में कैसे ले जाएँ iCloud के बिना अपने कंप्यूटर पर संगीत स्थानांतरित करने का वैकल्पिक तरीका संगीत को iCloud संग्रहण में कैसे ले जाएँ, इसके बारे में अक्सर पूछे जाने वाले प्रश्नस्थान खाली करने के लिए संगीत को iCloud संग्रहण में ले जाने का 2 डिफ़ॉल्ट तरीका
इस पोस्ट में आपको जो पहले दो तरीके बताए गए हैं, वे हैं iCloud बैकअप के ज़रिए iCloud स्टोरेज में म्यूज़िक कैसे ले जाएँ। iCloud बैकअप के साथ, आप चुनिंदा और मैन्युअल तरीके से iCloud स्टोरेज में म्यूज़िक ले जा सकते हैं। एक बार जब आप iCloud स्टोरेज में म्यूज़िक ले जा सकते हैं, तो आप ज़्यादा जगह खाली कर पाएँगे। तो, बिना किसी देरी के, नीचे दिए गए इन दो डिफ़ॉल्ट तरीकों को देखें:
1. विशिष्ट संगीत को चुनिंदा रूप से iCloud संग्रहण में ले जाना
यह डिफ़ॉल्ट तरीका आपको दिखाएगा कि संगीत को चुनिंदा तरीके से iCloud स्टोरेज में कैसे ले जाया जाए। इस विधि से, आप अपने म्यूज़िक ऐप पर मौजूद अपने संगीत को iCloud स्टोरेज में ले जा सकते हैं। उन्हें iCloud स्टोरेज में ले जाने से पहले आपको कई प्रक्रियाओं से गुजरना पड़ सकता है, लेकिन इसे निष्पादित करने का तरीका कारगर है। तो, संगीत को चुनिंदा तरीके से iCloud स्टोरेज में कैसे ले जाया जाए, इसके लिए आपको निम्नलिखित चरणों का पालन करना होगा:
स्टेप 1अपने iPhone पर, अपने iPhone पर सभी इंटरनेट कनेक्टिविटी बंद कर दें, जैसे कि सेलुलर नेटवर्क और वाई-फाई। उसके बाद, अपने "सेटिंग्स" ऐप पर, iCloud बैकअप चालू करें।
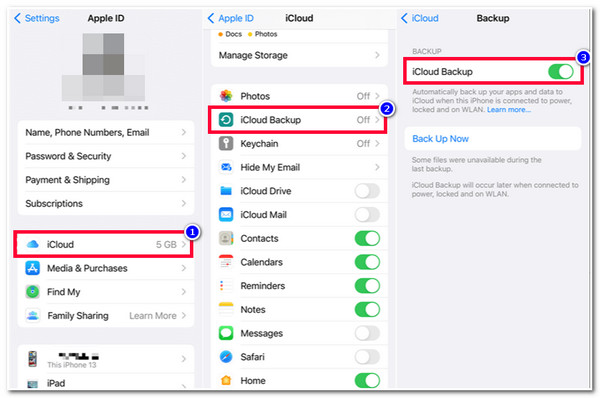
चरण दोइसके बाद, एक स्क्रीन पर वापस लौटें और उन सभी फ़ाइलों का चयन करें जिनका आप बैकअप लेना चाहते हैं। उसके बाद, नीचे स्क्रॉल करें, "स्टोरेज और बैकअप" विकल्प देखें, "स्टोरेज प्रबंधित करें" बटन पर टैप करें, और सूची से वह डिवाइस चुनें जिसका आप बैकअप लेना चाहते हैं।
चरण 3फिर, "जानकारी" पृष्ठ पर, नीचे स्क्रॉल करें, "सभी ऐप्स दिखाएँ" बटन पर टैप करें, और वह सारा डेटा चुनें जिसका आप बैकअप लेना चाहते हैं। उसके बाद, अपने iPhone को इंटरनेट से कनेक्ट करें, इसे पावर सप्लाई में प्लग करें, और इसे लॉक करके छोड़ दें। फिर, बैकअप प्रक्रिया अपने आप शुरू हो जाएगी।
2. संगीत को iCloud स्टोरेज में मैन्युअल रूप से ले जाना
संगीत को iCloud संग्रहण में ले जाने का तरीका दिखाने का अंतिम डिफ़ॉल्ट तरीका यह है कि आप अपने सभी संगीत को मैन्युअल रूप से iCloud संग्रहण में ले जाएँ। पहले डिफ़ॉल्ट तरीके की तुलना में, यह बहुत अधिक सरल है, क्योंकि इसमें आपको स्थानांतरित किए जाने वाले विशिष्ट संगीत को चुनने की आवश्यकता नहीं होगी। हालाँकि, यह विधि अन्य डेटा और सेटिंग्स का भी बैकअप लेगी। यदि आप इससे सहमत हैं, तो नीचे दिए गए चरणों का पालन करें जो आपको फ़ोन संग्रहण से iCloud में संगीत ले जाने का तरीका दिखाते हैं:
स्टेप 1अपने iPhone पर "सेटिंग्स" ऐप लॉन्च करें, स्क्रीन के शीर्ष पर अपना नाम टैप करें, iCloud विकल्प चुनें, और "iCloud बैकअप" बटन टैप करें।
चरण दोइसके बाद, इसके स्विच बटन को टॉगल करके "iCloud बैकअप चालू करें" पर क्लिक करें। उसके बाद, अपने संगीत का बैकअप लेने या iCloud स्टोरेज में ले जाने की प्रक्रिया शुरू करने के लिए "अभी बैकअप लें" बटन पर टैप करें।
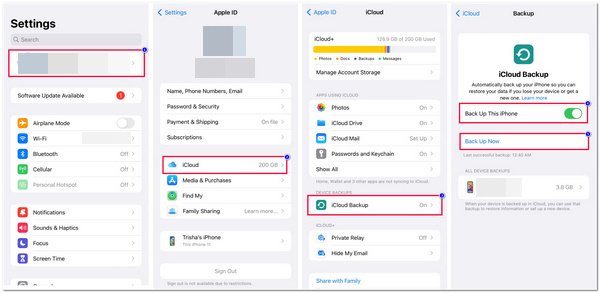
आईट्यून्स के साथ आसानी से संगीत को iCloud संगीत लाइब्रेरी में कैसे ले जाएँ
iCloud स्टोरेज में संगीत ले जाने के इन 2 डिफ़ॉल्ट तरीकों के अलावा, iCloud स्टोरेज में संगीत ले जाने का दूसरा तरीका iTunes के ज़रिए iCloud की म्यूज़िक लाइब्रेरी सुविधा का उपयोग करना है। iTunes एक विकल्प का समर्थन करता है जहाँ आप संगीत को iCloud स्टोरेज में ले जा सकते हैं। आप iTunes को एक पुल के रूप में देख सकते हैं जो आपकी म्यूज़िक लाइब्रेरी को iCloud स्टोरेज में जाने की अनुमति देता है। आपको यह तरीका बहुत श्रमसाध्य लग सकता है, लेकिन यह अभी भी आपके डिवाइस पर अधिक स्थान खाली करने का एक प्रभावी तरीका है। एक बार जब संगीत iCloud स्टोरेज में जोड़ दिया जाता है, तो आप इसे अपने डिवाइस से हटा सकते हैं। तो, iCloud स्टोरेज में संगीत कैसे ले जाएँ:
स्टेप 1अपने कंप्यूटर पर "आईट्यून्स" लॉन्च करें, "फ़ाइल" टैब पर टिक करें, और "लाइब्रेरी में फ़ाइल जोड़ें" बटन पर क्लिक करें। फिर, वह संगीत या फ़ोल्डर चुनें जिसे आप आईट्यून्स में ले जाना चाहते हैं और "ओपन" बटन पर टिक करें।
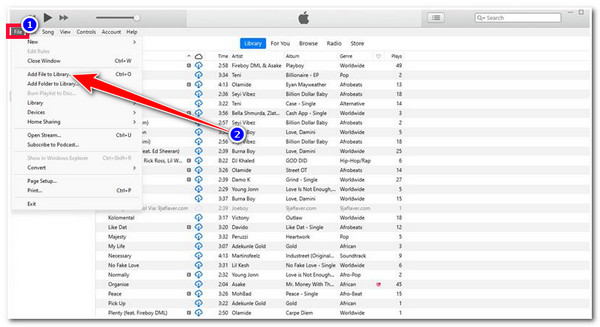
चरण दोएक बार जब आपका संगीत iTunes में स्थानांतरित हो जाता है, तो इसे iCloud स्टोरेज में ले जाने का समय आ जाता है। "लाइब्रेरी" टैब पर जाएँ, "गाने" अनुभाग पर क्लिक करें, उन सभी गानों को चुनें जिन्हें आप iCloud स्टोरेज में ले जाना चाहते हैं, राइट-क्लिक करें, और "Add to iCloud Music" बटन पर टिक करें।
iCloud के बिना अपने कंप्यूटर पर संगीत स्थानांतरित करने का वैकल्पिक तरीका
बस इतना ही! ये iCloud स्टोरेज में संगीत ले जाने के पहले 3 तरीके हैं। iOS डिवाइस पर जगह खाली करने का दूसरा तरीका 4Easysoft iPhone ट्रांसफ़र टूल का उपयोग करना है। इस टूल का उपयोग करके, आपको अपने डिवाइस पर अधिक स्थान खाली करने में मदद करने के लिए iCloud की आवश्यकता नहीं होगी। आपको बस अपने कंप्यूटर पर संगीत का बैकअप लेना है! यह टूल आपके iPhone पर आपके संगीत को सीधे कॉपी कर सकता है और इसे आपके कंप्यूटर पर ले जा सकता है। इसकी सहज, सुरक्षित और तेज़ ट्रांसफ़र प्रक्रिया के साथ, आप कुछ ही मिनटों में अपना मनचाहा संगीत ट्रांसफ़र प्राप्त कर सकते हैं! इस टूल के साथ, आपको इस सवाल से परेशान होने की ज़रूरत नहीं है, "मैं iCloud स्टोरेज में संगीत कैसे ले जाऊँ?" क्योंकि आप अपने कंप्यूटर का उपयोग करके उन सभी का बैकअप ले सकते हैं!

विभिन्न फ़ाइलों का समर्थन करें, जैसे महत्वपूर्ण फ़ाइलें, मीडिया फ़ाइलें (संगीत), और सामाजिक डेटा।
व्यापक पूर्वावलोकन सुविधा जो संगीत सहित सभी फ़ाइलों को श्रेणीबद्ध रूप से प्रदर्शित करती है।
आईओएस डिवाइस, कंप्यूटर और आईट्यून्स के बीच अपने संगीत को स्थानांतरित करने या स्थानांतरित करने के लिए 3 मोड।
अपने iPhone डेटा को व्यवस्थित करें, रिंगटोन बनाएं, iTunes लाइब्रेरी को सिंक करें, और भी बहुत कुछ।
100% सुरक्षित
100% सुरक्षित
iCloud के बिना अपने कंप्यूटर पर संगीत स्थानांतरित करने के लिए 4Easysoft iPhone Transfer का उपयोग कैसे करें:
स्टेप 1अपने विंडोज या मैक कंप्यूटर पर 4Easysoft iPhone Transfer टूल डाउनलोड और इंस्टॉल करें। उसके बाद, टूल लॉन्च करें और अपने मोबाइल को USB कॉर्ड के ज़रिए कंप्यूटर से कनेक्ट करें। फिर, अपने iPhone पर जाएँ और अपने iPhone तक पहुँच की अनुमति देने के लिए "ट्रस्ट" बटन पर टैप करें।

चरण दोइसके बाद, टूल के इंटरफेस पर, बाईं ओर "संगीत" टैब पर क्लिक करें, और आपके iPhone का सारा संगीत स्वचालित रूप से "सभी संगीत" और "प्लेलिस्ट" श्रेणी के अंतर्गत आपकी स्क्रीन पर दिखाई देगा।

चरण 3उसके बाद, वह सारा संगीत चुनें जिसे आप अपने कंप्यूटर पर ले जाना चाहते हैं और टूल के इंटरफ़ेस के शीर्ष भाग पर "पीसी में निर्यात करें" बटन पर टिक करें। फिर, अपने सभी चयनित संगीत को संग्रहीत करने के लिए अपना पसंदीदा फ़ोल्डर चुनें।

संगीत को iCloud संग्रहण में कैसे ले जाएँ, इसके बारे में अक्सर पूछे जाने वाले प्रश्न
-
मैंने जो संगीत iTunes के माध्यम से iCloud संगीत लाइब्रेरी में स्थानांतरित किया है, उसे समाप्त होने में बहुत समय क्यों लगता है?
आपके संगीत को iCloud म्यूज़िक लाइब्रेरी/iCloud स्टोरेज में अपलोड होने में बहुत समय लगता है, इसका कारण आपके द्वारा अपलोड किए गए संगीत का आकार और संख्या है। यह अस्थिर इंटरनेट कनेक्शन के कारण भी हो सकता है।
-
मैं iTunes का उपयोग करके संगीत को iCloud संगीत लाइब्रेरी में क्यों नहीं ले जा सकता?
अगर आप अपने संगीत को iCloud म्यूजिक लाइब्रेरी में नहीं ले जा सकते हैं, तो हो सकता है कि iTunes पर iCloud म्यूजिक लाइब्रेरी सुविधा सक्षम न हो। इस सुविधा को सक्षम करने के लिए, प्राथमिकताएँ पर जाएँ और सामान्य टैब पर क्लिक करें। फिर, iCloud म्यूजिक लाइब्रेरी चेकबॉक्स पर टिक करें और OK बटन पर क्लिक करें।
-
क्या iCloud फ़ाइल का बैकअप लेने के संबंध में फ़ाइल आकार की सीमा लगाता है?
हाँ, यह करता है। जब आप पहली बार अपने Apple ID से iCloud में साइन इन करते हैं, तो आपको स्वचालित रूप से 5GB का निःशुल्क iCloud संग्रहण प्रदान किया जाता है। यदि आपको इस निःशुल्क संग्रहण राशि से अधिक की आवश्यकता है, तो आप इस iCloud संग्रहण को 2TB तक अपग्रेड कर सकते हैं, जिसकी लागत आपको $99.9/माह है।
निष्कर्ष
तो लीजिए! ये हैं 4 कारगर तरीके, चुनिंदा, मैन्युअली और iTunes के ज़रिए iCloud स्टोरेज में म्यूज़िक मूव करने के तरीके। इन तरीकों से, अब आप अपने डिवाइस पर ज़्यादा जगह खाली कर सकते हैं, बिना अपने पसंदीदा म्यूज़िक को डिलीट किए! अगर आपको अपने iCloud में कोई समस्या आ रही है, तो आप इसका इस्तेमाल कर सकते हैं 4ईज़ीसॉफ्ट आईफोन ट्रांसफर अधिक स्थान खाली करने के वैकल्पिक तरीके के रूप में टूल! इस टूल की सहज, सुरक्षित और तेज़ ट्रांसफ़रिंग प्रक्रिया के साथ, आप अपने मनचाहे संगीत को कुशलतापूर्वक और आसानी से ट्रांसफ़र कर सकते हैं! आज ही इस टूल की आधिकारिक साइट पर जाएँ!
100% सुरक्षित
100% सुरक्षित



