कीमती क्षणों को आसानी से रिकॉर्ड करने के लिए वीडियो, ऑडियो, गेमप्ले और वेबकैम रिकॉर्ड करें।
मैक/आईफोन पर फेसटाइम कॉल रिकॉर्ड करना सिखाने के लिए यहां 3 तरीके दिए गए हैं
बहुत से लोग फेसटाइम कॉल रिकॉर्ड करने का तरीका जानना चाहते हैं। फेसटाइम आजकल बहुत लोकप्रिय हो रहा है, दोस्त दूसरों से संपर्क करने के लिए इसका इस्तेमाल करते हैं या फिर फेसटाइम पर कॉन्फ़्रेंस आयोजित करते हैं। बहुत से लोग जानना चाहते हैं कि दोस्तों के बीच खुशी के पलों को संजोने या कॉन्फ़्रेंस के लिए वीडियो मिनट बनाने के लिए फेसटाइम कॉल कैसे रिकॉर्ड करें। चिंता न करें, यह पोस्ट आपको बिना किसी परेशानी के ऐसा करने के 3 तरीके बताएगी।
गाइड सूची
भाग 1: मैक पर फेसटाइम कॉल कैसे रिकॉर्ड करें भाग 2: iPhone पर फेसटाइम कॉल कैसे रिकॉर्ड करें भाग 3: फेसटाइम कॉल रिकॉर्ड करने के बारे में अक्सर पूछे जाने वाले प्रश्नभाग 1: मैक पर फेसटाइम कॉल कैसे रिकॉर्ड करें
विधि 1: 4Easysoft मैक स्क्रीन रिकॉर्डर
यदि आप फेसटाइम कॉल कैप्चर करने के लिए एक अंतिम स्क्रीन रिकॉर्डर की तलाश कर रहे हैं, तो आप उपयोग कर सकते हैं 4ईज़ीसॉफ्ट मैक स्क्रीन रिकॉर्डरयह एक उपयोगकर्ता के अनुकूल सॉफ्टवेयर है जिसमें एक सरल इंटरफ़ेस और आसान संचालन है। हो सकता है कि आपने मैक के अंतर्निहित रिकॉर्डिंग फ़ंक्शन के बारे में सुना हो लेकिन 4Easysoft मैक स्क्रीन रिकॉर्डर का रिज़ॉल्यूशन और सुविधा मैक में अंतर्निहित रिकॉर्डर से कहीं आगे है।

रिकॉर्ड किए गए वीडियो में फेसटाइम कॉल पर मूल आवाज़ को पुनर्स्थापित करें।
बिना किसी रुकावट के फेसटाइम वीडियो रिकॉर्ड करने के लिए GPU और CPU तकनीक है।
फेसटाइम कॉल में पोर्ट्रेट छवियों के लिए सर्वोत्तम रिज़ॉल्यूशन रखें।
फेसटाइम कॉल कॉन्फ़्रेंस के लिए रिकॉर्डिंग समय के दौरान वीडियो को संपादित करें।
100% सुरक्षित
100% सुरक्षित
और इस सॉफ्टवेयर पर ऑडियो के साथ फेसटाइम कॉल रिकॉर्ड करने के चरण यहां दिए गए हैं:
स्टेप 1स्क्रीन रिकॉर्डर लॉन्च करें और क्लिक करें वीडियो रिकॉर्डर यदि आपका फेसटाइम कैमरा चालू है तो ऑडियो के साथ स्क्रीन कैप्चर करने के लिए बटन दबाएं।

चरण दोक्लिक करें भरा हुआ आपके कंप्यूटर की पूरी स्क्रीन कैप्चर करने का विकल्प। यदि आप क्लिक करते हैं रिवाज़ बटन का उपयोग करके, आप वांछित विंडो का चयन कर सकते हैं या 1080p, 720p, 480p आदि सहित रिज़ॉल्यूशन को ठीक कर सकते हैं। और चाहे आपने कोई भी क्षेत्र चुना हो, आप अभी भी अपनी आवश्यकता के अनुसार कैप्चर क्षेत्र को समायोजित करने के लिए बॉर्डरलाइन को स्वतंत्र रूप से खींच सकते हैं।

चरण 3ऑडियो के साथ फेसटाइम कॉल रिकॉर्ड करने के लिए, आप क्लिक कर सकते हैं सिस्टम ध्वनि ध्वनि चालू करने के लिए बटन। आप अपनी आवाज़ को एक साथ रिकॉर्ड करने के लिए माइक्रोफ़ोन कैप्चर बटन पर भी क्लिक कर सकते हैं। स्लाइडर को खींचकर वॉल्यूम बदलना न भूलें।

चरण 4सभी सेटिंग्स हो जाने के बाद, क्लिक करें आरईसी अपनी स्क्रीन रिकॉर्ड करना शुरू करने के लिए दाईं ओर बटन दबाएं। फिर एक टूलबॉक्स पॉप अप होगा, और आप इसका उपयोग आकार, रेखाएँ, कॉलआउट जोड़ने और फेसटाइम कॉल रिकॉर्ड करते समय स्क्रीनशॉट लेने के लिए कर सकते हैं।

चरण 5क्लिक करें रुकना रिकॉर्डिंग समाप्त करने के लिए बटन दबाएँ। पूर्वावलोकन विंडो में, आप अवांछित आरंभ और अंत भागों को क्लिप करना चुन सकते हैं और फिर क्लिक कर सकते हैं बचाना रिकॉर्डिंग निर्यात करने के लिए बटन.

विधि 2: मैक बिल्ट-इन रिकॉर्डर
मैक में एक बिल्ट-इन स्क्रीन रिकॉर्डिंग फ़ंक्शन है। हालाँकि आपको थर्ड-पार्टी सॉफ़्टवेयर डाउनलोड करने की ज़रूरत नहीं है, लेकिन बिल्ट-इन रिकॉर्डर के साथ रिकॉर्ड किए गए वीडियो का आकार बहुत बड़ा है। और कई लोगों द्वारा पूछे गए सवाल कि ऑडियो के साथ फेसटाइम कॉल कैसे रिकॉर्ड करें, इस सॉफ़्टवेयर के साथ पूरी तरह से हल नहीं होगा। क्योंकि आप रिकॉर्डिंग के दौरान वॉल्यूम नहीं बदल सकते हैं या एक ही समय में माइक्रोफ़ोन और सिस्टम साउंड रिकॉर्ड नहीं कर सकते हैं।
मैक के अंतर्निहित रिकॉर्डर के साथ फेसटाइम कॉल रिकॉर्ड करने के तरीके के बारे में यहां चरण दिए गए हैं:
स्टेप 1दबाओ कमांड + शिफ्ट + 5 स्क्रीनशॉट टूल खोलने के लिए कुंजियाँ। आपको मानक स्क्रीनशॉट लेने के साथ-साथ स्क्रीनशॉट लेने के विकल्प भी दिखाई देंगे संपूर्ण स्क्रीन रिकॉर्ड करें या चयनित भाग रिकॉर्ड करें.आपको जो आवश्यक हो उसे चुनें।
चरण दोयदि आप संपूर्ण स्क्रीन के साथ फेसटाइम कॉल रिकॉर्ड करना चाहते हैं, तो बस क्लिक करें अभिलेख विकल्प के बगल में दिखाई देने वाला बटन। (यदि आपके पास एक से अधिक स्क्रीन हैं, तो बटन पर क्लिक करके रखें) अभिलेख बटन दबाएं और आपको स्क्रीन 1 और स्क्रीन 2 विकल्प दिखाई देंगे।)
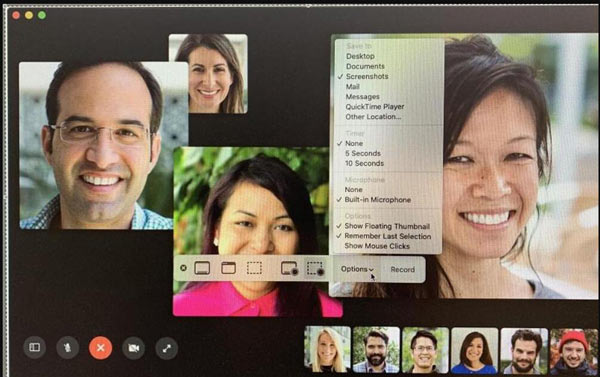
चरण 3यदि आप स्क्रीन का कोई भाग रिकॉर्ड करना चाहते हैं, तो क्लिक करें चयनित भाग रिकॉर्ड करें बटन पर क्लिक करें। रिकॉर्डिंग शुरू करने से पहले आप उस क्षेत्र का चयन कर सकते हैं जिसे आप रिकॉर्ड करना चाहते हैं, या बस बॉक्स को उस पर खींच सकते हैं।
चरण 4चूंकि आप ऑडियो भी रिकॉर्ड करना चाहते हैं, इसलिए आपको माइक्रोफ़ोन डिवाइस चुनना होगा. समायोजन मेनू, तो क्लिक करें विकल्प बटन पर क्लिक करें और बिल्ट-इन माइक्रोफ़ोन चुनें। अगर आप ऐसा नहीं करते हैं तो ऑडियो रिकॉर्ड नहीं होगा।
चरण 5जब आप रिकॉर्डिंग शुरू करने के लिए तैयार हों तो क्लिक करें अभिलेख बटन पर क्लिक करें। आपको एक छोटा सा बटन दिखाई देगा। रुकना बटन पेज के शीर्ष पर मेनू में दिखाई देता है। जब आप फेसटाइम कॉल रिकॉर्ड करना बंद करने के लिए तैयार हों, तो आपको इस पर क्लिक करना होगा।
भाग 2: iPhone पर फेसटाइम कॉल कैसे रिकॉर्ड करें
अगर आप फेसटाइम कॉल करने के लिए iPhone का इस्तेमाल कर रहे हैं, तो आपके लिए रिकॉर्ड करना आसान होगा। और यहाँ iPhone पर ऑडियो के साथ फेसटाइम कॉल रिकॉर्ड करने के तरीके के बारे में बताया गया है:
स्टेप 1नल नियंत्रण केंद्र से समायोजन अपने iPhone पर। सुनिश्चित करें कि आपने ऐप्स के भीतर एक्सेस के लिए टॉगल स्विच चालू कर दिया है।
चरण दोयह आपको उन ऐप्स की सूची दिखाएगा जिन्हें प्रदर्शित होने की अनुमति है नियंत्रण केंद्ररिकॉर्डिंग ऐप जोड़ने के लिए, आप टैप कर सकते हैं जोड़ना प्लस चिह्न के साथ.
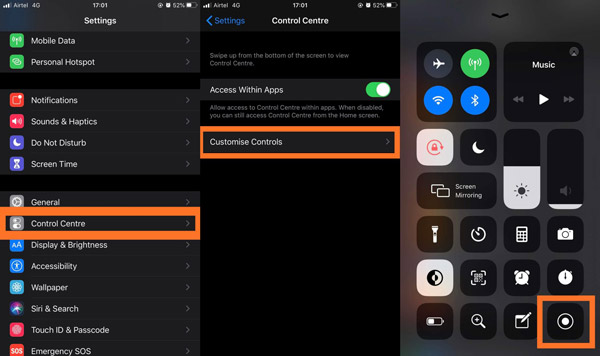
चरण 3जब कॉल बजना शुरू हो जाए तो आपको इसे खोलना होगा। नियंत्रण केंद्र. पर टैप करें स्क्रीन अभिलेखी रिकॉर्डिंग शुरू हो जाएगी, यह केवल फेसटाइम स्क्रीन रिकॉर्ड करेगी, कोई ध्वनि नहीं।
चरण 4दबाते रहें स्क्रीन अभिलेखी, और आपको रिकॉर्डिंग के दौरान सभी विकल्प दिखाई देंगे। यह एक माइक्रोफ़ोन के लिए एक संकेत दिखाता है जो ग्रे रंग में दिखाई देता है और माइक्रोफ़ोन बंद लिखा होता है। टैप करें माइक्रोफ़ोन, और यह आपको दिखाएगा कि संकेत रंगीन हो गया है, और नीचे दिखाया गया कमांड माइक्रोफ़ोन ऑन में बदल गया है।
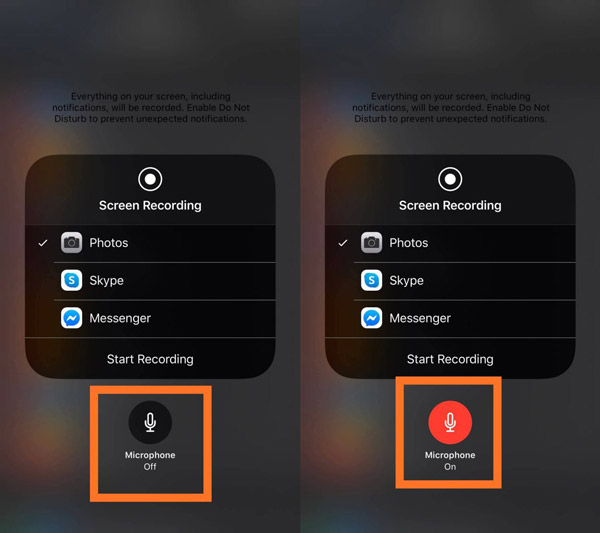
चरण 5नल रिकॉर्डिंग शुरू और यह तुरंत आपके फेसटाइम कॉल को रिकॉर्ड करने के लिए उल्टी गिनती शुरू कर देगा। याद रखें कि आपके iPhone स्क्रीन पर सब कुछ ऑडियो के साथ रिकॉर्ड किया जाता है। इसलिए, iPhone पर ध्वनि के साथ फेसटाइम रिकॉर्डिंग में रुकावट से बचने के लिए उनके लिए चालू की गई कोई भी सूचना या ध्वनि बंद करें।
भाग 3: फेसटाइम कॉल रिकॉर्ड करने के बारे में अक्सर पूछे जाने वाले प्रश्न
-
क्या आप उनके बिना जाने फेसटाइम कॉल रिकॉर्ड कर सकते हैं?
हां। यदि आप स्क्रीन रिकॉर्डर का उपयोग करके कॉल रिकॉर्ड करते हैं तो फेसटाइम दूसरे व्यक्ति को सचेत नहीं करता है।
-
मैं ऑडियो के साथ फेसटाइम स्क्रीन रिकॉर्ड क्यों नहीं कर सकता?
डिफ़ॉल्ट रूप से, वॉयस रिकॉर्डिंग अक्षम होती है। iPhone पर, आपको यह देखने के लिए रिकॉर्डिंग को लंबे समय तक दबाना चाहिए कि माइक्रोफ़ोन चालू है या नहीं। और Mac पर, आपको यह जांचना चाहिए कि माइक्रोफ़ोन विकल्प चालू है या नहीं।
-
एंड्रॉइड पर फेसटाइम कॉल कैसे रिकॉर्ड करें?
चूंकि एंड्रॉयड पर कोई फेसटाइम ऐप नहीं है, इसलिए आप केवल आमंत्रण लिंक पर टैप करके ही फेसटाइम कॉल में भाग ले सकते हैं। उसके बाद, आप सीधे कंट्रोल पैनल को नीचे खींच सकते हैं और फेसटाइम कॉल रिकॉर्ड करने के लिए स्क्रीन रिकॉर्डर बटन पर टैप कर सकते हैं।
निष्कर्ष
इस पोस्ट को पढ़ने के बाद, आपको पता चल गया होगा कि iPhone और Mac पर FaceTime कॉल कैसे रिकॉर्ड करें। आप इसे अपने iPhone पर आसानी से कर सकते हैं। लेकिन जब आपके पास Mac पर FaceTime हो, तो आपको इसका इस्तेमाल करना चाहिए 4ईज़ीसॉफ्ट मैक स्क्रीन रिकॉर्डर आपको सर्वोत्तम रिकॉर्ड किया गया वीडियो देने के लिए।
100% सुरक्षित
100% सुरक्षित


 FLV को MP4 में बदलने की 3 कारगर विधि
FLV को MP4 में बदलने की 3 कारगर विधि