कीमती क्षणों को आसानी से रिकॉर्ड करने के लिए वीडियो, ऑडियो, गेमप्ले और वेबकैम रिकॉर्ड करें।
Amazon Prime पर वीडियो कैसे रिकॉर्ड करें? सभी डिवाइस के लिए चरण
हालाँकि Amazon Prime ऑफ़लाइन डाउनलोड की सुविधा देता है, लेकिन यह किसी न किसी तरह से सीमित है। क्या होगा अगर आप खास सीन कैप्चर करना चाहते हैं, हाइलाइट बनाना चाहते हैं या कंटेंट को निजी इस्तेमाल के लिए सेव करना चाहते हैं? अभी Amazon Prime पर रिकॉर्ड करना सीखें! सौभाग्य से, आपको इसमें कोई परेशानी नहीं होगी क्योंकि ऐसा करने के कई तरीके हैं। PC और मोबाइल पर Amazon Prime पर रिकॉर्ड करने के पाँच तरीके अभी जानें; अपने पसंदीदा Amazon Prime वीडियो का कभी भी, कहीं भी आनंद लें।
गाइड सूची
अमेज़न प्राइम वीडियो रिकॉर्ड करने के आसान टिप्स और तकनीक विंडोज/मैक के लिए अमेज़न प्राइम पर रिकॉर्ड करने के 3 सर्वोत्तम तरीके Android/iOS के लिए 2 तरीकों से Amazon Prime पर रिकॉर्डिंग कैसे करें| तरीका | विशेषताएँ |
| 4ईज़ीसॉफ्ट स्क्रीन रिकॉर्डर | अनुकूलन योग्य क्षेत्र और वेबकैम समर्थन के साथ, सिस्टम और माइक से स्क्रीन और ऑडियो रिकॉर्ड कर सकते हैं। |
| विंडोज़ गेम बार | स्क्रीन और ऑडियो रिकॉर्डिंग के लिए अंतर्निहित विंडोज़ टूल। |
| ओबीएस स्टूडियो | स्ट्रीमिंग समर्थन के साथ एक निःशुल्क, ओपन-सोर्स, अत्यधिक अनुकूलन योग्य रिकॉर्डर। |
| iOS बिल्ट-इन रिकॉर्डर | आईओएस डिवाइसों के लिए ऑडियो कैप्चर के साथ सरल रिकॉर्डिंग। |
| एंड्रॉयड बिल्ट-इन रिकॉर्डर | एंड्रॉयड के लिए ऑडियो के साथ एकीकृत रिकॉर्डिंग। |
अमेज़न प्राइम वीडियो रिकॉर्ड करने के आसान टिप्स और तकनीक
Amazon Prime पर रिकॉर्डिंग करने की नाजुक प्रक्रिया में गहराई से उतरने से पहले, कुछ सुझावों पर ध्यानपूर्वक विचार करना अच्छा रहेगा। Amazon Prime वीडियो को आसानी से रिकॉर्ड करने में सक्षम होने के लिए आपको कई कारकों पर विचार करना चाहिए। ये हैं:
कॉपीराइट कानूनों का सम्मान करें
हालाँकि आप Amazon Prime को रिकॉर्ड करने के लिए थर्ड-पार्टी ऐप का इस्तेमाल कर सकते हैं, लेकिन Amazon Prime Video के लिए कॉपीराइट के इस्तेमाल का सम्मान करना ज़रूरी है। आपको इसकी सेवा की शर्तों के बारे में पता होना चाहिए, जिसमें कहा गया है कि इसकी सामग्री को रिकॉर्ड करने और वितरित करने से निलंबन या कानूनी परिणाम हो सकते हैं। इसलिए, सुनिश्चित करें कि यह कॉपी केवल आपके लिए होनी चाहिए जब आप Amazon Prime वीडियो रिकॉर्ड करते हैं।
गुणवत्ता
देखते समय, सुनिश्चित करें कि आप उपलब्ध उच्चतम गुणवत्ता का उपयोग कर रहे हैं। अच्छी बात यह है कि प्राइम वीडियो चुनिंदा शीर्षकों के लिए 4K तक की पेशकश करता है। ऑडियो के लिए, उच्च-गुणवत्ता वाली ध्वनि प्रणाली का उपयोग करें क्योंकि अधिकांश शीर्षक डॉल्बी एटमॉस या सराउंड साउंड विकल्पों का समर्थन करते हैं।
बैंडविड्थ और हार्डवेयर उपयोग
Amazon Prime पर रिकॉर्डिंग करने से पहले, पहले अपने इंटरनेट कनेक्शन की जांच करें। मानक HD के लिए, कम से कम 5 Mbps का सुझाव दिया जाता है, जबकि 4K के लिए लगभग 25 Mbps और उससे अधिक की आवश्यकता होती है। आप जानते हैं कि खराब नेटवर्क के कारण बफरिंग या कम गुणवत्ता हो सकती है, जिससे रिकॉर्डिंग के परिणाम अच्छे नहीं आते हैं।
डीवीआर कार्यक्षमता
अन्य केबल सेवाओं के विपरीत, Amazon Prime में DVR फ़ंक्शन नहीं है। Amazon Prime में व्यक्तिगत डिवाइस पर स्टोरेज के लिए लाइव या अन्य स्ट्रीम की रिकॉर्डिंग नहीं है। हालाँकि, इसमें कुछ शीर्षकों के लिए डाउनलोड सुविधा है जो आपको अपने डिवाइस पर अस्थायी रूप से वीडियो सहेजने देती है।
इन सुझावों का पालन करके, आप किसी भी कानूनी या तकनीकी समस्या से बचते हुए अपने Amazon Prime Video रिकॉर्डिंग अनुभव का अधिकतम लाभ उठा सकते हैं। Amazon Prime पर रिकॉर्डिंग करना सीखने के लिए कौन से टूल का उपयोग करें? निम्नलिखित भागों में चर्चा किए गए पाँच टूल की एक झलक के लिए नीचे दी गई तालिका देखें।
विंडोज/मैक के लिए अमेज़न प्राइम पर रिकॉर्ड करने के 3 सर्वोत्तम तरीके
अमेज़ॅन प्राइम वीडियो पर रिकॉर्डिंग करते समय, आप इसे अपने विंडोज और मैक पीसी पर कई तरीकों से पूरा कर सकते हैं, जिनमें से प्रत्येक की अपनी कार्यक्षमता और दृष्टिकोण हैं। नीचे दिए गए तीन टूल देखें और जानें कि अमेज़ॅन प्राइम पर कैसे रिकॉर्ड करें।
1. 4ईज़ीसॉफ्ट स्क्रीन रिकॉर्डर
विंडोज और मैक के लिए एक बहुमुखी और फीचर-पैक रिकॉर्डिंग सॉफ्टवेयर आपकी अमेज़ॅन प्राइम वीडियो रिकॉर्डिंग आवश्यकताओं के लिए एकदम सही है! स्क्रीन, ऑडियो और वेबकैम को चुनिंदा रूप से या एक ही समय में रिकॉर्ड करने की सुविधा देने के अलावा, यह सॉफ्टवेयर आपको अपने पसंदीदा ऑडियो और वेबकैम को चुनिंदा रूप से या एक ही समय में रिकॉर्ड करने की सुविधा देता है। 4ईज़ीसॉफ्ट स्क्रीन रिकॉर्डर आपको उच्च-गुणवत्ता वाले रिकॉर्डिंग परिणामों की गारंटी देता है। इसमें विभिन्न प्रारूपों में रिकॉर्डिंग को सहेजने की शक्ति भी है, जो कई उपकरणों के साथ संगतता सुनिश्चित करता है। अपने सहज ज्ञान युक्त इंटरफ़ेस और अनुकूलन योग्य सेटिंग्स, एनोटेटिंग टूल और अधिक जैसी शक्तिशाली कार्यक्षमताओं का उपयोग करते हुए, यह प्रोग्राम उन सभी के लिए एकदम सही है जो अपने सभी रिकॉर्डिंग प्रोजेक्ट में उच्च-गुणवत्ता वाले परिणाम चाहते हैं। तो, आइए और जानें कि Amazon Prime पर रिकॉर्ड करने के लिए इसका जादू कैसे काम करता है।

एचडी और 4K रिकॉर्डिंग का समर्थन, आपको क्रिस्टल-क्लियर अमेज़ॅन प्राइम सामग्री प्रदान करता है।
आपको रिकॉर्ड करने के लिए पूर्ण-स्क्रीन से लेकर कस्टम-आकार तक एक विशिष्ट क्षेत्र चुनने की सुविधा देता है।
इच्छित परिणाम प्राप्त करने के लिए अनुकूलन योग्य वीडियो और ऑडियो सेटिंग्स प्रदान करें।
इच्छित परिणाम प्राप्त करने के लिए अनुकूलन योग्य वीडियो और ऑडियो सेटिंग्स प्रदान करें।
100% सुरक्षित
100% सुरक्षित
स्टेप 1खुला 4ईज़ीसॉफ्ट स्क्रीन रिकॉर्डर, और शुरू करने के लिए "वीडियो रिकॉर्डर" विकल्प पर क्लिक करें। फिर, पूर्ण-स्क्रीन रिकॉर्डिंग के लिए "पूर्ण" या किसी विशिष्ट क्षेत्र का चयन करने के लिए "कस्टम" चुनें; सुनिश्चित करें कि अमेज़ॅन प्राइम वीडियो विंडो रिकॉर्ड करने के लिए तैयार है।

चरण दोअमेज़ॅन प्राइम सामग्री की ऑडियो कैप्चर करने के लिए "सिस्टम साउंड" और अपनी आवाज़ के लिए "माइक्रोफ़ोन" सक्षम करें; यदि आवश्यक हो तो वॉल्यूम बदलने के लिए उनकी स्लाइड्स खींचें।

चरण 3तैयार होने के बाद दाईं ओर दिए गए “REC” बटन पर क्लिक करें। फिर, रिकॉर्डिंग के दौरान अपनी स्क्रीन पर एनोटेट करने या स्क्रीनशॉट लेने के लिए टूलबॉक्स का उपयोग करें।

चरण 4जब काम पूरा हो जाए, तो “स्टॉप” बटन पर क्लिक करें। आपको पूर्वावलोकन विंडो पर ले जाया जाएगा जहाँ आप अपने रिकॉर्ड किए गए Amazon Prime में संपादन कर सकते हैं। अगर आप इससे संतुष्ट हैं तो “सेव” बटन पर क्लिक करें।

2. विंडोज़ गेम बार
इसके बाद, आपके पास यहाँ विंडोज गेम बार है, विंडोज 11/10 के लिए अंतर्निहित टूलइसके साथ, आप आसानी से स्क्रीन और ऑडियो गतिविधि रिकॉर्ड कर सकते हैं, चाहे आप अमेज़ॅन प्राइम पर फुटबॉल रिकॉर्ड करना सीखना चाहते हों या केवल ऑन-स्क्रीन विवरण कैप्चर करना चाहते हों, यह बहुत बढ़िया है। हालाँकि इसमें वीडियो संपादन जैसी उन्नत सुविधाएँ नहीं हैं, लेकिन यह उन उपयोगकर्ताओं के लिए आदर्श है जो बिना किसी झंझट के त्वरित रिकॉर्डिंग समाधान चाहते हैं।
● “विंडोज + जी” कुंजी दबाकर गेम बार को सक्रिय करें, और वह अमेज़ॅन प्राइम सामग्री तैयार करें जिसे आप रिकॉर्ड करना चाहते हैं। “कैप्चर” से, “रिकॉर्ड” बटन पर क्लिक करें।
● रोकने के लिए, “स्टॉप” बटन पर क्लिक करें या “विंडोज + ऑल्ट + आर” कुंजियों का उपयोग करें, और आपको अपना वीडियो “कैप्चर” से “वीडियो” फ़ोल्डर में दिखाई देगा।
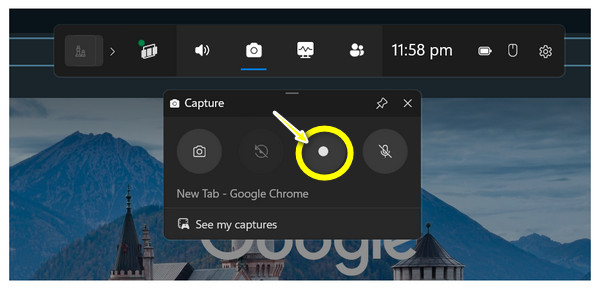
3. ओबीएस स्टूडियो
आगे बढ़ते हुए ओबीएस स्टूडियो, एक निःशुल्क रिकॉर्डिंग सॉफ़्टवेयर जो अनुकूलन और पेशेवर सुविधाओं के एक समूह के लिए अत्यधिक माना जाता है। यह उपकरण उन उपयोगकर्ताओं के लिए डिज़ाइन किया गया है जो अपने रिकॉर्डिंग सेटअप को नियंत्रित करने के लिए अधिक स्वतंत्रता चाहते हैं, जिसमें ओवरले, वीडियो मिक्सिंग और कई दृश्य निर्माण उन्नत विकल्प हैं। हालाँकि यह पहली बार में कठिन हो सकता है, यह आपके समय के लायक है, इसलिए यहाँ बताया गया है कि पीसी पर Amazon Prime Video कैसे रिकॉर्ड करें:
● अपने कंप्यूटर पर OBS चलाएँ। “दृश्य” बॉक्स से “जोड़ें” बटन पर क्लिक करके शुरू करें, और इसे अपनी पसंद का नाम दें। अब, “स्रोत” बॉक्स से, “जोड़ें” बटन पर क्लिक करें और “विंडो कैप्चर” चुनें।
● इसके बाद, सूची से Amazon Prime विंडो चुनें, फिर “रिकॉर्डिंग शुरू करें” बटन पर क्लिक करें। जब आपका काम हो जाए, तो “रिकॉर्डिंग रोकें” बटन पर क्लिक करें, और आपका वीडियो उस फ़ोल्डर में होगा जिसे आपने OBS सेटिंग में सेट किया है।
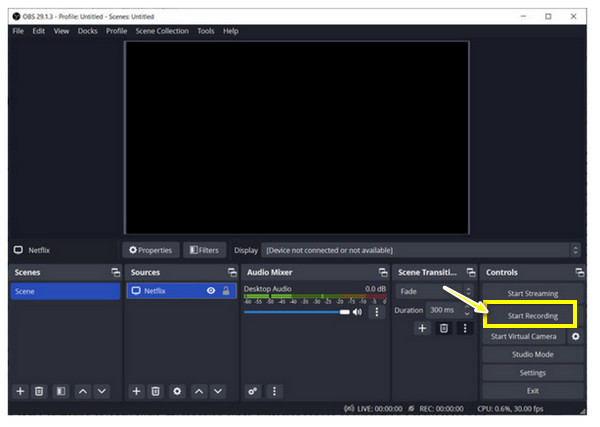
Android/iOS के लिए 2 तरीकों से Amazon Prime पर रिकॉर्डिंग कैसे करें
डेस्कटॉप के बाद, आप अपने प्यारे मोबाइल फोन का उपयोग करके भी Amazon Prime पर रिकॉर्ड कर सकते हैं! शुक्र है, iPhone और Android डिवाइस में उनका बिल्ट-इन स्क्रीन रिकॉर्डर होता है, इसलिए आपको अपनी स्क्रीन कैप्चर करने के लिए कुछ भी इंस्टॉल करने की आवश्यकता नहीं होगी। अपने डिवाइस के प्रकार के आधार पर, Amazon Prime Video पर रिकॉर्ड करने के लिए चरणों का पालन करना शुरू करें।
आईओएस बिल्ट-इन रिकॉर्डर के माध्यम से अमेज़न प्राइम पर कैसे रिकॉर्ड करें?
● अपना अमेज़ॅन प्राइम वीडियो तैयार करें, फिर अपनी स्क्रीन के ऊपरी दाएं भाग से नीचे स्वाइप करें या "कंट्रोल सेंटर" तक पहुंचने के लिए ऊपर स्वाइप करें, यह इस बात पर निर्भर करता है कि आप क्या उपयोग कर रहे हैं।
● उल्टी गिनती शुरू करने के लिए “स्क्रीन रिकॉर्डिंग” पर टैप करें। कंटेंट खत्म होने के बाद, “कंट्रोल सेंटर” पर फिर से जाकर और “रिकॉर्डिंग” बटन पर टैप करके रिकॉर्डिंग बंद करें। फिर यह फ़ोटो ऐप में सेव हो जाएगा।
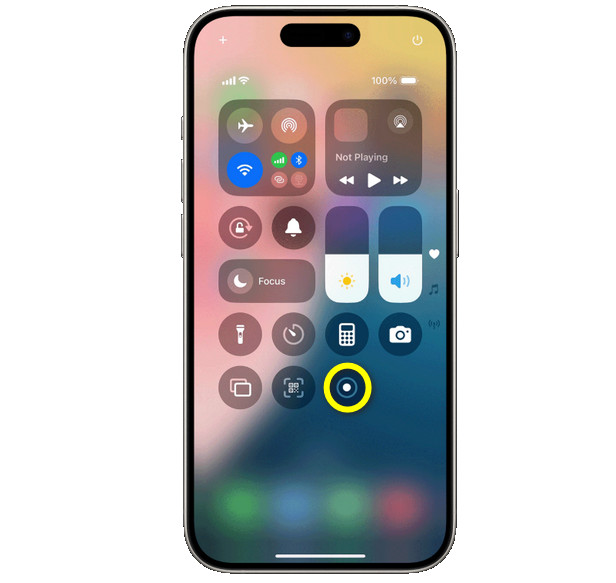
एंड्रॉइड बिल्ट-इन रिकॉर्डर के माध्यम से अमेज़न प्राइम पर रिकॉर्ड कैसे करें
● अपने डिवाइस पर, “त्वरित सेटिंग” मेनू तक पहुँचने के लिए ऊपर से नीचे की ओर स्वाइप करें और देखें कि क्या कोई “स्क्रीन रिकॉर्डिंग” बटन है। यदि नहीं, तो पूरे मेनू तक पहुँचने के लिए फिर से नीचे की ओर स्वाइप करें।
● अब, अगर आपका Amazon Prime कंटेंट तैयार है, तो उसे प्ले करें और शुरू करने के लिए “स्क्रीन रिकॉर्डिंग” बटन पर टैप करें। बाद में, इसे खत्म करें, और यह आपकी गैलरी में होगा।
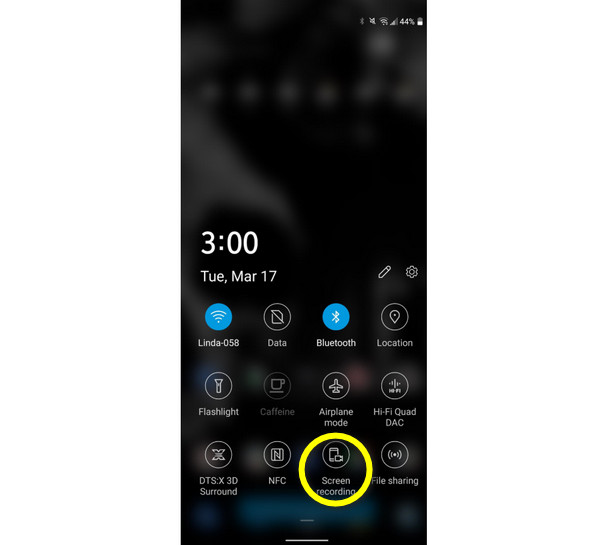
निष्कर्ष
हालाँकि DVRs Amazon Prime के DRM के साथ परफेक्ट नहीं हैं, लेकिन आप यहाँ Amazon Prime पर रिकॉर्ड करने के तरीके और साथ ही इसे रिकॉर्ड करने के टिप्स देख सकते हैं। किसी भी डिवाइस पर इतने सारे रिकॉर्डिंग टूल में से, 4Easysoft Screen Recorder जैसा सॉफ़्टवेयर आपके पसंदीदा शो को उच्च गुणवत्ता के साथ सहेजने के लिए एक विश्वसनीय समाधान प्रदान करता है। इसकी अनुकूलन योग्य आउटपुट सेटिंग्स, क्षेत्र चयन, संपादन टूल और बहुत कुछ के साथ, आप अपनी शर्तों पर रिकॉर्डिंग सामग्री का आनंद ले सकते हैं। इसे आज़माएँ विंडोज/मैक के लिए मुफ्त स्क्रीन रिकॉर्डर अब!
100% सुरक्षित
100% सुरक्षित


