कीमती क्षणों को आसानी से रिकॉर्ड करने के लिए वीडियो, ऑडियो, गेमप्ले और वेबकैम रिकॉर्ड करें।
[विस्तृत गाइड] पीकॉक पर रिकॉर्ड कैसे करें और बाद में देखें
एक लोकप्रिय स्ट्रीमिंग सेवा, पीकॉक में फिल्मों और शो से लेकर लाइव स्पोर्ट्स तक की विविध रेंज उपलब्ध है। शायद आपके पास देखने के लिए कोई पसंदीदा शो हो और आप इसे किसी भी समय देखने के लिए उत्सुक हों, इसलिए आप पूछते हैं, “पीकॉक पर रिकॉर्ड कैसे करें?”। जबकि पीकॉक में खुद कोई बिल्ट-इन रिकॉर्डर नहीं है, इस पोस्ट में आपको इसके तरीके बताए गए हैं! यहाँ पीकॉक पर रिकॉर्ड करने के तीन आसान तरीके देखें, जिससे आप अपनी पसंदीदा सामग्री का अपनी सुविधानुसार आनंद ले सकें।
| समाधान | विशेषता |
| 4विंडोज और मैक पर ईज़ीसॉफ्ट स्क्रीन रिकॉर्डर | उच्च गुणवत्ता वाली रिकॉर्डिंग, उन्नत एनोटेशन, रिकॉर्डिंग विकल्प और हार्डवेयर त्वरण प्रदान करें। |
| iPhone पर अंतर्निहित रिकॉर्डर | इसका उपयोग करना सरल है और ऑडियो और वीडियो रिकॉर्ड करने के लिए यह iOS के साथ एकीकृत है। |
| एंड्रॉयड पर बिल्ट-इन रिकॉर्डर | स्क्रीन रिकॉर्ड करने के लिए त्वरित सेटिंग्स के माध्यम से आसान पहुंच लेकिन एंड्रॉइड संस्करणों और उपकरणों के आधार पर थोड़ा भिन्न हो सकती है। |
गाइड सूची
मोर पर रिकॉर्डिंग कैसे करें? और जानें विंडोज़ और मैक पर पीकॉक पर रिकॉर्ड करने का सबसे बढ़िया तरीका पीकॉक पर रिकॉर्डिंग करने के लिए iPhone के बिल्ट-इन रिकॉर्डर का उपयोग करें एंड्रॉइड पर डिफ़ॉल्ट स्क्रीन रिकॉर्ड मोर कैसे करेंमोर पर रिकॉर्डिंग कैसे करें? और जानें
क्या आप Peacock पर रिकॉर्डिंग करना सीखने के लिए तैयार हैं? पहले इस स्ट्रीमिंग सर्विस के बारे में ज़्यादा जानें। Peacock एक आकर्षक प्लैटफ़ॉर्म है जिसमें मुफ़्त और प्रीमियम कंटेंट का अनूठा मिश्रण है। आप रोमांचकारी ड्रामा से लेकर कॉमेडी तक, अलग-अलग शैलियों के साथ इसकी मूल दुनिया में गोता लगा सकते हैं, लेकिन Peacock यहीं नहीं रुकता।
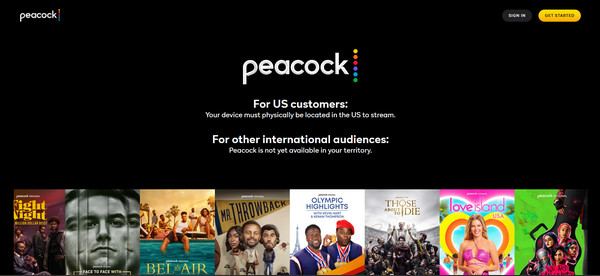
सामग्री
स्ट्रीमिंग प्लेटफ़ॉर्म पर क्लासिक और समकालीन फ़िल्मों का खजाना है, जिसमें ब्लॉकबस्टर और पसंदीदा एनिमेशन शामिल हैं। और खेल प्रेमियों के लिए, पीकॉक आपके उत्साह को बढ़ाएगा, क्योंकि यह आपकी स्क्रीन पर लाइव गेम और खेल आयोजन प्रदान करता है।
योजनाओं
अन्य स्ट्रीमिंग प्लेटफ़ॉर्म की तरह, Peacock का मुफ़्त प्लान उन विज्ञापनों का समर्थन करता है जो परेशान करने वाले हो सकते हैं, और इसके प्रो प्लान आपको विज्ञापन-मुक्त अनुभव और अधिक सामग्री प्रदान करेंगे! इसलिए, चाहे आप सिर्फ़ एक आकस्मिक उपयोगकर्ता हों या एक समर्पित सिनेमा प्रेमी, Peacock आपको अपने घर में आने, आराम करने और अपनी पसंदीदा शैलियों का आनंद लेने के लिए आमंत्रित करता है।
जैसा कि पहले बताया गया है, मूवीज़, शो, लाइव और बहुत कुछ के अपने संग्रह के बावजूद, Peacock आपको बाद में और किसी भी समय आनंद लेने के लिए अपनी सबसे पसंदीदा सामग्री को कैप्चर करने की अनुमति नहीं देता है। लेकिन चिंता न करें; निम्नलिखित भाग आपको विभिन्न डिवाइस पर Peacock पर रिकॉर्ड करने में मदद करेगा।
विंडोज़ और मैक पर पीकॉक पर रिकॉर्ड करने का सबसे बढ़िया तरीका
Peacock पर रिकॉर्डिंग शुरू करें 4ईज़ीसॉफ्ट स्क्रीन रिकॉर्डरएक शक्तिशाली और बहुमुखी कार्यक्रम जो पीकॉक सामग्री सहित किसी भी ऑन-स्क्रीन गतिविधि को उच्च गुणवत्ता के साथ कैप्चर कर सकता है। यह अनुकूल विंडोज और मैक टूल बुनियादी रिकॉर्डिंग से परे है क्योंकि इसमें सुविधाओं का एक सूट है जो आपके रिकॉर्डिंग अनुभव को बढ़ाता है, आपको एक सहज ज्ञान युक्त इंटरफ़ेस, संपूर्ण स्क्रीन को कैप्चर करने के लिए क्षेत्र चयन, एक चयनित विंडो या चुना हुआ क्षेत्र, और विभिन्न उद्देश्यों के लिए गुणवत्ता को अनुकूलित करने के लिए रिज़ॉल्यूशन, फ़्रेम दर और अधिक के लिए अनुकूलन विकल्प देता है। इसके अलावा, 4Easysoft ऑडियो और वेबकैम रिकॉर्डिंग का पूरी तरह से समर्थन करता है, जिससे आप अपने कंप्यूटर की आवाज़, आवाज़ और प्रतिक्रियाओं के साथ भी पीकॉक पर रिकॉर्ड कर सकते हैं!

4K रिज़ॉल्यूशन तक मोर सामग्री का स्पष्ट वीडियो और ऑडियो कैप्चर करें।
GPU शक्ति के साथ, आप एक सुचारू और तेज़ रिकॉर्डिंग सत्र सुनिश्चित कर सकते हैं।
मोर रिकॉर्डिंग को अपने पसंदीदा प्रारूपों में निर्यात करें (MP4, MOV, MKV, AVI, आदि)
मोर रिकॉर्डिंग में महत्वहीन भागों का पूर्वावलोकन करें और उन्हें हटा दें।
100% सुरक्षित
100% सुरक्षित
स्टेप 1ग़ुस्से से भड़क उठना 4ईज़ीसॉफ्ट स्क्रीन रिकॉर्डर और "वीडियो रिकॉर्डर" विकल्प को शुरू करने के लिए लक्ष्य करें। इसके बाद, पूरी स्क्रीन के लिए "पूर्ण" या अपनी स्क्रीन के किसी विशिष्ट भाग को चुनने के लिए "कस्टम" चुनकर कैप्चर करने के लिए एक क्षेत्र को पकड़ें। आप सही शॉट प्राप्त करने के लिए क्षेत्र के आकार को समायोजित कर सकते हैं।

चरण दोको ऑडियो रिकॉर्ड करें मोर से, यदि आपको अपनी रिकॉर्डिंग सुनाने की आवश्यकता है तो “सिस्टम साउंड” बटन और “माइक्रोफ़ोन” चालू करें। स्लाइडर के साथ वॉल्यूम लेवल को एडजस्ट करें।

चरण 3अपनी स्क्रीन कैप्चर करने के लिए बड़े लाल "REC" बटन पर क्लिक करें; फिर अपना पीकॉक शो या मूवी चलाना न भूलें। रिकॉर्डिंग करते समय, आप एनोटेटिंग टूल, जैसे टेक्स्ट, लाइन, शेप और बहुत कुछ का उपयोग कर सकते हैं। यदि कोई विशिष्ट दृश्य है जिसे आप सहेजना चाहते हैं, तो आप स्क्रीनशॉट भी ले सकते हैं।

चरण 4क्या रिकॉर्डिंग पूरी हो गई है? "स्टॉप" बटन पर क्लिक करें, फिर प्रीव्यू विंडो में रिकॉर्ड किए गए पीकॉक कंटेंट को देखें और देखें कि क्या कोई अवांछित हिस्सा है जिसे ट्रिम किया जाना है। अंत में, अपने कंप्यूटर पर अपनी रिकॉर्डिंग को सहेजने के लिए "सेव" बटन पर क्लिक करें।

पीकॉक पर रिकॉर्डिंग करने के लिए iPhone के बिल्ट-इन रिकॉर्डर का उपयोग करें
सौभाग्य से iPhone उपयोगकर्ताओं के लिए, आप कंट्रोल सेंटर से बिल्ट-इन स्क्रीन रिकॉर्डर की बदौलत Peacock पर जल्दी से रिकॉर्ड कर सकते हैं। अगर आपको यह किसी तरह से वहां नहीं मिल पाता है, तो आपको सेटिंग्स और फिर कंट्रोल सेंटर में जाकर फीचर को जोड़ना चाहिए। एक बार जब आप तैयार हो जाएं, तो अपने iPhone पर Peacock पर रिकॉर्ड करने का तरीका यहां बताया गया है:
स्टेप 1अपने iDevice पर, कृपया Peacock लॉन्च करें और उस सामग्री पर जाएँ जिसे आप रिकॉर्ड करना चाहते हैं। फिर, अपनी स्क्रीन के ऊपरी दाएँ कोने से नीचे की ओर स्वाइप करें, या अन्य iPhone मॉडल के लिए नीचे से ऊपर की ओर स्वाइप करके “कंट्रोल सेंटर” खोलें।
चरण दोसभी सुविधाओं में से, "स्क्रीन रिकॉर्ड" बटन पर टैप करें iPhone पर स्क्रीन रिकॉर्ड करें, फिर पीकॉक शो या मूवी चलाएं। एक बार समाप्त होने पर, रिकॉर्डिंग रोकने के लिए “लाल पट्टी” पर टैप करें या फिर “कंट्रोल सेंटर” खोलें। वीडियो “फ़ोटो” ऐप में सहेजा जाएगा।
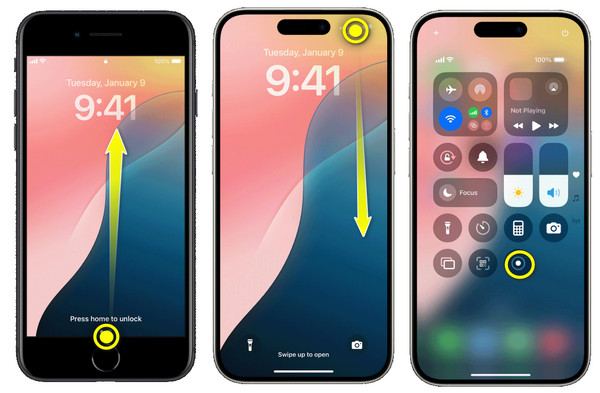
एंड्रॉइड पर डिफ़ॉल्ट स्क्रीन रिकॉर्ड मोर कैसे करें
सभी Android डिवाइस में यह सुविधा नहीं होती है, लेकिन अगर आपके पास Android डिवाइस का कोई नया मॉडल है, तो आप इसमें दिए गए बिल्ट-इन रिकॉर्डर का भी आनंद ले सकते हैं। इसके लिए, आपको कोई थर्ड-पार्टी ऐप इंस्टॉल करने की ज़रूरत नहीं होगी; आप क्विक सेटिंग्स में रिकॉर्डर एक्सेस करने के बाद तुरंत ही Peacock पर रिकॉर्ड कर सकते हैं। Peacock पर रिकॉर्ड करने का तरीका जानने के लिए नीचे दिए गए निर्देशों का पालन करें:
स्टेप 1अपने Android को तैयार करें और जिस Peacock कंटेंट को आप रिकॉर्ड करना चाहते हैं उसे चुनें। “क्विक सेटिंग्स” लॉन्च करने के लिए अपनी स्क्रीन के ऊपर से नीचे की ओर स्वाइप करें, और “स्क्रीन रिकॉर्डर” बटन या इसी तरह के अन्य नामों पर टैप करें।
चरण दोस्क्रीन और ऑडियो रिकॉर्डिंग के लिए सभी अनुमतियाँ दें, फिर “रिकॉर्डिंग शुरू करें” पर टैप करें। अब, अपनी पीकॉक मूवी, शो आदि शुरू करें। थोड़ी देर बाद, रिकॉर्डिंग बंद करें और इसे अपनी “गैलरी” में ढूँढ़ें।

निष्कर्ष
तो, ये रहे, सभी डिवाइस पर Peacock पर रिकॉर्ड करने के तीन सरल लेकिन प्रभावी तरीके। चाहे आप iPhone या Android उपयोगकर्ता हों, अब आपके पास अपने पसंदीदा शो और मूवी रिकॉर्ड करने के लिए बिल्ट-इन टूल हैं। हालाँकि, सबसे व्यापक और सुविधा संपन्न रिकॉर्डिंग अनुभव के लिए, इसका उपयोग करें 4Eysoft स्क्रीन रिकॉर्डर अपने कंप्यूटर पर। एनोटेटिंग टूल, कस्टमाइज़ेशन सेटिंग, ऑडियो और वेबकैम इंटीग्रेशन और सबसे महत्वपूर्ण, उच्च-गुणवत्ता वाले वीडियो ऑडियो के साथ स्क्रीन रिकॉर्डिंग का आनंद लें। इसलिए, यदि आप कभी भी पीकॉक पर ओलंपिक रिकॉर्ड करना सीखना चाहते हैं, तो आगे बढ़ें और इस अद्भुत प्रोग्राम के साथ रिकॉर्ड करें!
100% सुरक्षित
100% सुरक्षित


