कीमती क्षणों को आसानी से रिकॉर्ड करने के लिए वीडियो, ऑडियो, गेमप्ले और वेबकैम रिकॉर्ड करें।
[समाधान] किसी भी लेनोवो लैपटॉप पर स्क्रीन रिकॉर्ड कैसे करें
लेनोवो लैपटॉप पर स्क्रीन रिकॉर्ड करना एक मूल्यवान कौशल है, चाहे आप ट्यूटोरियल बना रहे हों, गेमप्ले कैप्चर कर रहे हों या ऑनलाइन मीटिंग से महत्वपूर्ण क्षणों को सहेज रहे हों। सौभाग्य से, लेनोवो लैपटॉप स्क्रीन रिकॉर्डिंग के लिए कई तरह के विकल्प प्रदान करते हैं। यह पोस्ट आपके लेनोवो स्क्रीन को आसानी से रिकॉर्ड करने के कई व्यवहार्य तरीकों का पता लगाएगी। आपके लेनोवो मॉडल या रिकॉर्डिंग की ज़रूरतों के बावजूद, ये तरीके आपको कुशलतापूर्वक सुचारू, उच्च-गुणवत्ता वाले परिणाम प्राप्त करने में मदद करने में व्यवहार्य हैं।
गाइड सूची
[बेस्ट] लेनोवो पर ओरिजिनल क्वालिटी के साथ स्क्रीन रिकॉर्ड कैसे करें [सुविधाजनक] लेनोवो लैपटॉप पर स्क्रीन रिकॉर्डिंग का शॉर्टकट [गेम] Xbox गेम बार का उपयोग करके Lenovo पर स्क्रीन रिकॉर्ड कैसे करें [लोकप्रिय] लेनोवो पर OBS स्टूडियो के माध्यम से स्क्रीन रिकॉर्ड कैसे करें [ऑनलाइन] लेनोवो लैपटॉप पर स्क्रीन रिकॉर्ड करने के लिए एक वेबपेज टूल[बेस्ट] लेनोवो पर ओरिजिनल क्वालिटी के साथ स्क्रीन रिकॉर्ड कैसे करें
जब बात आती है लेनोवो लैपटॉप पर उच्च गुणवत्ता वाली स्क्रीन रिकॉर्डिंग की, 4ईज़ीसॉफ्ट स्क्रीन रिकॉर्डर यकीनन यह सबसे शक्तिशाली उपकरण है। बहुमुखी प्रतिभा के लिए डिज़ाइन किया गया, 4Easysoft स्क्रीन रिकॉर्डर अनुकूलन योग्य फ्रेम दरों के साथ 4K रिज़ॉल्यूशन तक वीडियो रिकॉर्डिंग का समर्थन करता है, जो आपकी सभी ज़रूरतों के लिए सुचारू और स्पष्ट दृश्य सुनिश्चित करता है।
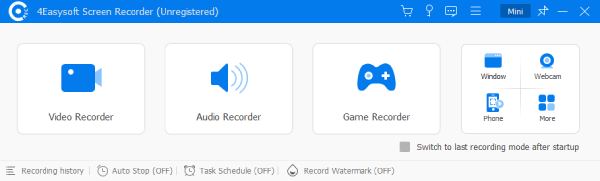
यह जो समृद्ध उन्नत विकल्प प्रदान करता है, वह आपकी विभिन्न रिकॉर्डिंग आवश्यकताओं को पूरा कर सकता है, वेबकैम ओवरले से लेकर सिस्टम और माइक्रोफ़ोन के ऑडियो कैप्चर तक, साथ ही वास्तविक समय एनोटेशन जैसी व्यावहारिक सुविधाएँ। जो लोग आसानी से पॉलिश रिकॉर्डिंग बनाने पर ध्यान केंद्रित करते हैं, उनके लिए 4Easysoft स्क्रीन रिकॉर्डर एक ठोस विकल्प है जो सरलता और पेशेवर-ग्रेड गुणवत्ता को प्रभावी ढंग से संतुलित करता है।

सुनिश्चित करें कि स्क्रीन रिकॉर्ड करते समय सिस्टम ऑडियो को कैप्चर किया जा सके।
विभिन्न परिदृश्यों के लिए अलग-अलग रिकॉर्डिंग मोड प्रदान करें।
अपने लेनोवो रिकॉर्डिंग को चमकाने के लिए अंतर्निहित संपादन उपकरण।
स्क्रीन रिकॉर्डिंग लेनोवो लैपटॉप के किसी भी मॉडल के लिए काम करती है।
100% सुरक्षित
100% सुरक्षित
स्टेप 1अपने लेनोवो लैपटॉप पर 4ईज़ीसॉफ्ट स्क्रीन रिकॉर्डर लॉन्च करें और वांछित रिकॉर्डिंग मोड चुनने के लिए क्लिक करें।
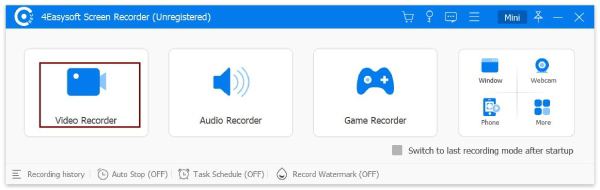
चरण दोरिकॉर्डिंग के लिए वांछित क्षेत्र चुनने के लिए "कस्टम एरिया" बटन पर क्लिक करें।

चरण 3अब आप अपने लेनोवो लैपटॉप पर सामग्री रिकॉर्ड करने के लिए "रिकॉर्ड" बटन पर क्लिक कर सकते हैं।
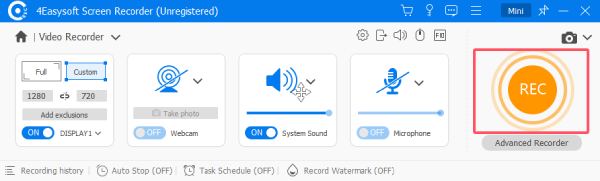
[सुविधाजनक] लेनोवो लैपटॉप पर स्क्रीन रिकॉर्डिंग का शॉर्टकट
लेनोवो पर स्क्रीन रिकॉर्ड करने का सबसे तेज़ तरीका क्या है? विंडोज एक शॉर्टकट प्रदान करता है जिसका उपयोग करना आसान है, क्योंकि आपको कोई अतिरिक्त सॉफ़्टवेयर इंस्टॉल करने की भी आवश्यकता नहीं है। "विंडोज + शिफ्ट + एस" शॉर्टकट कुंजी संयोजन दबाकर, आप तुरंत स्निपिंग टूल तक पहुँच सकते हैं और अपने लेनोवो लैपटॉप पर स्क्रीन गतिविधि को जल्दी से कैप्चर कर सकते हैं। यह शॉर्टकट आपको पूरी स्क्रीन, किसी विशिष्ट विंडो या कस्टम चयन क्षेत्र का स्क्रीनशॉट लेने की अनुमति देता है। यह उन लोगों के लिए विशेष रूप से उपयोगी है जिन्हें अतिरिक्त सॉफ़्टवेयर इंस्टॉल किए बिना तुरंत छवियों को कैप्चर करने की आवश्यकता होती है, जो इसे सबसे आसान तरीकों में से एक बनाता है। निम्न-स्तरीय पी.सी. के लिए सर्वश्रेष्ठ स्क्रीन रिकॉर्डर.
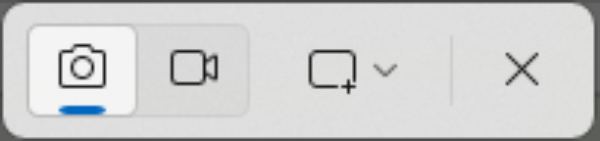
हालाँकि, सरलता और गति के मामले में शॉर्टकट बहुत बढ़िया है, लेकिन गुणवत्ता और सुविधाओं के मामले में इसमें कमी है। कुछ उपयोगकर्ताओं को लग सकता है कि लेनोवो पर रिकॉर्ड किए गए वीडियो की गुणवत्ता बराबर नहीं है, खासकर गेम खेलने वालों के लिए जो गेम खेलने के बीच में हैं, यह गतिशील सामग्री को कैप्चर करने के लिए उतना अच्छा नहीं है जितना हो सकता है। त्वरित कार्यों के लिए, विंडोज + शिफ्ट + एस शॉर्टकट एकदम सही है, लेकिन यह पेशेवर-स्तर की परियोजनाओं या विस्तृत प्रस्तुतियों के लिए आदर्श नहीं है।
स्टेप 1जब आप अपने लेनोवो लैपटॉप पर चल रही सामग्री को रिकॉर्ड करना चाहते हैं, तो "विंडोज", "शिफ्ट" और "एस" बटन को एक साथ दबाएं।

चरण दोटूल बार में, "स्निप" बटन पर क्लिक करें।

चरण 3क्षेत्र का चयन करने के बाद, लेनोवो लैपटॉप पर स्क्रीन रिकॉर्ड करने के लिए "प्रारंभ" बटन पर क्लिक करें।
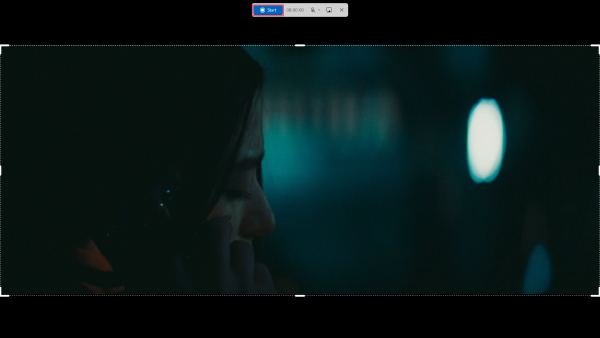
[गेम] Xbox गेम बार का उपयोग करके Lenovo पर स्क्रीन रिकॉर्ड कैसे करें
यदि लेनोवो पर आपकी स्क्रीन रिकॉर्डिंग का उद्देश्य कोई गेम है, तो गेम कैप्चर के लिए डिज़ाइन किया गया विंडोज बिल्ट-इन टूल, Xbox गेम बार, खिलाड़ियों को तेज़ी से स्क्रीन कैप्चर करने में मदद कर सकता है। अपने गेमप्ले को पीसी पर कैप्चर करें और साझा करें"विंडोज + जी" कुंजी दबाकर, एक्सबॉक्स गेम बार को तुरंत बुलाया जाएगा, जिसमें आप स्क्रीन रिकॉर्ड कर सकते हैं, स्क्रीनशॉट कैप्चर कर सकते हैं और यहां तक कि सीधे गेम को प्रसारित कर सकते हैं।

इसका सबसे बड़ा लाभ यह है कि यह सिस्टम ऑडियो और माइक्रोफ़ोन इनपुट को एक ही समय में रिकॉर्ड कर सकता है, जो इसे गेमप्ले के दौरान लाइव कमेंट्री के लिए एकदम सही बनाता है। इसमें एक परफॉरमेंस मॉनिटरिंग फीचर भी है, जिससे खिलाड़ी लेनोवो पर वीडियो रिकॉर्ड करते समय FPS, CPU उपयोग आदि पर नज़र रख सकते हैं। हालाँकि, Xbox गेम बार की भी अपनी सीमाएँ हैं। यह गेम के लिए अनुकूलित है, इसलिए यह ब्राउज़र गतिविधियों या ट्यूटोरियल को कैप्चर करने जैसे सामान्य स्क्रीन रिकॉर्डिंग कार्यों के लिए उपयुक्त नहीं हो सकता है।
स्टेप 1Xbox गेम बार को लाने के लिए "विंडोज" और "जी" बटन को एक साथ दबाएं।
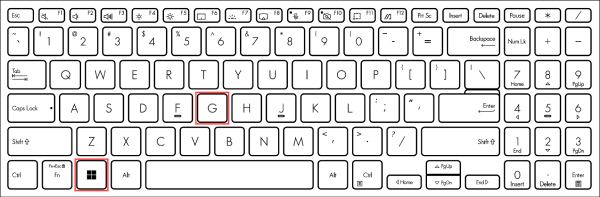
चरण दोस्क्रीन रिकॉर्डिंग फ़ंक्शन का उपयोग करने के लिए "रिकॉर्ड" बटन पर क्लिक करें।
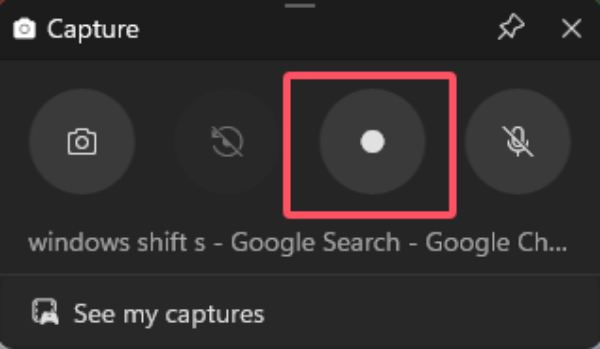
चरण 3जब आप रिकॉर्डिंग प्रक्रिया समाप्त कर लें, तो "रोकें" बटन पर क्लिक करें।
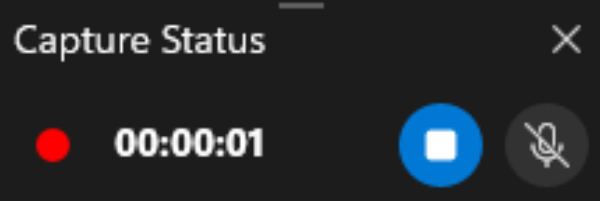
[लोकप्रिय] लेनोवो पर OBS स्टूडियो के माध्यम से स्क्रीन रिकॉर्ड कैसे करें
OBS स्टूडियो (ओपन ब्रॉडकास्टर सॉफ्टवेयर), ट्विच और यूट्यूब जैसे प्रमुख स्ट्रीमिंग प्लेटफ़ॉर्म के साथ एकीकृत, कई YouTube वीडियो निर्माताओं और ट्विच गेम स्ट्रीमर्स की पसंद है। OBS स्टूडियो लेनोवो लैपटॉप के साथ संगत है और उन उपयोगकर्ताओं के लिए एक आदर्श विकल्प है जो लेनोवो पर स्क्रीन गतिविधि को कैप्चर करना चाहते हैं। OBS स्टूडियो कई दृश्यों और स्रोतों का समर्थन करता है, जिससे उपयोगकर्ता विभिन्न रिकॉर्डिंग लेआउट के बीच सहजता से स्विच कर सकते हैं।
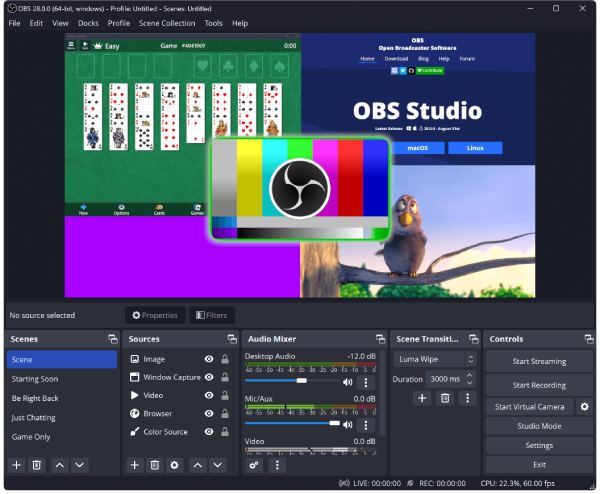
हालाँकि OBS स्टूडियो शक्तिशाली है, लेकिन इसके सीखने की अवस्था के कारण यह शुरुआती लोगों को डराने वाला हो सकता है। इसका इंटरफ़ेस और सेटिंग्स पहली बार में भारी लग सकती हैं, और उपयोगकर्ताओं को शुरू करने के लिए अक्सर ट्यूटोरियल की आवश्यकता होती है। इसलिए, यदि आप OBS स्टूडियो के काम करने के तरीके से परिचित हैं, तो आप इसका उपयोग सीधे लेनोवो सामग्री को रिकॉर्ड करने के लिए कर सकते हैं। अन्यथा, आप अन्य आसान तरीके चुन सकते हैं।
[ऑनलाइन] लेनोवो लैपटॉप पर स्क्रीन रिकॉर्ड करने के लिए एक वेबपेज टूल
4Easysoft Free Screen Recorder आपके ब्राउज़र से सीधे स्क्रीन गतिविधि को कैप्चर करने के लिए एक आसान वेब-आधारित टूल है। यह सॉफ़्टवेयर लेनोवो लैपटॉप उपयोगकर्ताओं के लिए एकदम सही है जो सॉफ़्टवेयर डाउनलोड या इंस्टॉल किए बिना अपनी स्क्रीन रिकॉर्ड करने का एक त्वरित और सरल तरीका चाहते हैं। टूल को ऑनलाइन एक्सेस किया जा सकता है, जिससे यह आकस्मिक उपयोगकर्ताओं के लिए एक हल्का और परेशानी मुक्त विकल्प बन जाता है। यह मुफ़्त रिकॉर्डर अनुकूलन योग्य रिकॉर्डिंग क्षेत्रों, माइक्रोफ़ोन और सिस्टम ऑडियो कैप्चर, और MP4 जैसे लोकप्रिय प्रारूपों में निर्यात जैसी बुनियादी सुविधाओं का समर्थन करता है।
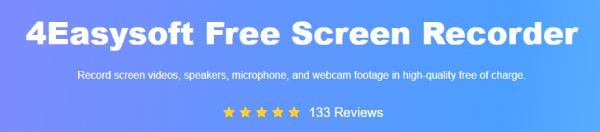
हालाँकि, डेस्कटॉप एप्लीकेशन की तुलना में इस टूल की कार्यक्षमता सीमित है। इसमें हाई-रिज़ॉल्यूशन रिकॉर्डिंग जैसी उन्नत सुविधाएँ नहीं हो सकती हैं, वेबकैम से रिकॉर्डिंग, या डीप ऑडियो कंट्रोल। इसके अलावा, इसे ठीक से काम करने के लिए एक स्थिर इंटरनेट कनेक्शन की आवश्यकता होती है।
स्टेप 1ऑनलाइन स्क्रीन रिकॉर्डर लॉन्च करने के लिए "स्क्रीन वीडियो रिकॉर्ड करें" बटन पर क्लिक करें।
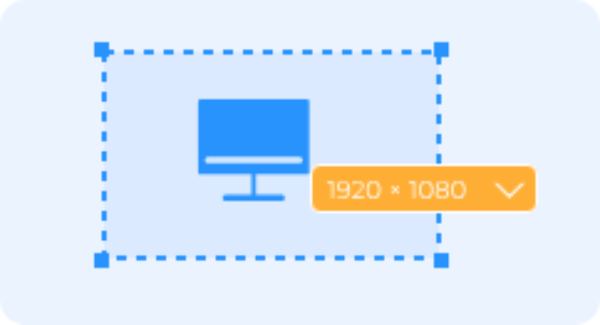
चरण दोरिकॉर्डिंग क्षेत्र, कैमरा, स्पीकर या माइक्रोफ़ोन चुनें। फिर, "REC" बटन पर क्लिक करने से पहले रिकॉर्डिंग क्षेत्र चुनें।
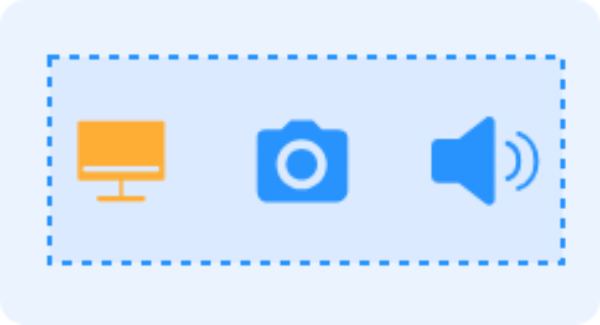
चरण 3अंत में, स्क्रीन रिकॉर्डर में रिकॉर्डिंग शुरू करने के लिए "स्टॉप" बटन पर क्लिक करें।
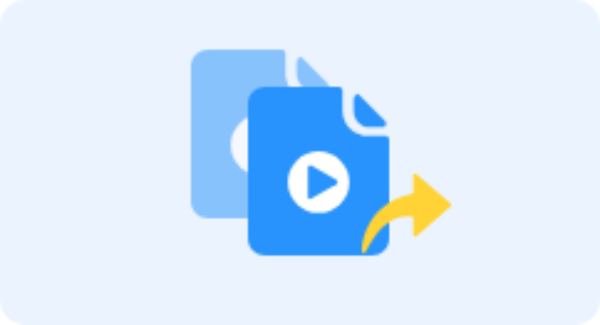
निष्कर्ष
संक्षेप में, लेनोवो लैपटॉप विभिन्न आवश्यकताओं को पूरा करने के लिए विभिन्न प्रकार के स्क्रीन रिकॉर्डिंग विकल्प प्रदान करते हैं। चाहे आप गेमप्ले कैप्चर कर रहे हों, ट्यूटोरियल बना रहे हों या मीटिंग रिकॉर्ड कर रहे हों, आप विभिन्न चैनलों के माध्यम से हर ज़रूरत को पूरा करने के लिए समाधान पा सकते हैं। उनमें से, सबसे बहुमुखी और शक्तिशाली एक है 4ईज़ीसॉफ्ट स्क्रीन रिकॉर्डरयदि आप लेनोवो लैपटॉप पर निर्बाध स्क्रीन रिकॉर्डिंग का आनंद लेना चाहते हैं, तो इसे आज़माने के लिए अभी डाउनलोड करें!
100% सुरक्षित
100% सुरक्षित


