कीमती क्षणों को आसानी से रिकॉर्ड करने के लिए वीडियो, ऑडियो, गेमप्ले और वेबकैम रिकॉर्ड करें।
मैक पर स्क्रीन रिकॉर्ड कैसे करें: फायदे और नुकसान के साथ 3 तरीके
ट्यूटोरियल, प्रेजेंटेशन, गेमप्ले, इत्यादि के लिए मैक पर स्क्रीन एक्टिविटी कैप्चर करने की आवश्यकता है? कारण चाहे जो भी हो, मैक पर स्क्रीन रिकॉर्ड करना सीखना एक उपयोगी कौशल है। सौभाग्य से, मैक में आपको किसी भी रिकॉर्डिंग कार्य को पूरा करने के लिए कई तरीके हैं, चाहे आप इसके बिल्ट-इन टूल का उपयोग करें या नहीं। इस पोस्ट में, मैकबुक एयर और अन्य मॉडलों पर स्क्रीन रिकॉर्ड करने में आपकी मदद करने के लिए तीन सबसे सरल तरीके साझा किए गए हैं। इन बिल्ट-इन टूल से एक निःशुल्क ऐप तक अभी आरंभ करें।
मैक पर स्क्रीन रिकॉर्ड करने के तीन सबसे आसान तरीकों की एक सरल तुलना तालिका यहां दी गई है। प्रत्येक तरीका अलग-अलग सुविधाएँ और अनुकूलता के स्तर प्रदान करता है, जो विभिन्न रिकॉर्डिंग गतिविधियों को पूरा करता है।
| तरीका | विवरण | प्रमुख विशेषताऐं |
| 4ईज़ीसॉफ्ट मैक स्क्रीन रिकॉर्डर | उच्च गुणवत्ता वाली स्क्रीन, वेबकैम और ऑडियो रिकॉर्डर | उन्नत रिकॉर्डिंग विकल्पों के साथ उच्च गुणवत्ता वाला आउटपुट, साथ ही वेबकैम समर्थन और ऑडियो कैप्चर। |
| त्वरित समय | मैक उपयोगकर्ताओं के लिए एक अंतर्निहित स्क्रीन रिकॉर्डर | उपयोग में सरल, आरंभ करने से पहले किसी इंस्टॉलेशन की आवश्यकता नहीं। |
| स्क्रीनशॉट टूल हॉटकीज़ | त्वरित स्क्रीनशॉट और रिकॉर्डिंग के लिए कीबोर्ड शॉर्टकट सेट करें | त्वरित पहुंच और उपयोग में आसान |
गाइड सूची
तरीका 1. 4Easysoft मैक स्क्रीन रिकॉर्डर - उच्च गुणवत्ता तरीका 2. क्विकटाइम - सरल रिकॉर्डिंग के लिए अंतर्निहित टूल तरीका 3. स्क्रीनशॉट टूल हॉटकीज़ - त्वरित स्क्रीन कैप्चर के लिएतरीका 1. 4Easysoft मैक स्क्रीन रिकॉर्डर - उच्च गुणवत्ता
यदि आप अपने मैकबुक प्रो, एयर और अन्य पर बहुमुखी और उच्च गुणवत्ता वाली स्क्रीन रिकॉर्डिंग का अनुभव चाहते हैं, तो 4ईज़ीसॉफ्ट मैक स्क्रीन रिकॉर्डर मैक पर स्क्रीन रिकॉर्ड करने का अभ्यास करने के लिए यह एक बढ़िया विकल्प है! इस रिकॉर्डिंग सॉफ़्टवेयर के साथ, आप आसानी से अपनी स्क्रीन को पूर्ण HD, यहाँ तक कि 4K में भी कैप्चर कर सकते हैं, जो इसे ट्यूटोरियल, गेमप्ले या पेशेवर प्रस्तुतियों के लिए उत्कृष्ट बनाता है। सबसे अच्छी बात? न केवल स्क्रीन रिकॉर्डिंग के लिए काम करता है बल्कि आपको यह भी करने देता है वेबकैम पर कब्जा और माइक और सिस्टम से ऑडियो - मीटिंग और व्लॉग के लिए एक आदर्श संयोजन। यह यह सुनिश्चित करने के लिए कई तरह की अनुकूलन योग्य सेटिंग्स भी प्रस्तुत करता है कि रिकॉर्डिंग आपकी ज़रूरतों को पूरा करेगी, चाहे वह फ़ुल-स्क्रीन गतिविधि हो, विंडो हो या चयनित क्षेत्र हो।

4K रिज़ॉल्यूशन और 60 fps तक उच्च गुणवत्ता वाली रिकॉर्डिंग प्रदान करें।
स्क्रीन रिकॉर्ड करने और शीघ्रता से स्क्रीनशॉट लेने के लिए अनुकूलित हॉटकीज़।
स्क्रीन रिकॉर्डिंग के दौरान गुणवत्ता हानि के बिना टेक्स्ट, कॉलआउट, लाइन, तीर आदि जोड़ें।
अतिरिक्त भागों को हटाने के लिए पूर्वावलोकन में अपनी इच्छानुसार रिकॉर्डिंग को ट्रिम करें।
100% सुरक्षित
100% सुरक्षित
मुझे क्या पसंद है:
● स्क्रीन, वेबकैम और ऑडियो दोनों के लिए HD रिकॉर्डिंग का समर्थन करता है।
● निर्यात के लिए विभिन्न प्रारूप, जैसे MP4, AVI, MOV, आदि शामिल हैं।
● रिकॉर्डिंग पर कोई समय प्रतिबंध नहीं है।
मुझे क्या पसंद नहीं है:
● मूल मैक टूल्स के विपरीत, इसे डाउनलोड और इंस्टॉल करने की आवश्यकता होती है।
स्टेप 1लॉन्च करके शुरू करें 4ईज़ीसॉफ्ट मैक स्क्रीन रिकॉर्डर अपने मैक स्क्रीन पर। फिर, अपनी ऑन-स्क्रीन गतिविधि को कैप्चर करने के लिए "वीडियो रिकॉर्डर" बटन पर क्लिक करें।
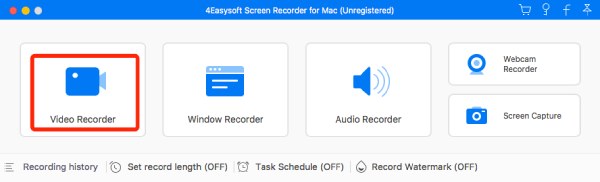
संपूर्ण स्क्रीन कैप्चर करने के लिए "पूर्ण" चुनकर या वांछित क्षेत्र और रिज़ॉल्यूशन चुनने के लिए "कस्टम" चुनकर रिकॉर्डिंग क्षेत्र निर्धारित करें। दोनों विकल्प आपको कैप्चर क्षेत्र को समायोजित करने के लिए स्वतंत्र रूप से सीमा रेखाएँ खींचने देते हैं।
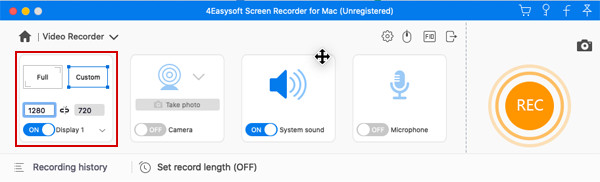
चरण दोइस भाग में, आपको ऑडियो सेटिंग चुननी होगी। कंप्यूटर की आवाज़ कैप्चर करने के लिए "सिस्टम साउंड" चालू करें और अपनी आवाज़ कैप्चर करने के लिए "माइक्रोफ़ोन" चालू करें। उनके संबंधित स्लाइडर को खींचकर उनके ऑडियो वॉल्यूम को समायोजित करना न भूलें।
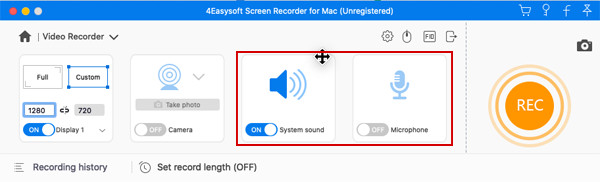
चरण 3इसके बाद, यदि आप सभी सेट सेटिंग्स से सहमत हैं तो "REC" बटन पर क्लिक करें और अपनी स्क्रीन रिकॉर्ड करना शुरू करें। नीचे एक टूलबॉक्स उपलब्ध होगा, जिसका उपयोग आप आकार, रेखाएँ और कॉलआउट जोड़ने के साथ-साथ सत्र के दौरान स्क्रीनशॉट लेने के लिए कर सकते हैं।

चरण 4सब कुछ होने के बाद, रिकॉर्डिंग समाप्त करने के लिए "स्टॉप" बटन पर क्लिक करें और आपको पूर्वावलोकन विंडो पर ले जाएँ, जहाँ आप शुरुआत और अंत से भागों को काट सकते हैं। स्क्रीन रिकॉर्डिंग को अपने निर्दिष्ट स्थान पर डाउनलोड करने के लिए "सहेजें" बटन पर क्लिक करें।

तरीका 2. क्विकटाइम - सरल रिकॉर्डिंग के लिए अंतर्निहित टूल
जो लोग सरल, बिना किसी तामझाम के विकल्प चाहते हैं, उनके लिए क्विकटाइम प्लेयर मैक कंप्यूटर पर एक अंतर्निहित उपकरण है जो सीधी रिकॉर्डिंग के लिए आदर्श है। इसे एक्सेस करना बहुत आसान है और मैक प्रो और अन्य मॉडलों पर स्क्रीन रिकॉर्ड करना सीखने के लिए किसी अतिरिक्त सॉफ़्टवेयर की आवश्यकता नहीं है। स्क्रीन के अलावा, यह माइक से आपकी आवाज़ को कैप्चर कर सकता है और जब तक आपके पास अतिरिक्त सहायता हो, तब तक आपकी प्रतिक्रियाओं के लिए वेबकैम भी कैप्चर कर सकता है। अन्य विकल्पों की तरह फीचर-समृद्ध नहीं, इसकी सादगी और macOS के साथ कनेक्शन इसे उन लोगों के लिए सुविधाजनक विकल्प बनाने के लिए पर्याप्त कारण हैं जो बिना किसी परेशानी के स्क्रीन रिकॉर्डिंग चाहते हैं। इसके अलावा, आप नहीं कर सकते मैक पर सिस्टम ऑडियो रिकॉर्ड करें प्लगइन्स के बिना.
मुझे क्या पसंद है:
● macOS पर पहले से इंस्टॉल, किसी अतिरिक्त सॉफ़्टवेयर की आवश्यकता नहीं।
● यह आपको बाहरी माइक से कनेक्ट होने पर कंप्यूटर का ऑडियो कैप्चर करने देता है।
● यह पूर्णतः निःशुल्क है, इसके लिए किसी अतिरिक्त सदस्यता की आवश्यकता नहीं है।
मुझे क्या पसंद नहीं है:
● केवल MOV में रिकॉर्डिंग निर्यात करें, जो हमेशा अन्य डिवाइसों के साथ संगत नहीं होती है।
● वास्तविक समय एनोटेशन जैसे उन्नत रिकॉर्डिंग विकल्पों का अभाव।
क्विकटाइम प्लेयर के माध्यम से मैकबुक और अन्य पर स्क्रीन रिकॉर्ड कैसे करें?
स्टेप 1अब "एप्लीकेशन" फ़ोल्डर से क्विकटाइम प्लेयर लॉन्च करें, फिर "फ़ाइल" चुनें और मेनू बार के अंतर्गत "न्यू स्क्रीन रिकॉर्डिंग" विकल्प पर जाएं।
चरण दो"रिकॉर्ड" बटन के बगल में "तीर" पर क्लिक करके रिकॉर्डिंग सेटिंग बदलें। एक माइक्रोफ़ोन चुनें, वॉल्यूम समायोजित करें, आदि। इसके अलावा, आप रिकॉर्डिंग के दौरान अपने पॉइंटर में काले घेरे को कैप्चर करने के लिए "रिकॉर्डिंग में माउस क्लिक दिखाएँ" को चेक कर सकते हैं।
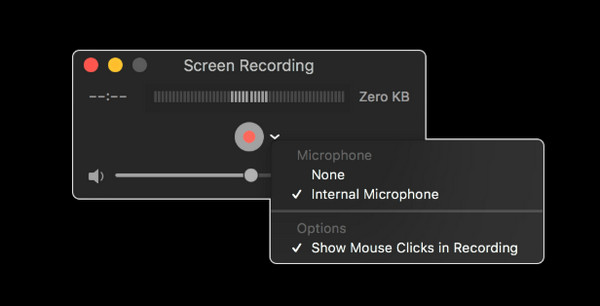
चरण 3अब, "रिकॉर्ड" बटन पर क्लिक करें; पूरी स्क्रीन कैप्चर करने के लिए, अपनी स्क्रीन पर कहीं भी क्लिक करें, जबकि किसी विशिष्ट क्षेत्र के लिए, आपको कोई क्षेत्र चुनने के लिए अपने कर्सर को खींचना होगा। बाद में, मेनू बार में "स्टॉप" बटन पर क्लिक करें। अब आप इसे देख सकते हैं, संपादित कर सकते हैं और साझा कर सकते हैं।
तरीका 3. स्क्रीनशॉट टूल हॉटकीज़ - त्वरित स्क्रीन कैप्चरर के लिए
यदि आप जल्दी में हैं और कुछ और भी तेज चाहिए, बिना किसी इंस्टॉलेशन और कुछ ही क्लिक के, तो आपके मैक पर सेट स्क्रीनशॉट टूल हॉटकीज़ एक शानदार शॉर्टकट समाधान है। मैक पर स्क्रीनशॉट कैसे लें और मैक पर स्क्रीन रिकॉर्ड कैसे करें! बस कुछ कीस्ट्रोक्स के साथ, आप तुरंत अपनी स्क्रीन कैप्चर कर सकते हैं या अन्य ऐप्स तक पहुँच के बिना इसे रिकॉर्ड कर सकते हैं। इसके लिए, स्क्रीन पर कुछ जानकारी को जल्दी और पूरी तरह से प्राप्त किया जा सकता है। हालाँकि यह अनुकूलन के मामले में सीमित है, लेकिन इसे तेज़, बुनियादी रिकॉर्डिंग के लिए बनाया गया है, जैसे कि एक त्वरित ट्यूटोरियल या बस एक जानकारी का एक टुकड़ा।
मुझे क्या पसंद है:
● यह पहले से ही कीबोर्ड शॉर्टकट के माध्यम से सक्रिय है।
● आपको संपूर्ण स्क्रीन, चयनित विंडो या कस्टम क्षेत्र कैप्चर करने देता है।
● यह उन आकस्मिक उपयोगकर्ताओं के लिए बहुत अच्छा है जो उन्नत सुविधाओं की तलाश नहीं करते हैं।
मुझे क्या पसंद नहीं है:
● वीडियो और ऑडियो सेटिंग्स के लिए सीमित अनुकूलन।
● केवल स्क्रीन कैप्चर ही समर्थित है, लेकिन वेबकैम के लिए कुछ भी नहीं है।
स्टेप 1अपने मैक के कीबोर्ड का उपयोग करते हुए, "कमांड + शिफ्ट + 5" कुंजी दबाएं, फिर पॉप-अप टूलबार से "संपूर्ण स्क्रीन रिकॉर्ड करें" या "चयनित भाग रिकॉर्ड करें" विकल्प चुनें (आपकी आवश्यकता के आधार पर)।
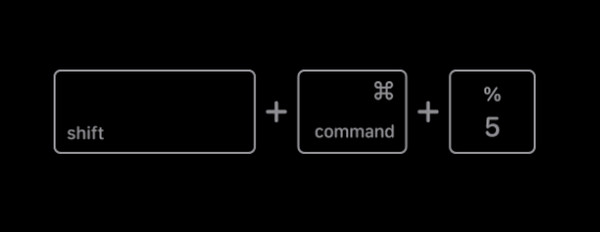
चरण दोइसके बाद, "विकल्प" ड्रॉपडाउन मेनू खोलें, जहाँ आप वह ऑडियो स्रोत सेट कर सकते हैं जिसे आप रिकॉर्ड करना चाहते हैं। तैयार हैं? पूरी स्क्रीन रिकॉर्ड करने के लिए "रिकॉर्ड" बटन पर क्लिक करें।
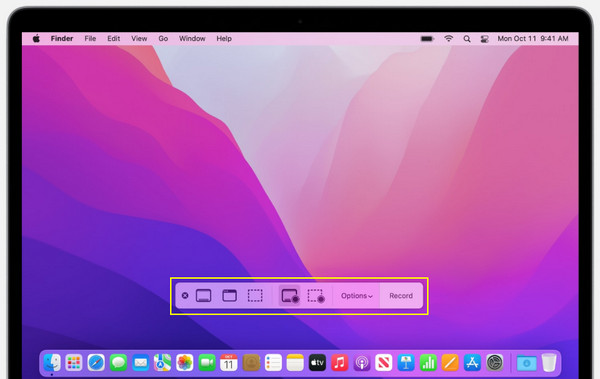
चरण 3एक बार जब आप आवश्यक गतिविधि की रिकॉर्डिंग समाप्त कर लें, तो रिकॉर्डिंग समाप्त करने और इसे अपने मैक पर सहेजने के लिए "स्टॉप" बटन पर क्लिक करें या "कमांड + कंट्रोल + एस्क" कुंजी दबाएं।
निष्कर्ष
मैक पर स्क्रीन रिकॉर्ड करने में आपकी मदद करने के लिए कई प्रभावी तरीके हैं, जिनमें से प्रत्येक बिल्ट-इन टूल से लेकर थर्ड-पार्टी सॉल्यूशन तक, विभिन्न रिकॉर्डिंग आवश्यकताओं को पूरा करता है। QuickTime निस्संदेह अतिरिक्त सॉफ़्टवेयर के बिना एक सरल, त्वरित और आसान रिकॉर्डिंग प्रदान करता है, साथ ही स्क्रीनशॉट टूल हॉटकीज़ भी। दोनों आपकी स्क्रीन रिकॉर्ड करने के लिए तेज़ और सुविधाजनक तरीके प्रदान करते हैं। हालाँकि, उच्च-गुणवत्ता चाहने वालों के लिए अधिक व्यापक समाधान के लिए, 4ईज़ीसॉफ्ट मैक स्क्रीन रिकॉर्डर यही समाधान है! स्क्रीन, वेबकैम और ऑडियो को आसानी से कैप्चर करने की क्षमता वाला एक फीचर-समृद्ध रिकॉर्डर, यह शुरुआती और पेशेवरों दोनों के लिए एक बढ़िया विकल्प है। इसे अभी एक्सप्लोर करें और अपने मैक स्क्रीन पर किसी भी गतिविधि को कैप्चर करें।
100% सुरक्षित
100% सुरक्षित


