कीमती क्षणों को आसानी से रिकॉर्ड करने के लिए वीडियो, ऑडियो, गेमप्ले और वेबकैम रिकॉर्ड करें।
ओनलीफैंस की स्क्रीन रिकॉर्ड कैसे करें: सभी डिवाइस के लिए 5 आसान तरीके
क्या आप बाद में देखने के लिए विभिन्न क्रिएटर्स से OnlyFans कंटेंट को स्क्रीन रिकॉर्ड करने का एक कुशल तरीका खोज रहे हैं? वैसे, OnlyFans कंटेंट को रिकॉर्ड करना आसान है। हालाँकि, चूँकि OnlyFans में बिल्ट-इन स्क्रीन रिकॉर्डर नहीं है, इसलिए आपको बाज़ार में उपलब्ध एक कुशल थर्ड-पार्टी रिकॉर्डर को चुनना और उसका उपयोग करना होगा, जिसमें कई विकल्पों के कारण बहुत समय लग सकता है! शुक्र है, आप यहाँ पहुँच गए। यह पोस्ट अलग-अलग डिवाइस का उपयोग करके Onlyfans को स्क्रीन रिकॉर्ड करने के पाँच तरीके बताती है!
गाइड सूची
विंडोज/मैक पर स्क्रीन रिकॉर्ड ओनलीफैंस [उच्च गुणवत्ता] QuickTime के साथ मैक पर OnlyFans स्क्रीन रिकॉर्ड करने का डिफ़ॉल्ट तरीका iPhone/Android पर OnlyFans की स्क्रीन रिकॉर्ड करने के 3 तरीकेविंडोज/मैक पर स्क्रीन रिकॉर्ड ओनलीफैंस [उच्च गुणवत्ता]
यदि आप जानना चाहते हैं कि अपने विंडोज या मैक कंप्यूटर पर उच्च गुणवत्ता के साथ OnlyFans सामग्री को कैसे स्क्रीन रिकॉर्ड किया जाए, तो आपको पेशेवर का उपयोग करना होगा 4ईज़ीसॉफ्ट स्क्रीन रिकॉर्डर! यह टूल आपको 60 fps के साथ उच्चतम से लेकर दोषरहित गुणवत्ता तक विभिन्न OnlyFans सामग्री रिकॉर्ड करने की अनुमति देता है। यह आपको विभिन्न स्क्रीन क्षेत्रों में सामग्री रिकॉर्ड करने में भी सक्षम बनाता है। आप किसी पूर्ण स्क्रीन पर, किसी विशिष्ट स्क्रीन क्षेत्र में या किसी सक्रिय विंडो में सामग्री रिकॉर्ड कर सकते हैं। इसके अलावा, आप आसान और त्वरित रिकॉर्डिंग के लिए अनुकूलन योग्य हॉटकी के माध्यम से OnlyFans स्क्रीन रिकॉर्डिंग आरंभ कर सकते हैं। इसके अलावा, इस टूल में एक सहज ज्ञान युक्त इंटरफ़ेस है, जो सबसे अच्छा OnlyFans स्क्रीन रिकॉर्डिंग अनुभव प्रदान करता है! तो, इस पेशेवर रिकॉर्डर टूल के साथ OnlyFans लाइव स्ट्रीम को कैसे रिकॉर्ड करें? नीचे दी गई सामग्री का अन्वेषण करें।

अनुकूलन योग्य सेटिंग्स जो आपको निर्यात प्रारूप, हॉटकीज़ और गुणवत्ता को समायोजित करने देती हैं।
वेबकैम और माइक्रोफ़ोन ऑडियो के साथ-साथ OnlyFans सामग्री को एक साथ रिकॉर्ड करें।
वास्तविक समय ड्राइंग टूल का समर्थन करें जिसका उपयोग आप आकृतियाँ, रेखाएँ, तीर आदि जोड़ने के लिए कर सकते हैं।
शेड्यूल्ड रिकॉर्डिंग स्वचालित रूप से यह निर्धारित कर देगी कि कब रिकॉर्डिंग शुरू करनी है और कब बंद करनी है।
100% सुरक्षित
100% सुरक्षित
स्टेप 1स्थापित करें 4ईज़ीसॉफ्ट स्क्रीन रिकॉर्डर अपने कंप्यूटर पर। उसके बाद, टूल लॉन्च करें, उस OnlyFans कंटेंट तक पहुँचें जिसे आप रिकॉर्ड करना चाहते हैं, टूल के मुख्य इंटरफ़ेस पर वापस जाएँ, और "वीडियो रिकॉर्डर" पर क्लिक करें।

चरण दोअब, यदि आप पूरी स्क्रीन पर OnlyFans को रिकॉर्ड करना चाहते हैं, तो "पूर्ण" पर क्लिक करें। अन्यथा, "कस्टम" पर क्लिक करें और किसी विशिष्ट स्क्रीन क्षेत्र में OnlyFans सामग्री को रिकॉर्ड करने के लिए अपना इच्छित रिज़ॉल्यूशन चुनें। वैसे भी, आप अपनी प्राथमिकताओं के आधार पर बॉर्डरलाइन को स्वतंत्र रूप से समायोजित कर सकते हैं।

चरण 3उसके बाद, OnlyFans ऑडियो रिकॉर्ड करने के लिए, "सिस्टम साउंड" विकल्प चालू करें। यदि आप रिकॉर्डिंग के दौरान अपनी आवाज़ और अपना चेहरा रिकॉर्ड करना चाहते हैं, तो आप "माइक्रोफ़ोन" और "वेबकैम" भी चालू कर सकते हैं। उनके स्लाइडर को खींचकर उनके संगत वॉल्यूम को समायोजित करना न भूलें।

चरण 4एक बार जब आप उपरोक्त सेटअप पूरा कर लें, तो "REC" बटन पर क्लिक करके उस OnlyFans कंटेंट को रिकॉर्ड करना शुरू करें जिसे आप रिकॉर्ड करना चाहते हैं। रिकॉर्डिंग करते समय, आप लाइनें, आकृतियाँ, टेक्स्ट आदि जोड़ सकते हैं, और यहाँ तक कि OnlyFans पर स्क्रीनशॉट लें.

चरण 5रिकॉर्डिंग पूरी हो जाने के बाद, "स्टॉप" बटन पर क्लिक करें। पूर्वावलोकन अनुभाग में, आप रिकॉर्डिंग के अवांछित आरंभ और अंत भागों को काटने के लिए टूल के ट्रिमर का उपयोग कर सकते हैं। फिर, इसे निर्यात करने के लिए "सहेजें" पर क्लिक करें। और ये इस टूल का उपयोग करके OnlyFans को स्क्रीन रिकॉर्ड करने के चरण हैं।

QuickTime के साथ मैक पर OnlyFans स्क्रीन रिकॉर्ड करने का डिफ़ॉल्ट तरीका
अब, यदि आप Mac का उपयोग कर रहे हैं, तो आपको OnlyFans सामग्री को रिकॉर्ड करने के लिए किसी तृतीय-पक्ष टूल को डाउनलोड करने की आवश्यकता नहीं है, क्योंकि आप QuickTime प्लेयर को अपने रिकॉर्डर के रूप में उपयोग कर सकते हैं। मल्टीमीडिया प्लेयर होने के अलावा, QuickTime स्क्रीन रिकॉर्डिंग सुविधा का भी समर्थन करता है। यह सुविधा आपको संपूर्ण या विशिष्ट स्क्रीन क्षेत्रों में OnlyFans सामग्री सहित किसी भी ऑन-स्क्रीन गतिविधि को कैप्चर करने में सक्षम बनाती है। हालाँकि, पहले फ़ीचर किए गए टूल के विपरीत, QuickTime केवल 1080P गुणवत्ता में OnlyFans सामग्री रिकॉर्ड कर सकता है। यह केवल क्विकटाइम के साथ आंतरिक ऑडियो के साथ स्क्रीन रिकॉर्ड करेंखैर, अगर यह आपके लिए ठीक है, तो यहां QuickTime का उपयोग करके OnlyFans लाइव स्ट्रीम रिकॉर्ड करने के चरण दिए गए हैं:
स्टेप 1अपने मैक पर QuickTime मल्टीमीडिया प्लेयर चलाएँ। उसके बाद, उस OnlyFans कंटेंट तक पहुँचें जिसे आप रिकॉर्ड करना चाहते हैं। फिर, QuickTime पर "फ़ाइल" टैब पर क्लिक करें और "नई स्क्रीन रिकॉर्डिंग" विकल्प चुनें।
चरण दोइसके बाद, रिकॉर्डिंग शुरू करने के लिए "रिकॉर्ड" पर क्लिक करें। एक बार हो जाने के बाद, मेनू बार पर "स्टॉप" बटन पर क्लिक करें, और क्विकटाइम स्वचालित रूप से आपकी रिकॉर्डिंग को सहेज लेगा। ये OnlyFans को स्क्रीन रिकॉर्ड करने के सरल चरण हैं।
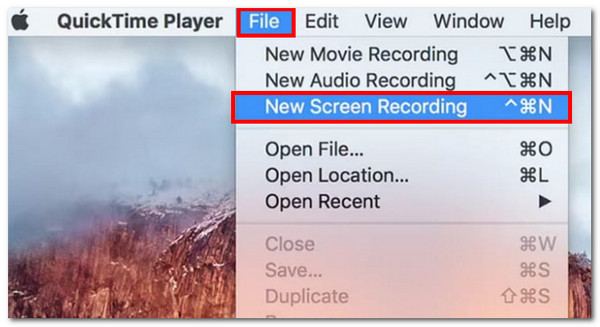
iPhone/Android पर OnlyFans की स्क्रीन रिकॉर्ड करने के 3 तरीके
बस इतना ही! ये हैं विंडोज और मैक पर OnlyFans को स्क्रीन रिकॉर्ड करने के आसान तरीके। अब, अगर आप OnlyFans कंटेंट देखने के लिए मोबाइल फोन का इस्तेमाल कर रहे हैं, तो कंटेंट को स्क्रीन-रिकॉर्ड करने के भी आसान तरीके हैं। इस भाग में, यह पोस्ट OnlyFans कंटेंट को स्क्रीन रिकॉर्ड करने के तीन आसान तरीकों पर प्रकाश डालती है। तो, बिना किसी देरी के, उनमें से प्रत्येक को एक्सप्लोर करना शुरू करें और वह चुनें जो आपके लिए काम करेगा।
1. iPhone का बिल्ट-इन स्क्रीन रिकॉर्डर
अगर आप iPhone इस्तेमाल करते हैं और OnlyFans की स्क्रीन रिकॉर्ड करना चाहते हैं, तो आप इसके बिल्ट-इन स्क्रीन रिकॉर्डर फ़ीचर का इस्तेमाल कर सकते हैं! इस फ़ीचर की मदद से आप OnlyFans की सामग्री और लाइव स्ट्रीम को पूरी स्क्रीन में रिकॉर्ड कर सकते हैं और उन्हें सीधे अपने डिवाइस में सेव कर सकते हैं। तो, OnlyFans की स्क्रीन रिकॉर्ड कैसे करें? यहाँ कुछ स्टेप दिए गए हैं जिनका आपको पालन करना चाहिए:
स्टेप 1अपने iPhone पर जिस OnlyFans कंटेंट को आप रिकॉर्ड करना चाहते हैं, उस पर जाएँ, अपने iPhone के "कंट्रोल सेंटर" पर पहुँचें, और "रिकॉर्ड" बटन पर टैप करें। फिर, 3 सेकंड की उल्टी गिनती खत्म होने तक प्रतीक्षा करें।
चरण दोएक बार जब उल्टी गिनती समाप्त हो जाती है, तो रिकॉर्डिंग अपने आप शुरू हो जाएगी। एक बार जब आप स्क्रीन रिकॉर्डिंग कर लेते हैं, तो "स्टॉप" बटन पर टैप करें, और रिकॉर्डिंग अपने आप आपके iPhone के फ़ोटो ऐप में सेव हो जाएगी।
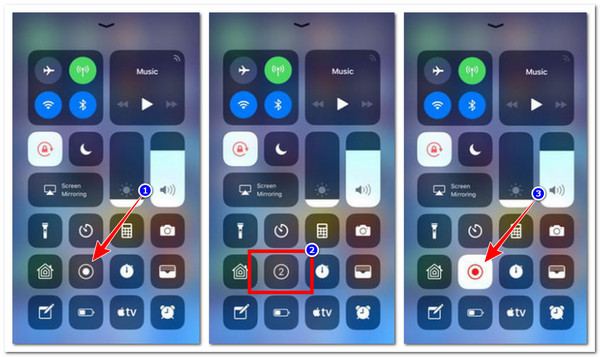
2. एंड्रॉइड का बिल्ट-इन स्क्रीन रिकॉर्डर
अन्यथा, यदि आप एंड्रॉइड फोन का उपयोग करते हैं, तो आप इसकी अंतर्निहित स्क्रीन रिकॉर्डर सुविधा का भी उपयोग कर सकते हैं एंड्रॉयड पर स्क्रीन रिकॉर्ड करें OnlyFans से। यही बात iPhone के स्क्रीन रिकॉर्डर पर भी लागू होती है; यह भी इस्तेमाल करने में आसान है और आपको OnlyFans की सामग्री को पूरी स्क्रीन पर तेज़ी से रिकॉर्ड करने की सुविधा देता है। तो, यहाँ Android के बिल्ट-इन स्क्रीन रिकॉर्डर का उपयोग करके OnlyFans की स्क्रीन रिकॉर्ड करने के तरीके बताए गए हैं।
स्टेप 1उस OnlyFans कंटेंट पर जाएँ जिसे आप रिकॉर्ड करना चाहते हैं। फिर, "क्विक सेटिंग्स" पैनल को नीचे खींचें, "स्क्रीन रिकॉर्डर/स्क्रीन रिकॉर्ड" सुविधा देखें, और रिकॉर्डिंग शुरू करने के लिए उस पर टैप करें।
चरण दोएक बार जब आप रिकॉर्डिंग कर लें, तो बस "स्टॉप" बटन पर टैप करें, और रिकॉर्डिंग स्वचालित रूप से आपके डिवाइस के स्थानीय स्टोरेज में सेव हो जाएगी।
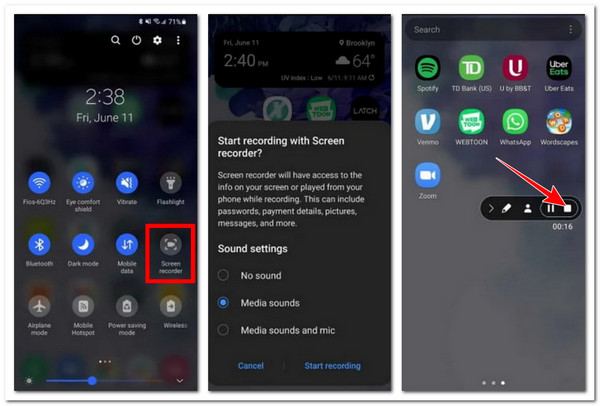
3. AZ स्क्रीन रिकॉर्डर
अब, अगर वे बिल्ट-इन स्क्रीन रिकॉर्डर ऐप आपके लिए ठीक से काम नहीं करते हैं या आपको लगता है कि वे बहुत सीमित स्क्रीन रिकॉर्डिंग कस्टमाइज़ेशन विकल्प प्रदान करते हैं, तो AZ स्क्रीन रिकॉर्डर का उपयोग करके देखें। यह iPhone और Android-संगत ऐप बिना किसी समय सीमा या वॉटरमार्क के आपकी स्क्रीन की उच्च-गुणवत्ता वाली रिकॉर्डिंग रिकॉर्ड कर सकता है। अब, इस ऐप का इस्तेमाल आमतौर पर ट्यूटोरियल बनाने, सामग्री स्ट्रीमिंग करने और व्यक्तिगत उपयोग के लिए OnlyFans जैसे प्लेटफ़ॉर्म से वीडियो सहेजने के लिए किया जाता है। इसके अतिरिक्त, इस ऐप में कॉन्फ़िगर करने योग्य रिज़ॉल्यूशन, फ़्रेम दर और बिट दर जैसी मूल्यवान क्षमताएँ हैं, साथ ही एक सरल उपयोगकर्ता इंटरफ़ेस भी है। क्या आप जानना चाहते हैं कि AZ स्क्रीन रिकॉर्डर का उपयोग करके OnlyFans को कैसे रिकॉर्ड किया जाए? ठीक है, अगर हाँ, तो यहाँ वे चरण दिए गए हैं जिनका आपको पालन करना चाहिए:
स्टेप 1Google Play या Apple Store प्लैटफ़ॉर्म से AZ स्क्रीन रिकॉर्डर इंस्टॉल करें। उसके बाद, ऐप लॉन्च करें और ऐप सेट अप करने के लिए ऑन-स्क्रीन गाइड का पालन करें।
चरण दोइसके बाद, उस OnlyFans कंटेंट तक पहुँचें जिसे आप स्क्रीन रिकॉर्ड करना चाहते हैं। फिर, रिकॉर्डिंग शुरू करने के लिए फ़्लोटिंग टूलबार पर "रिकॉर्ड" आइकन पर टैप करें।
चरण 3एक बार जब आप रिकॉर्डिंग कर लें, तो नोटिफ़िकेशन बार पर पहुँचें और रिकॉर्डिंग रोकने के लिए "स्टॉप" पर टैप करें। और इस तरह आप इस ऐप का उपयोग करके "OnlyFans लाइव स्ट्रीम कैसे रिकॉर्ड करें" का प्रदर्शन करते हैं।
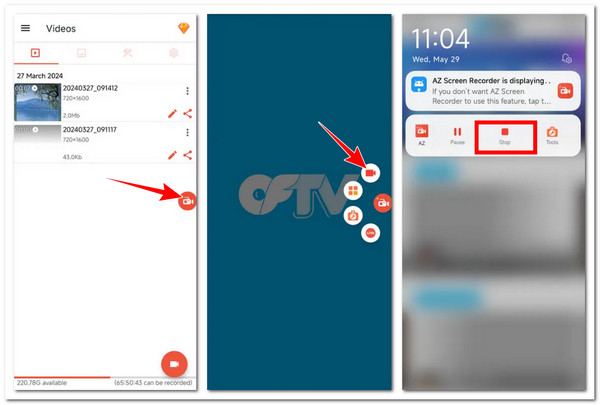
निष्कर्ष
संक्षेप में, यह पोस्ट विंडोज, मैक, एंड्रॉइड और आईफोन पर ओनलीफैंस कंटेंट को स्क्रीन रिकॉर्ड करने के पांच सबसे अच्छे तरीकों पर प्रकाश डालती है। इन तरीकों से, अब आप ओनलीफैंस पर अपनी पसंदीदा सामग्री को कैप्चर कर सकते हैं और उन्हें निजी इस्तेमाल के लिए देख और सहेज सकते हैं। हालाँकि, उन पाँच तरीकों में से, केवल पेशेवर ही 4ईज़ीसॉफ्ट स्क्रीन रिकॉर्डर आपको बेहतरीन स्क्रीन रिकॉर्डिंग सेवा और आउटपुट प्रदान कर सकता है। तो, आप किस बात का इंतज़ार कर रहे हैं? इस टूल की आधिकारिक वेबसाइट पर जाएँ और इसे आज ही डाउनलोड करें!
100% सुरक्षित
100% सुरक्षित


