उच्च गुणवत्ता के साथ 1000+ प्रारूपों में वीडियो/ऑडियो को परिवर्तित, संपादित और संपीड़ित करें।
वीडियो को ट्रिम कैसे करें और अवांछित भागों को आसानी से कैसे हटाएं [विस्तृत गाइड]
क्या आपको अपने वीडियो के आरंभ और अंत में अनावश्यक भागों को प्रदर्शित करने में सहायता की आवश्यकता है? इसे हल करने का सबसे अच्छा तरीका वीडियो को ट्रिम करना है, जिसका उपयोग वीडियो के केवल आवश्यक भागों को हाइलाइट करने के लिए किया जाता है। यदि आप कोई ऐसा प्रोग्राम या ट्रिमिंग टूल चुनते हैं जिसका उपयोग करना आसान न हो, तो वीडियो को ट्रिम करना जटिल हो सकता है। इसलिए, संपादन प्रक्रिया को आसान बनाने के लिए, किसी भी डिवाइस पर वीडियो को ट्रिम करने के सर्वोत्तम तरीकों की तलाश करें। निम्नलिखित भाग आपको वीडियो को ट्रिम करने में मदद करने के लिए प्रभावी समाधानों तक ले जाएंगे, चाहे आप कंप्यूटर या मोबाइल डिवाइस का उपयोग कर रहे हों। किसी भी डिवाइस पर आसानी से वीडियो ट्रिम करें।
गाइड सूची
भाग 1: विंडोज/मैक पर वीडियो ट्रिम करने का सबसे आसान तरीका भाग 2: वीएलसी मीडिया प्लेयर से वीडियो ट्रिम कैसे करें भाग 3: एंड्रॉइड/आईफोन पर वीडियो ट्रिम करने के विस्तृत चरण भाग 4: ऑनलाइन मुफ़्त में वीडियो कैसे काटें और ट्रिम करें भाग 5: किसी भी डिवाइस पर वीडियो ट्रिम करने के बारे में अक्सर पूछे जाने वाले प्रश्नभाग 1: विंडोज/मैक पर वीडियो ट्रिम करने का सबसे आसान तरीका
वीडियो ट्रिम करने का सबसे आसान तरीका है 4ईज़ीसॉफ्ट टोटल वीडियो कन्वर्टर - विंडोज और मैक दोनों पर उपलब्ध है। यह MP4, MKV, AVI, इत्यादि सहित 600 से अधिक प्रारूपों का समर्थन करता है। एक कनवर्टर होने के अलावा, यह संपादन उपकरण भी प्रदान करता है जो आपको वीडियो ट्रिम करने, फ़िल्टर लगाने, सीमाओं को समायोजित करने, अपने वीडियो में अनावश्यक भागों को काटने और बहुत कुछ करने देता है। इसके अलावा, कृत्रिम बुद्धिमत्ता के साथ, आप वीडियो पर 3D प्रभाव लागू कर सकते हैं, वीडियो की गुणवत्ता बढ़ा सकते हैं, पृष्ठभूमि शोर को हटा सकते हैं, और बहुत कुछ कर सकते हैं। इसे डाउनलोड करके इस वीडियो ट्रिमर का उपयोग करें, और फिर आप नीचे दिए गए चरणों का पालन करने के लिए तैयार हैं।

एक वीडियो ट्रिमर सुविधा प्रदान करें जो आपको अपने वीडियो में अवांछित भागों को काटने की अनुमति देती है।
वीडियो रिज़ॉल्यूशन को बेहतर बनाने के लिए शानदार गुणवत्ता प्रदान करता है, जिसमें 1080P और 4K शामिल हैं।
इसकी गति अत्यंत तीव्र है, जिससे आप गुणवत्ता को प्रभावित किए बिना तुरंत परिणाम प्राप्त कर सकते हैं।
आपको 15 से अधिक टूलकिट के साथ अपने वीडियो पर अधिक संपादन करने में सक्षम बनाता है।
100% सुरक्षित
100% सुरक्षित
स्टेप 1शुरू करने के लिए, डाउनलोड करें और इंस्टॉल करें 4ईज़ीसॉफ्ट टोटल वीडियो कन्वर्टर और इसे अपने कंप्यूटर पर लॉन्च करें। जब आप इसे लॉन्च कर लें, तो क्लिक करें उपकरण बॉक्स ऊपर दिए गए मेनू में। वहां, आपको प्रोग्राम द्वारा प्रदान किए गए टूलकिट दिखाई देंगे, जैसे कि वीडियो ट्रिमर वीडियो ट्रिम करने के लिए.

चरण दोक्लिक वीडियो ट्रिमर वीडियो ट्रिम करने के लिए। क्लिक करके वीडियो फ़ाइल जोड़ें प्लस ऊपर आइकन वीडियो ट्रिमर में वीडियो जोड़ेंवह वीडियो फ़ाइल चुनें जिसे आप ट्रिम करना चाहते हैं.
चरण 3वीडियो को खींचकर ट्रिम करना शुरू करें काटनेवाला अवांछित भागों को काटने के लिए बार पर क्लिक करें, और लाल वर्ग के अंदर के भाग वहीं रहेंगे। या आप प्रारंभ और समाप्ति समय को सेट कर सकते हैं अवधि बार.क्लिक करें तेजी से विभाजित वीडियो को शीघ्रता से विभाजित करने के लिए.

आप भी आवेदन कर सकते हैं फ़ेड इन आउट क्लिप के बीच ट्रांज़िशन जोड़ने के लिए, क्लिक करें। फिर, क्लिक करें एक में विलीन हो जाना क्लिप को संयोजित करने के लिए.
चरण 4वीडियो सेटिंग समायोजित करने के लिए बटन पर क्लिक करें उत्पादन नीचे के साथ समायोजन आइकन पर क्लिक करें। निर्यात अपना वीडियो प्राप्त करने के लिए.
भाग 2: वीएलसी मीडिया प्लेयर से वीडियो ट्रिम कैसे करें
VLC मीडिया प्लेयर एक मुफ़्त उपलब्ध मीडिया प्लेयर है जिसका इस्तेमाल आप विंडोज में कर सकते हैं। आप इसका इस्तेमाल सभी तरह के वीडियो फ़ॉर्मेट चलाने और वीडियो ट्रिम करने जैसी एडिटिंग सुविधाएँ देने के लिए कर सकते हैं। VLC में वीडियो ट्रिम करने की प्रक्रिया दूसरों से अलग है, क्योंकि दूसरे मीडिया प्लेयर के विपरीत जो उपयोगकर्ताओं को सीधे वीडियो ट्रिम करने की अनुमति देते हैं, यहाँ VLC में, आपको इसके बिल्ट-इन ट्रिमिंग टूल के ज़रिए वीडियो रिकॉर्ड करना होगा। वीडियो ट्रिम करने के लिए VLC मीडिया प्लेयर का इस्तेमाल करने का तरीका यहाँ बताया गया है।
स्टेप 1प्रोग्राम डाउनलोड करें और इंस्टॉल करें VLC मीडिया प्लेयर, फिर इसे अपने कंप्यूटर पर लॉन्च करें। देखना, तब उन्नत नियंत्रणएक बार जब आप इसे क्लिक करेंगे, तो चार अतिरिक्त बटन दिखाई देंगे।
चरण दोजिस वीडियो को आप ट्रिम करना चाहते हैं उसे खींचें और प्रोग्राम में डालें। या, का उपयोग करें खुली फाइल वीडियो जोड़ने के लिए विकल्प.
चरण 3वह स्थान चुनें जहां आप वीडियो रखना चाहते हैं, फिर क्लिक करके रिकॉर्डिंग शुरू करें अभिलेख बटन।
चरण 4क्लिक करें अभिलेख जहाँ आप रिकॉर्डिंग समाप्त करना चाहते हैं, वहाँ फिर से बटन दबाएँ। उसके बाद, रिकॉर्ड किया गया वीडियो MP4 फ़ाइल के रूप में सहेजा जाएगा।
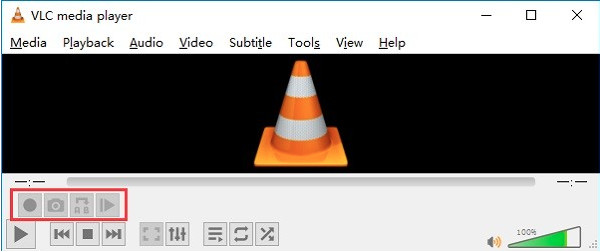
भाग 3: एंड्रॉइड/आईफोन पर वीडियो ट्रिम करने के विस्तृत चरण
अगर आप वीडियो ट्रिम करने के लिए कंप्यूटर का इस्तेमाल नहीं करना चाहते हैं, तो iPhone और Android डिवाइस के लिए किसी एप्लिकेशन का इस्तेमाल करें। जैसे-जैसे तकनीक आगे बढ़ी है, कई एप्लिकेशन ट्रिमिंग फ़ंक्शन और अन्य संपादन टूल प्रदान करते हैं। समाधान के लिए, Android और iPhone डिवाइस पर वीडियो ट्रिम करने के तरीके नीचे देखें।
1. iPhone पर फ़ोटो ऐप से वीडियो ट्रिम कैसे करें
iPhone के साथ अच्छी बात यह है कि आप सीधे इसके फ़ोटो पर वीडियो ट्रिम कर सकते हैं, जहाँ फ़ोटो और वीडियो स्थित हैं। आपको वीडियो ट्रिम करने या बुनियादी संपादन करने के लिए कोई एप्लिकेशन डाउनलोड करने की आवश्यकता नहीं है। चूंकि फ़ोटो में बिल्ट-इन ट्रिमिंग टूल होने के अलावा, आप एक्सपोज़र को एडजस्ट भी कर सकते हैं, फ़िल्टर जोड़ सकते हैं, आकार काट सकते हैं और अपनी छवि और वीडियो के साथ और भी बहुत कुछ कर सकते हैं। अब, फ़ोटो ऐप के साथ वीडियो ट्रिम करने का तरीका देखें।
स्टेप 1खुला तस्वीरें अपने iPhone पर, फिर उस वीडियो को खोजें जिसे आप ट्रिम करना चाहते हैं। संपादन करना आपकी स्क्रीन के ऊपरी दाएँ कोने में स्थित मेनू.
चरण दोट्रिमिंग शुरू करने के लिए, स्लाइडर्स नीचे दोनों तरफ उस फ्रेम को रखें जिसे आप रखने की योजना बना रहे हैं।
चरण 3यदि हो जाए तो क्लिक करें हो गया नीचे दिए गए बटन पर क्लिक करके परिवर्तन सहेजें। दो विकल्पों में से चुनें: वीडियो सहेजें परिवर्तनों को सहेजने और मूल को हटाने के लिए, या वीडियो को नई क्लिप के रूप में सहेजें, जो आपको मूल वीडियो को रखने और ट्रिम किए गए वीडियो को नए के रूप में सहेजने की अनुमति देता है।
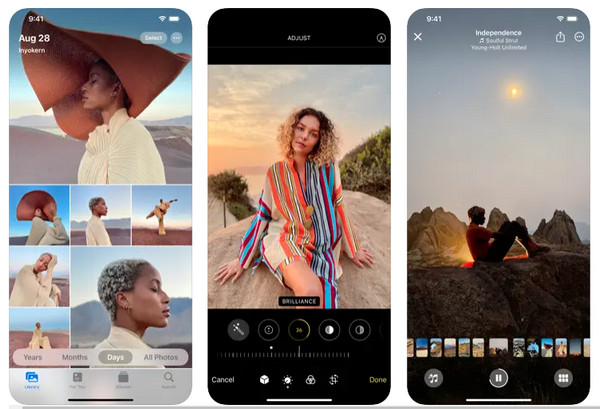
2. एंड्रॉइड पर Google फ़ोटो ऐप से वीडियो ट्रिम कैसे करें
वीडियो ट्रिम करने का दूसरा तरीका एंड्रॉइड पर Google फ़ोटो के ज़रिए है, जिसका इस्तेमाल फ़ोटो शेयरिंग और स्टोरेज के लिए किया जाता है। Google फ़ोटो उपयोगकर्ताओं को Google पर फ़ोटो और वीडियो का बैक-अप लेने में मदद करता है, इसलिए जब आप अपनी लाइब्रेरी से फ़ोटो हटाते हैं, तब भी आप उन्हें Google फ़ोटो पर देख सकते हैं। यह फ़ोटो की पहचान करने, एल्बम बनाने, अलग-अलग समय पर यादें देखने और संपादन फ़ंक्शन भी प्रदान करता है। एक संपादन फ़ंक्शन आपको वीडियो ट्रिम करने की अनुमति देता है; यहाँ बताया गया है कि कैसे।
स्टेप 1खोलें गूगल फोटो अपने Android डिवाइस पर ऐप डाउनलोड करें। अगर आपके पास ऐप नहीं है तो इसे डाउनलोड करें। एलबम, फिर चुनें वीडियो.
चरण दोउस वीडियो पर क्लिक करें जिसे आप ट्रिम करना चाहते हैं, फिर क्लिक करें संपादन करना अपनी स्क्रीन के नीचे आइकन पर क्लिक करें।
चरण 3प्रारंभ और अंत को समायोजित करके ट्रिमिंग शुरू करें स्लाइडर्स उन फ़्रेमों को चुनने के लिए जिन्हें आप रखना चाहते हैं। एक बार हो जाने के बाद, पर क्लिक करें प्रतिलिपि सहेजें मेनू पर क्लिक करें.
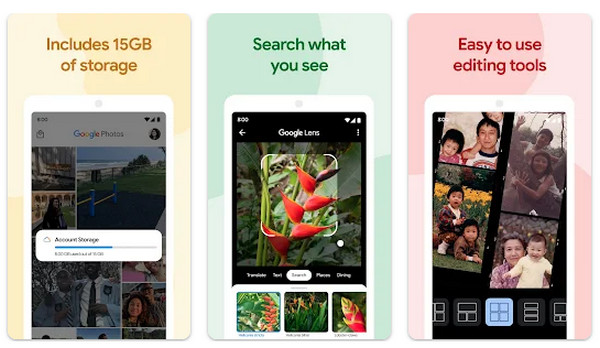
भाग 4: ऑनलाइन मुफ़्त में वीडियो कैसे काटें और ट्रिम करें
वीडियो ट्रिम करने के लिए आप जिन प्रोग्राम और एप्लिकेशन का उपयोग कर सकते हैं, उन्हें जानने के बाद, आप मुफ़्त में ऑनलाइन वीडियो ट्रिम भी कर सकते हैं। आप स्कूल प्रोजेक्ट, प्रेजेंटेशन, YouTube कंटेंट और बहुत कुछ के लिए अपनी ज़रूरत के हिसाब से वीडियो को आसानी से काट और ट्रिम कर सकते हैं। नीचे दिए गए ऑनलाइन टूल के साथ चरण-दर-चरण गाइड के साथ अभी ट्रिम करना शुरू करें।
1. ऑनलाइन वीडियो कटर
ऑनलाइन टूल, ऑनलाइन वीडियो कटर, आपको बिना इंस्टॉलेशन के एक छोटी वीडियो फ़ाइल को काटने की अनुमति देता है। यह रोटेटिंग वीडियो, क्रॉपिंग वीडियो, वीडियो एडिटिंग और बहुत कुछ जैसी सुविधाएँ प्रदान करता है। इसके अलावा, यह आपको अपलोड करने से पहले अपनी फ़ाइल की गुणवत्ता और आउटपुट फ़ॉर्मेट चुनने की अनुमति देता है। हो सकता है कि आपको इस बात की चिंता हो कि कोई आपकी जानकारी तक पहुँच सकता है क्योंकि यह एक ऑनलाइन टूल है, लेकिन ऑनलाइन वीडियो कटर के साथ ऐसा नहीं है। आपके द्वारा उनके साथ काम करने के बाद आपकी फ़ाइलें उनके सर्वर से अपने आप डिलीट हो जाएँगी।
स्टेप 1जाओ ऑनलाइन वीडियो कटर की आधिकारिक वेबसाइट online-video-cutter.com सर्च करके। फिर, क्लिक करें खुली फाइल अपने वीडियो को पेज पर खोलने के लिए ट्रिम वीडियो के नीचे बटन पर क्लिक करें। खींचें और छोड़ें आपकी फाइल।
चरण दोसंपादन पृष्ठ पर, वीडियो के आरंभ और अंत को खींचकर उसे ट्रिम करें स्लाइडर्सस्लाइडर को वीडियो के उस हिस्से पर रखें जिसे आप रखना चाहते हैं। इसका पूर्वावलोकन करने के लिए, क्लिक करें खेल बाईं ओर बटन पर क्लिक करें। आप आउटपुट फॉर्मेट को क्लिक करके भी बदल सकते हैं समायोजन आइकन पर क्लिक करें। जब आपका काम पूरा हो जाए, तो क्लिक करें बचाना ट्रिम किए गए वीडियो को निर्यात करने के लिए.
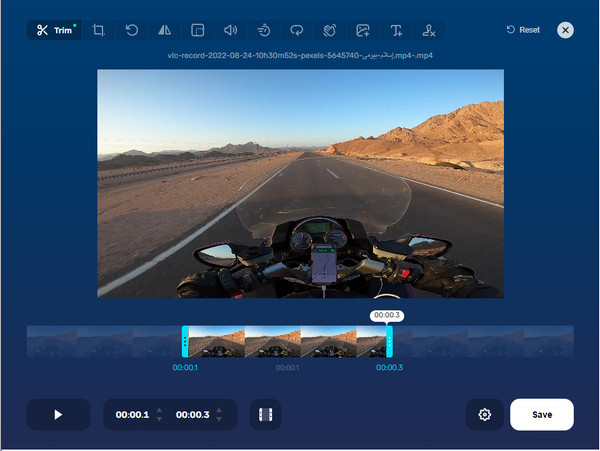
2. कपविंग
वीडियो ट्रिम करने के लिए एक और ऑनलाइन टूल है Kapwing। आप अपने iPhone, Android, Windows, Mac और अन्य पर वीडियो ट्रिम करने के लिए Kapwing का उपयोग कर सकते हैं। इसके अलावा, इसके उपयोग में आसान इंटरफ़ेस के साथ, आप इसके स्लाइडर और कीबोर्ड शॉर्टकट के साथ आसानी से वीडियो ट्रिम बना सकते हैं। यह आपको बैकग्राउंड नॉइज़ को हटाने और एक साफ वीडियो बनाने की भी अनुमति देता है। और, विज्ञापनों वाले अन्य ऑनलाइन टूल के विपरीत, इस वीडियो ट्रिमर में बिल्कुल भी विज्ञापन नहीं हैं! बस कुछ ही क्लिक में, वीडियो अपलोड करने से लेकर संपादन शुरू करने तक, आप अपने वीडियो में पसंदीदा हिस्सों को हाइलाइट करने के लिए लंबी क्लिप ट्रिम कर सकते हैं।
स्टेप 1जाओ कपविंग का आधिकारिक पृष्ठ, फिर क्लिक करके ट्रिमिंग प्रक्रिया शुरू करें एक वीडियो चुनें। क्लिक करें अपलोड करने के लिए क्लिक करें जिस वीडियो फ़ाइल को आप ट्रिम करना चाहते हैं उसे खोलने के लिए, उसे खींचें और छोड़ें, या YouTube, TikTok या अन्य वीडियो स्रोतों से लिंक पेस्ट करें।
चरण दोके आरंभ और अंत को खींचकर ट्रिमिंग प्रारंभ करें स्लाइडर्स. सही ट्रिमिंग के लिए, क्लिक करें काट-छांट करना दाईं ओर मेनू पर सुविधा। आप वॉल्यूम समायोजित कर सकते हैं, क्रॉप कर सकते हैं, फ़िल्टर जोड़ सकते हैं, और भी बहुत कुछ कर सकते हैं। अगर संतुष्ट हैं, तो क्लिक करें परियोजना निर्यात करें अपने ट्रिम किए गए वीडियो को सहेजने के लिए पृष्ठ के ऊपर क्लिक करें।
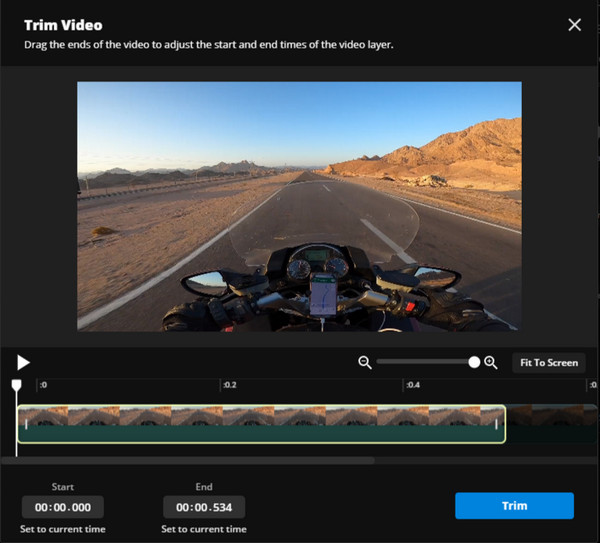
भाग 5: किसी भी डिवाइस पर वीडियो ट्रिम करने के बारे में अक्सर पूछे जाने वाले प्रश्न
-
क्या मैं अपने विंडोज पीसी पर सीधे वीडियो ट्रिम कर सकता हूं?
अगर आप एडिट करने के लिए कोई ऐप डाउनलोड करने से बचना चाहते हैं, तो आपके विंडोज पीसी पर फोटो ऐप आपके लिए सबसे अच्छा विकल्प है। जिस वीडियो को आप ट्रिम करना चाहते हैं, उसे खोलें, फिर क्लिक करें पेंसिल के आकार का संपादित करें बटन दबाएं. फिर, खींचें स्लाइडर नीचे, और क्लिक करें प्रतिलिपि सहेजें एक बार जब आप ट्रिमिंग कर लें।
-
क्या कैनवा में वीडियो ट्रिम करना संभव है?
हां, आप वीडियो ट्रिम करने के लिए Canva का उपयोग कर सकते हैं। अपने डिज़ाइन पर जाएं, फिर उस वीडियो पर क्लिक करें जिसे आप संपादित करना चाहते हैं। ऊपर दिए गए टूलबार पर, क्लिक करें कैंची आइकन को खींचें. स्लाइडर्स उस भाग पर जाएँ जिसे आप रखना चाहते हैं। हो गया बचाने के लिए।
-
क्या मैं वीडियो ट्रिम करने के लिए एंड्रॉइड पर गैलरी ऐप का उपयोग कर सकता हूं?
एंड्रॉइड पर गैलरी ऐप में एक बिल्ट-इन वीडियो ट्रिमर है, जिससे वीडियो ट्रिम करना और बुनियादी संपादन करना आसान हो जाता है। बस एल्बम पर अपना वीडियो खोलें और टैप करें संपादन करना प्रक्रिया शुरू करने के लिए बटन दबाएँ।
निष्कर्ष
अगर आपको अपने iPhone, Android, Mac या Windows पर वीडियो ट्रिम करने की ज़रूरत है, तो आप इस पोस्ट की मदद से इसे आसानी से कर सकते हैं। बताए गए प्रोग्राम और ऑनलाइन टूल जैसे कि VLC Media Player, Kapwing, Online Video Cutter आदि का इस्तेमाल करने पर विचार करें। अगर आप इसे अपने मोबाइल फ़ोन पर करने की योजना बना रहे हैं, तो अगर आप iPhone यूजर हैं, तो iOS बिल्ट-इन वीडियो ट्रिमर का इस्तेमाल करें। लेकिन वीडियो ट्रिमिंग के बेहतर अनुभव के लिए, इसका इस्तेमाल करें 4ईज़ीसॉफ्ट टोटल वीडियो कन्वर्टरवीडियो ट्रिमर और 15 से अधिक टूलकिट से लैस, आप इस प्रोग्राम का उपयोग अवांछित भागों को आसानी से काटने और उत्कृष्ट गुणवत्ता के साथ वीडियो निर्यात करने के लिए कर सकते हैं।
100% सुरक्षित
100% सुरक्षित


