DVD को MP4 (H.264/HEVC) और अन्य लोकप्रिय प्रारूपों में मूल गुणवत्ता के साथ रिप करें
अंतिम गाइड: डीवीडी से उच्च गुणवत्ता वाले वीडियो कैसे निकालें
डीवीडी से वीडियो निकालना आपके पसंदीदा कंटेंट को अधिक सुलभ डिजिटल प्रारूप में सहेजने का एक शानदार तरीका हो सकता है, आखिरकार, आजकल वीडियो चलाने के लिए डीवीडी का उपयोग करना कमोबेश असुविधाजनक है। चाहे आप किसी भी तरह की समस्याओं से निपटने से थक गए हों, डीवीडी से वीडियो निकालने का तरीका सीखना आपके देखने के अनुभव को बहुत आसान बना सकता है। इस गाइड में, आपको विभिन्न उपकरणों का उपयोग करके डीवीडी से वीडियो निकालने के बारे में विस्तृत निर्देश मिलेंगे।
गाइड सूची
[सबसे अच्छा विकल्प] डीवीडी से उच्च गुणवत्ता के साथ वीडियो कैसे निकालें [विंडोज] वीएलसी मीडिया प्लेयर के साथ डीवीडी से वीडियो कैसे निकालें [मैक] डिस्क यूटिलिटी का उपयोग करके डीवीडी से वीडियो कैसे निकालें [ओपन-सोर्स] डीवीडी से वीडियो निकालने के लिए हैंडब्रेक का उपयोग कैसे करें [एक गीक तरीका] FFmpeg कोड के साथ डीवीडी से वीडियो कैसे निकालें[सबसे अच्छा विकल्प] डीवीडी से उच्च गुणवत्ता के साथ वीडियो कैसे निकालें
जैसा कि हम सभी जानते हैं, डीवीडी से वीडियो निकालते समय अक्सर आने वाली समस्याओं में से एक असंगत वीडियो गुणवत्ता है। उदाहरण के लिए, यदि आप डीवीडी की तुलना ब्लू-रे डिस्क से करेंयह समझना आसान है कि डीवीडी से निकाले गए वीडियो की गुणवत्ता आम तौर पर ब्लू-रे डिस्क से कमतर होती है। इससे कई लोग परेशान भी होते हैं: डीवीडी से वीडियो निकालते समय यह कैसे सुनिश्चित किया जाए कि वीडियो की गुणवत्ता उच्चतम संभव हो?

इस समस्या के लिए सबसे अच्छा विकल्प है 4ईज़ीसॉफ्ट डीवीडी रिपर, जो न केवल आपके डीवीडी से वीडियो को पूरी तरह से और सुरक्षित रूप से बैकअप के रूप में निकाल सकता है, बल्कि कस्टमाइज़ेशन विकल्पों के साथ निकाले गए वीडियो की गुणवत्ता में भी सुधार कर सकता है। उच्च गुणवत्ता के साथ डीवीडी से वीडियो निकालने के लिए 4Easysoft DVD Ripper का उपयोग करने के तरीके के बारे में यहाँ चरण दिए गए हैं:

डीवीडी डिस्क से वीडियो को 500+ प्रारूपों और उपकरणों में वापस लाएँ।
डीवीडी से निकाले गए वीडियो को 4K दोषरहित गुणवत्ता के साथ निर्यात करें।
GPU के साथ 30X तेज गति से DVD वीडियो निकालें।
डीवीडी से निकाले गए वीडियो को आश्चर्यजनक प्रभावों के साथ संपादित करें।
100% सुरक्षित
100% सुरक्षित
स्टेप 14Easysoft DVD Ripper लॉन्च करें और वीडियो निकालने के लिए अपनी DVD डालें। “DVD लोड करें” बटन पर क्लिक करें।
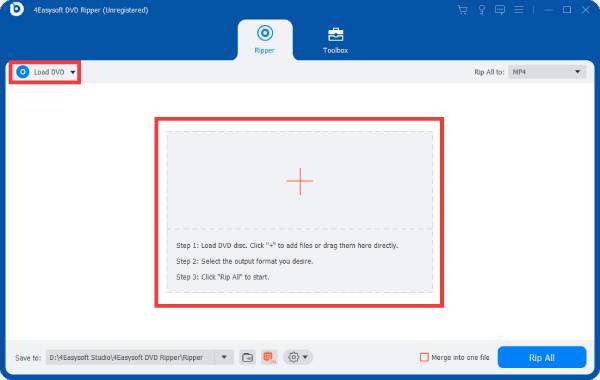
चरण दोआपके डीवीडी का मुख्य शीर्षक लोड होने के बाद, अपने डीवीडी में समाप्त सभी वीडियो को चुनने के लिए "पूर्ण टाइल सूची" पर क्लिक करें।
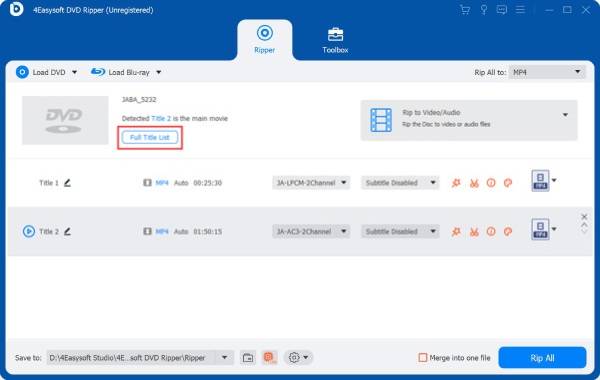
चरण 3वांछित प्रारूप चुनने के लिए “रिप ऑल टू” बटन पर क्लिक करें। अंत में, अपने डीवीडी से वीडियो निकालने के लिए “रिप ऑल” बटन पर क्लिक करें।
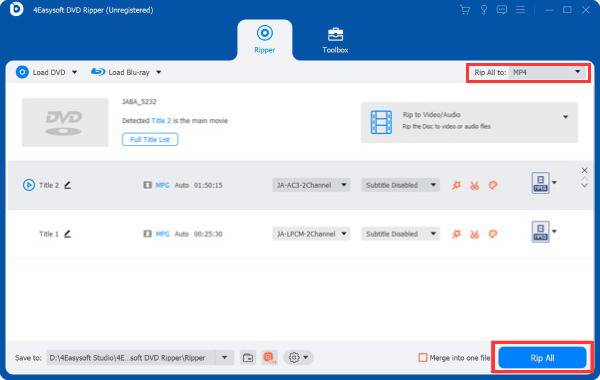
[विंडोज] वीएलसी मीडिया प्लेयर के साथ डीवीडी से वीडियो कैसे निकालें
यदि आप विंडोज यूजर हैं, तो मुफ्त VLC मीडिया प्लेयर एक बेहतरीन विकल्प होगा। एक वीडियो प्लेयर से कहीं ज़्यादा जो कई फ़ाइल फ़ॉर्मेट को सपोर्ट करता है, VLC मीडिया प्लेयर आपको DVD से वीडियो निकालने सहित कई तरह की समस्याओं को हल करने में भी मदद कर सकता है। यह इसे विंडोज सिस्टम पर कई लोगों के लिए पसंदीदा मल्टीफ़ंक्शनल वीडियो प्लेयर बनाता है। यहाँ बताया गया है कि इसका उपयोग कैसे करें डीवीडी रिप करने के लिए वीएलसी मीडिया प्लेयर और शामिल वीडियो वापस ले लें:
स्टेप 1VLC मीडिया प्लेयर लॉन्च करें और अपनी DVD डालें। “मीडिया” बटन और “कन्वर्ट/सेव” बटन पर क्लिक करें।
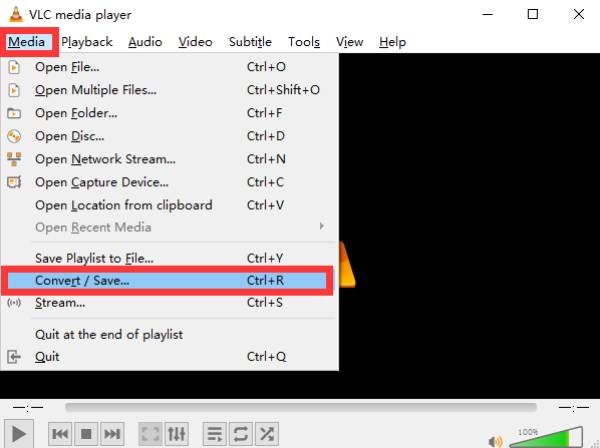
चरण दो"डिस्क" टैब के अंतर्गत, वीडियो निकालने के लिए अपनी डीवीडी आयात करने हेतु "ब्राउज़" बटन पर क्लिक करें।
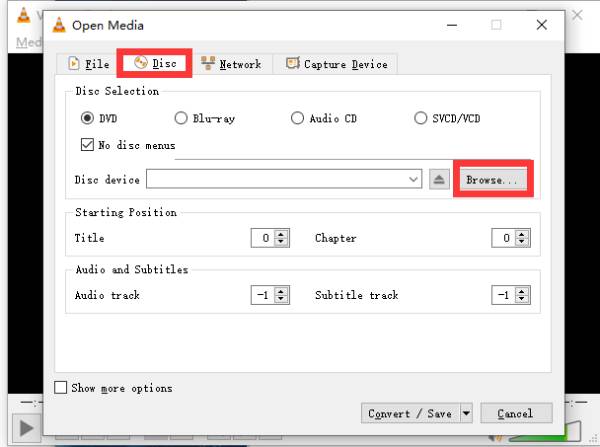
चरण 3एक बार समाप्त हो जाने पर, "कन्वर्ट/सेव" बटन पर क्लिक करें और वीएलसी मीडिया प्लेयर आपकी डीवीडी से वीडियो निकालने की प्रक्रिया शुरू कर देगा।
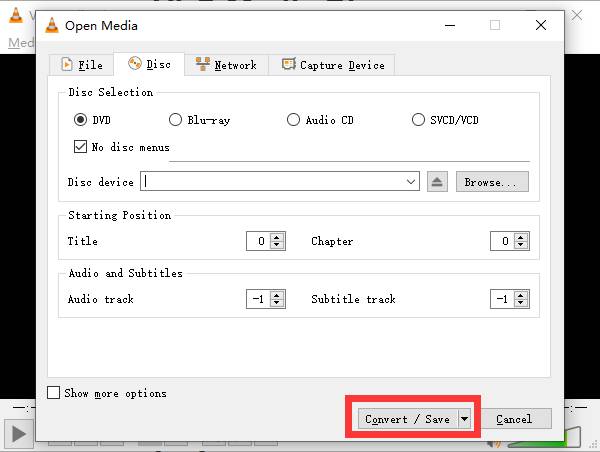
[मैक] डिस्क यूटिलिटी का उपयोग करके डीवीडी से वीडियो कैसे निकालें
तो, मैक उपयोगकर्ता डीवीडी से वीडियो कैसे निकाल सकते हैं? यह वास्तव में बहुत सरल है, आपको बस डिस्क यूटिलिटी का उपयोग करने की आवश्यकता है, एक उपकरण जो मैक के साथ आता है, बिना किसी अतिरिक्त सॉफ़्टवेयर को डाउनलोड किए आसानी से यह काम करने के लिए। हालाँकि, आपको यह ध्यान रखना होगा कि डीवीडी से वीडियो निकालने के लिए डिस्क यूटिलिटी का उपयोग केवल मूल वीडियो गुणवत्ता को दोहरा सकता है। इसका मतलब यह है कि यदि डीवीडी की वीडियो गुणवत्ता कम है, तो आप वीडियो फ़ाइल का वही प्रभाव ही प्राप्त कर सकते हैं। मैक की अंतर्निहित डिस्क यूटिलिटी का उपयोग करके डीवीडी से वीडियो निकालने के तरीके के बारे में नीचे दिए गए चरण दिए गए हैं:
स्टेप 1अपनी डीवीडी डालें और अपने मैक पर “डिस्क यूटिलिटी” खोजें। “फ़ाइल” टैब के अंतर्गत, “नई छवि” बटन पर क्लिक करें और फिर “छवि से...” बटन पर क्लिक करें।
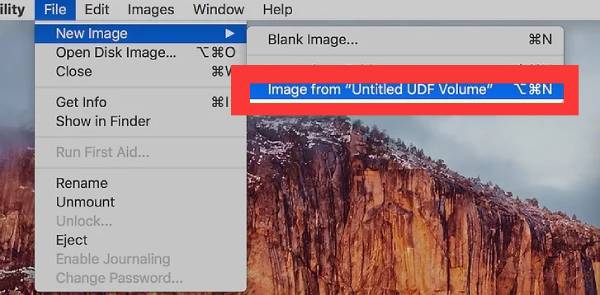
चरण दोअपनी डीवीडी को नाम दें और “फ़ॉर्मेट” टैब से “डीवीडी/सीडी मास्टर” बटन पर क्लिक करें।
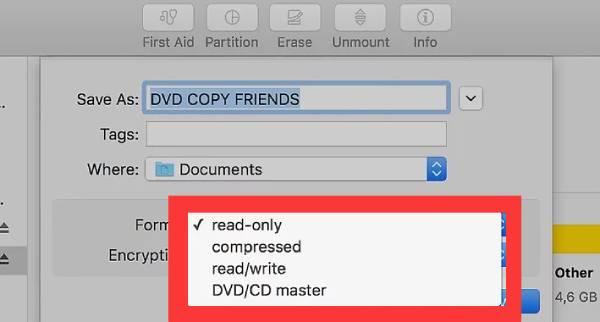
चरण 3अंत में, अपने डीवीडी से निकाले गए वीडियो के लिए वांछित स्थान चुनने के लिए "कहाँ" बटन पर क्लिक करें। फिर, वीडियो को सहेजने के लिए "सहेजें" बटन पर क्लिक करें।
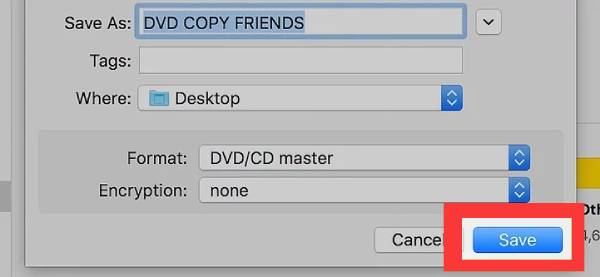
[ओपन-सोर्स] डीवीडी से वीडियो निकालने के लिए हैंडब्रेक का उपयोग कैसे करें
एक के रूप मेंओपन सोर्स डीवीडी रिपर,, हैंडब्रेक को कई लोगों ने डीवीडी से वीडियो निकालने के लिए भी चुना है। हालाँकि यह केवल कुछ बुनियादी निष्कर्षण कार्य ही कर सकता है, हैंडब्रेक का सरल और सहज इंटरफ़ेस और स्पष्ट संचालन तरीका भी कई लोगों को अभी भी इसका उपयोग करने के लिए इच्छुक बनाता है। डीवीडी से वीडियो निकालने के लिए हैंडब्रेक का उपयोग करने का तरीका इस प्रकार है:
स्टेप 1हैंडब्रेक लॉन्च करें और अपनी डीवीडी डालें। अपनी डीवीडी से वीडियो आयात करने के लिए "स्रोत चयन" बटन पर क्लिक करें।
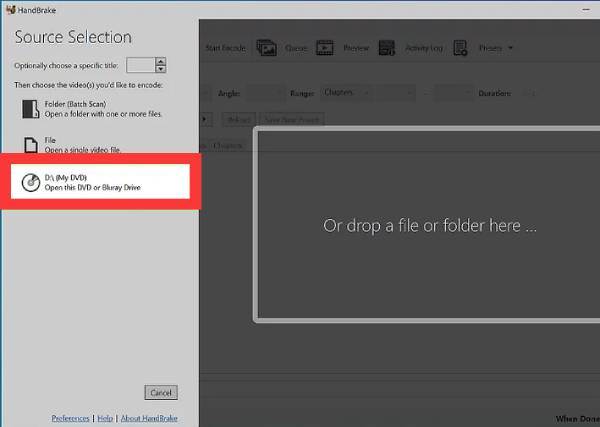
चरण दोअपनी आवश्यकताओं के अनुरूप डीवीडी से निकाले गए वीडियो के मापदंडों को समायोजित करने के लिए "प्रीसेट" बटन पर क्लिक करें।
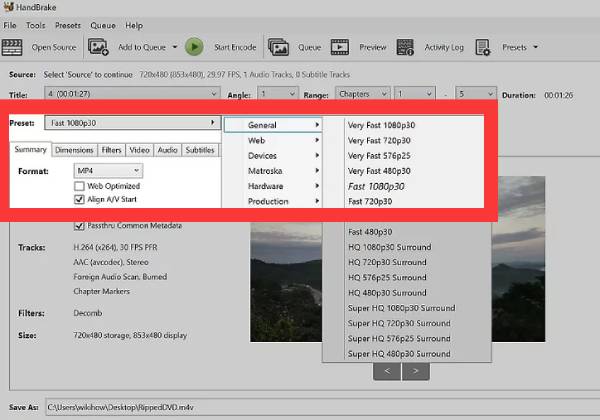
चरण 3एक बार जब आप प्रीसेटिंग कर लें, तो अपने डीवीडी से वीडियो निकालने के लिए "स्टार्ट एनकोड" बटन पर क्लिक करें।
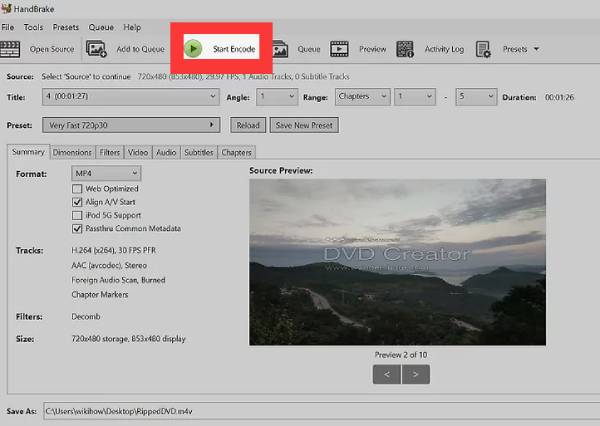
[एक गीक तरीका] FFmpeg कोड के साथ डीवीडी से वीडियो कैसे निकालें
यदि आपको कोड का कुछ ज्ञान है, तो आप सीधे DVD को डिकोड करने और उसमें से मनचाहा वीडियो निकालने के लिए गीक तरीके का उपयोग कर सकते हैं। यह तरीका बोझिल हो सकता है, इसलिए यह उन लोगों के लिए उपयुक्त नहीं है जो कोड के लिए नए हैं। DVD से वीडियो निकालने के लिए FFmpeg का उपयोग करने का तरीका यहां बताया गया है:
स्टेप 1सबसे पहले, आधिकारिक वेबसाइट से अपने ऑपरेटिंग सिस्टम के लिए FFmpeg संस्करण डाउनलोड करें। डाउनलोड करने के बाद, फ़ाइल पर राइट-क्लिक करें और “यहाँ निकालें” बटन पर क्लिक करें।
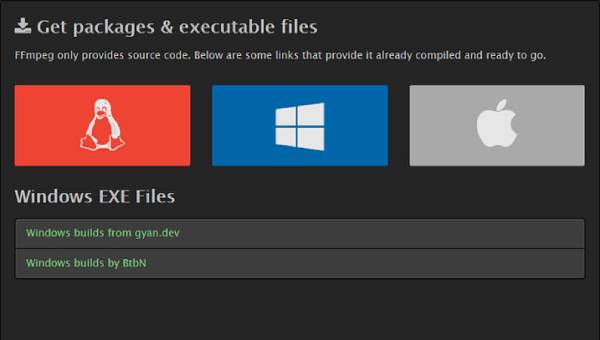
चरण दो
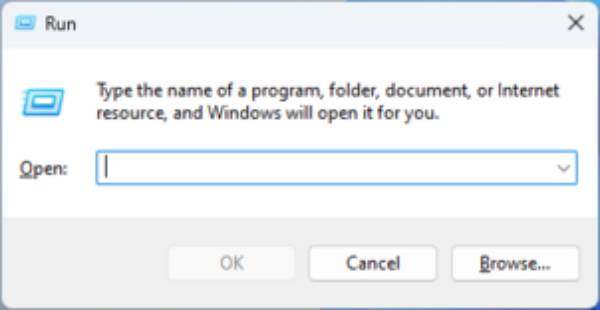
चरण 3प्रॉम्प्ट विंडो पर, निम्न कमांड टाइप करें और चलाएँ। फिर, अपने कंप्यूटर को पुनः प्रारंभ करें।
setx /m पथ “C:Ffmpeg in;%PATH%”
चरण 4अब प्रॉम्प्ट को फिर से खोलें और “ffmpeg -version” टाइप करें। अब वह डीवीडी खोलें जिससे आप वीडियो निकालना चाहते हैं।
चरण 5आप “.VOB” एक्सटेंशन वाली फ़ाइलें देख सकते हैं। यदि आप वीडियो (उदाहरण के लिए “VTS_01_1.VOB”) निकालना चाहते हैं, तो निम्न कमांड टाइप करें और चलाएँ:
ffmpeg -i VTS_01_1.VOB -b:v 1500k -r30 -vcodec h264 -strict -2 -acodec aac -ar 44100 -f mp4 कन्वर्ट.mp4.
निष्कर्ष
डीवीडी से वीडियो निकालना आपकी पसंदीदा सामग्री को अधिक सुलभ डिजिटल प्रारूप में सहेजने का एक शानदार तरीका हो सकता है। यह पोस्ट आपको इसे आसानी से करने के लिए कई तरह के तरीके प्रदान करता है। उनमें से, यदि आप अपनी डीवीडी से अधिकतम दक्षता और उच्चतम गुणवत्ता के साथ वीडियो निकालना चाहते हैं, तो आप अब 444444 का उपयोग कर सकते हैं।
100% सुरक्षित
100% सुरक्षित



