कीमती क्षणों को आसानी से रिकॉर्ड करने के लिए वीडियो, ऑडियो, गेमप्ले और वेबकैम रिकॉर्ड करें।
आइसक्रीम स्क्रीन रिकॉर्डर पर समग्र समीक्षा: फायदे, नुकसान और विशेषताएं
आइसक्रीम स्क्रीन रिकॉर्डर एक आसान टूल है जो उपयोगकर्ताओं को अपनी स्क्रीन के किसी भी क्षेत्र को कैप्चर करने में सक्षम बनाता है। यह प्रोग्राम अपने रिकॉर्डिंग विकल्पों के अलावा उन्नत स्क्रीन संपादन उपकरण प्रदान करता है। अपनी स्क्रीन कैप्चर करने के बाद, आप इसे सीधे आइसक्रीम स्क्रीन रिकॉर्डर पर संपादित कर सकते हैं। आज कई प्रोग्राम उपलब्ध हैं, और यह रिकॉर्डिंग टूल सबसे अच्छे विकल्पों में से एक है जो बेहतरीन सुविधाएँ और कार्यक्षमता प्रदान करता है। आइसक्रीम स्क्रीन रिकॉर्डर और अधिक की व्यापक समीक्षा के साथ निम्नलिखित भागों में जानें कि उपकरण को क्या प्यारा बनाता है।
गाइड सूची
भाग 1: आइसक्रीम स्क्रीन रिकॉर्डर पर समग्र समीक्षा भाग 2: गतिविधियों को रिकॉर्ड करने के लिए आइसक्रीम स्क्रीन रिकॉर्डर का उपयोग कैसे करें भाग 3: आइसक्रीम स्क्रीन रिकॉर्डर का सबसे अच्छा विकल्प भाग 4: आइसक्रीम स्क्रीन रिकॉर्डर के बारे में अक्सर पूछे जाने वाले प्रश्नभाग 1: आइसक्रीम स्क्रीन रिकॉर्डर पर समग्र समीक्षा
आइसक्रीम स्क्रीन रिकॉर्डर एक स्क्रीन रिकॉर्डिंग सॉफ़्टवेयर है जो उपयोगकर्ताओं को रिकॉर्ड किए गए वीडियो को रिकॉर्ड और संपादित करने की अनुमति देता है। आप टूल का उपयोग करके आसानी से स्क्रीन रिकॉर्ड कर सकते हैं या स्क्रीनशॉट ले सकते हैं। यह उपयोगकर्ताओं को बेहतरीन सुविधाएँ प्रदान करता है जो प्रोग्राम को कई लोगों द्वारा पसंद किया जाता है। इसके अलावा, यह प्रोग्राम विंडोज और मैक पर उपलब्ध है, अन्य प्रतिस्पर्धी टूल के विपरीत जो केवल विंडोज पर काम करते हैं या केवल मैक के साथ काम करते हैं। और डेस्कटॉप एप्लिकेशन होने के अलावा, आइसक्रीम स्क्रीन रिकॉर्डर एक मोबाइल ऐप है, लेकिन यह केवल एंड्रॉइड डिवाइस पर उपलब्ध है।
अन्य स्क्रीन रिकॉर्डिंग टूल की तरह, आइसक्रीम स्क्रीन रिकॉर्डर भी दो संस्करणों के साथ आता है जो मुफ़्त और सशुल्क संस्करण हैं। आइसक्रीम स्क्रीन रिकॉर्डर द्वारा दी जाने वाली सुविधाएँ, मुफ़्त और सशुल्क दोनों, आपको एप्लिकेशन, ज़ूम मीटिंग, व्हाट्सएप कॉल, वीडियो ट्यूटोरियल, लाइव स्ट्रीम और बहुत कुछ सहित ऑडियो के साथ आसानी से स्क्रीन रिकॉर्ड करने में सक्षम बनाती हैं। आइसक्रीम स्क्रीन रिकॉर्डर की मुख्य विशेषताओं की सूची नीचे देखें।
1. स्क्रीन रिकॉर्ड करें
आइसक्रीम स्क्रीन रिकॉर्डर का स्क्रीन रिकॉर्डिंग टूल आपको आसानी से अपने कंप्यूटर स्क्रीन को रिकॉर्ड करने में सक्षम करेगा। आप चुन सकते हैं कि पूरी स्क्रीन रिकॉर्ड करनी है या कोई खास विंडो या माउस कर्सर का उपयोग करके कोई भाग चुनना है। आप अपनी ज़रूरत के हिसाब से अपने कंप्यूटर स्क्रीन को रिकॉर्ड कर सकते हैं; स्क्रीन रिकॉर्ड करना इतना आसान कभी नहीं रहा!
2. ऑडियो रिकॉर्ड करें
यह कंप्यूटर ऑडियो और माइक्रोफ़ोन दोनों को सपोर्ट करता है। उपयोगकर्ता अपनी ज़रूरत के हिसाब से ऑडियो रिकॉर्ड कर सकते हैं; यह कम से लेकर उच्च बिटरेट तक के विकल्प प्रदान करता है। आइसक्रीम स्क्रीन रिकॉर्डर आपको यह चुनने की भी अनुमति देता है कि आप माइक्रोफ़ोन से ऑडियो रिकॉर्ड करना चाहते हैं या एक ही समय में इस्तेमाल किए जाने वाले माइक्रोफ़ोन और अतिरिक्त डिवाइस दोनों को चुनना चाहते हैं। वैयक्तिकृत रिकॉर्डिंग बनाते समय वॉल्यूम के स्तर को भी समायोजित किया जा सकता है।
3. एनोटेशन जोड़ें और रिकॉर्डिंग संपादित करें
रिकॉर्डिंग टूल होने के अलावा, आइसक्रीम स्क्रीन रिकॉर्डर तुरंत संपादन के लिए विकल्प प्रदान करता है। स्क्रीनशॉट या जो कुछ भी आपने अपनी स्क्रीन पर कैप्चर किया है उसे ड्राइंग टूल का उपयोग करके आसानी से संपादित किया जा सकता है। वर्ग, वृत्त, तीर और टेक्स्ट जैसे एनोटेशन जोड़ें। आप अपने वीडियो रिकॉर्डिंग के साथ रंग और फ़ॉन्ट जोड़ सकते हैं, गति बदल सकते हैं, म्यूट कर सकते हैं और बहुत कुछ कर सकते हैं।
4. रिकॉर्डिंग ट्रिम करें
अपने वीडियो में एनोटेशन जोड़ने से लेकर, आइसक्रीम स्क्रीन रिकॉर्डर आपको अपनी रिकॉर्डिंग को ट्रिम करने में सक्षम बनाता है। रिकॉर्ड किए गए वीडियो से शुरुआत से लेकर अंत तक अवांछित और व्यर्थ भागों को काटें।
5. तुरंत साझा करें और प्रारूप परिवर्तित करें
आइसक्रीम स्क्रीन रिकॉर्डर आपको वीडियो का प्रारूप बदलने, यहाँ तक कि उसकी गुणवत्ता बदलने और फिर सभी रिकॉर्डिंग वीडियो को मुफ़्त में शेयर करके अपलोड करने की सुविधा देता है। एक बार जब आप कंप्यूटर स्क्रीन रिकॉर्ड करना समाप्त कर लेते हैं, तो आप सिर्फ़ एक क्लिक में वीडियो को प्रोग्राम के सर्वर पर अपलोड कर सकते हैं। आप उन्हें अपने सहकर्मियों, सहपाठियों और अन्य लोगों के साथ भी शेयर कर सकते हैं, फिर एप्लिकेशन में व्यूज़ की संख्या देख सकते हैं।
भाग 2: गतिविधियों को रिकॉर्ड करने के लिए आइसक्रीम स्क्रीन रिकॉर्डर का उपयोग कैसे करें
आइसक्रीम स्क्रीन रिकॉर्डर के साथ, आप ऑनलाइन वीडियो, गेम, मीटिंग आदि के साथ-साथ ऑडियो फ़ाइलें भी रिकॉर्ड कर सकते हैं। रिकॉर्डिंग के बाद, कुछ टेक्स्ट और चित्र जोड़ें और प्रोग्राम का उपयोग करके अपने वीडियो को संपादित करें। आइसक्रीम स्क्रीन रिकॉर्डर का उपयोग करके सभी स्क्रीन गतिविधियों को रिकॉर्ड करने के लिए नीचे दिए गए विस्तृत गाइड का पालन करें।
स्टेप 1अपने मैक या विंडोज पर, डाउनलोड करें आइसक्रीम स्क्रीन रिकॉर्डरअपने कंप्यूटर पर प्रोग्राम लॉन्च करें.
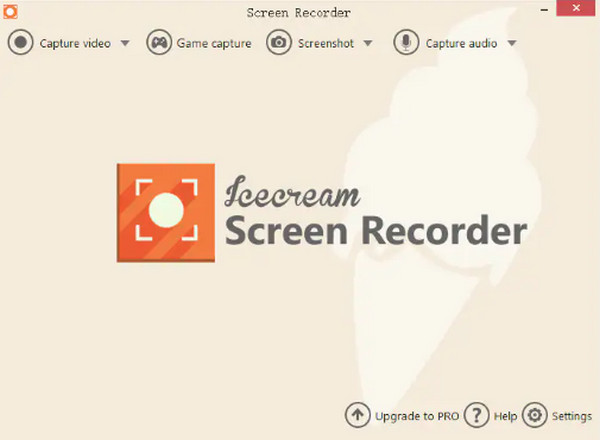
चरण दोपर जाएँ वीडियो कैप्चर करें विकल्प, फिर आपको एक सूची दिखाई देगी जिसमें से आप चुन सकते हैं, रिकॉर्डिंग क्षेत्र को सेट कर सकते हैं पूर्ण स्क्रीन, आंशिक स्क्रीन, या एक विशिष्ट क्षेत्र.
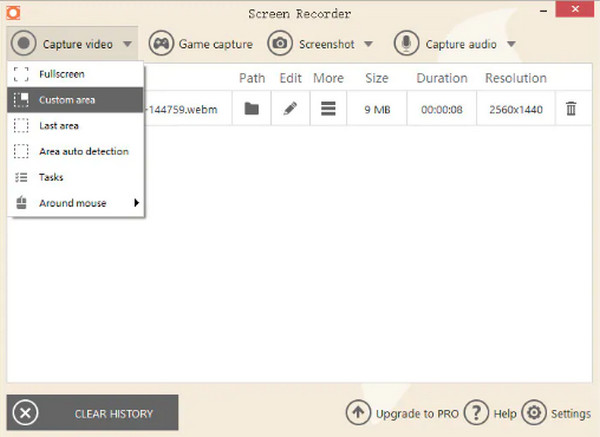
चरण 3कैप्चर विकल्प दिखाई देंगे; क्लिक करें आरईसी अपनी स्क्रीन रिकॉर्ड करना शुरू करने के लिए बाईं ओर बटन दबाएँ। आप इसका उपयोग भी कर सकते हैं खींचना रिकॉर्डिंग करते समय कुछ एनोटेशन जोड़ने के लिए टूल का उपयोग करें।
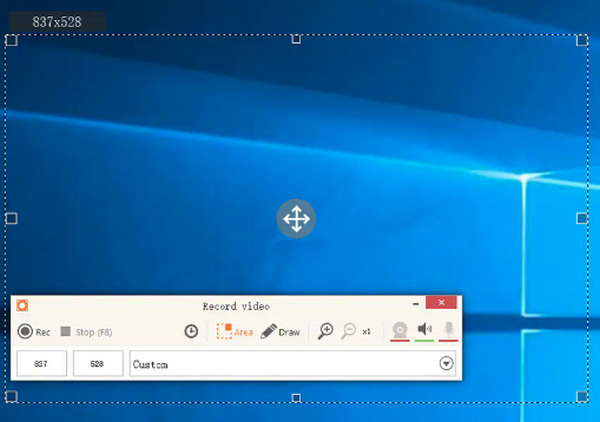
चरण 4एक बार हो जाने पर, दबाएँ एफ8 कीबोर्ड पर, फिर रिकॉर्ड की गई वीडियो फ़ाइल स्वचालित रूप से आपके कंप्यूटर पर सहेजी जाएगी। आप उन्हें वीडियो सूची में ढूँढ सकते हैं।
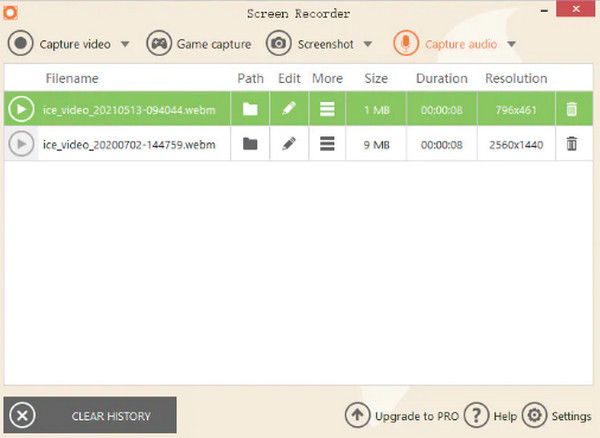
भाग 3: आइसक्रीम स्क्रीन रिकॉर्डर का सबसे अच्छा विकल्प
हालाँकि आइसक्रीम स्क्रीन रिकॉर्डर सबसे अच्छे उपलब्ध सॉफ़्टवेयर में से एक है, लेकिन इसमें कुछ कमियाँ हैं जो रिकॉर्डिंग प्रक्रिया और आउटपुट को प्रभावित कर सकती हैं। यहाँ सबसे अच्छा विकल्प आता है, 4ईज़ीसॉफ्ट स्क्रीन रिकॉर्डर! यह प्रोग्राम विंडोज और मैक दोनों पर डाउनलोड करने के लिए उपलब्ध है और आपको उच्च-गुणवत्ता सेटिंग्स के साथ सभी स्क्रीन गतिविधियों को रिकॉर्ड करने की अनुमति देता है। आप गेमप्ले और संगीत को कैप्चर कर सकते हैं, स्क्रीनशॉट ले सकते हैं, वॉयस ओवर कर सकते हैं और यहां तक कि वेबकैम और अपनी स्क्रीन को एक साथ रिकॉर्ड भी कर सकते हैं। यह आइसक्रीम स्क्रीन रिकॉर्डर विकल्प एक ही समय में आपकी स्क्रीन रिकॉर्डिंग और संपादन उपकरण हो सकता है।

60 एफपीएस और 4K रिज़ॉल्यूशन तक सभी रिकॉर्डिंग के लिए उच्च गुणवत्ता वाले वीडियो प्रदान करें।
आपको संपूर्ण स्क्रीन या केवल एक विंडो का स्क्रीनशॉट लेने की अनुमति देता है।
स्क्रीन रिकॉर्डिंग करते समय टेक्स्ट, लाइन, आकृतियाँ, कॉलआउट और अन्य एनोटेशन जोड़ें।
निर्यात के लिए सभी लोकप्रिय वीडियो, ऑडियो और छवि प्रारूप प्रदान करें, जिनमें WMA, AAC, MP3, आदि शामिल हैं।
100% सुरक्षित
100% सुरक्षित
स्टेप 1डाउनलोड करें और इंस्टॉल करें 4ईज़ीसॉफ्ट स्क्रीन रिकॉर्डर, फिर इसे अपने कंप्यूटर पर लॉन्च करें। जब आपने प्रोग्राम लॉन्च कर लिया है, तो क्लिक करें वीडियो रिकॉर्डर बटन।

चरण दोआपको दो विकल्पों में से एक चुनना होगा, चुनें भरा हुआ संपूर्ण स्क्रीन कैप्चर करने और क्लिक करने का विकल्प रिवाज़ यदि आप कैप्चर करने के लिए केवल वांछित विंडो का चयन करना चाहते हैं।

चरण 3मीटिंग, ऑनलाइन व्याख्यान या ऑडियो के साथ कोई भी वीडियो रिकॉर्ड करने के लिए, चालू करें सिस्टम ध्वनि और माइक्रोफ़ोन विकल्प। स्लाइडर को खींचकर वॉल्यूम समायोजित करें। रिकॉर्डिंग शुरू करने के लिए Rec बटन पर क्लिक करें। उपकरण बॉक्स दिखाई देगा, और आप इसका उपयोग इस आइसक्रीम स्क्रीन रिकॉर्डर विकल्प के साथ रिकॉर्डिंग करते समय एनोटेशन जोड़ने और स्क्रीनशॉट लेने के लिए कर सकते हैं।

चरण 4एक बार हो जाने के बाद, स्टॉप बटन पर क्लिक करें। फिर पूर्वावलोकन विंडो में, आप अनावश्यक शुरुआत और अंत भागों को क्लिप कर सकते हैं। बचाना रिकॉर्डिंग निर्यात करने के लिए बटन.

भाग 4: आइसक्रीम स्क्रीन रिकॉर्डर के बारे में अक्सर पूछे जाने वाले प्रश्न
-
क्या आइसक्रीम स्क्रीन रिकॉर्डर का उपयोग करके वीडियो रिकॉर्ड करने की कोई समय सीमा है?
आइसक्रीम स्क्रीन रिकॉर्डर ट्रायल और प्रो वर्जन प्रदान करता है। निःशुल्क ट्रायल वर्जन में, आप केवल 10 मिनट तक का वीडियो रिकॉर्ड कर सकते हैं। जबकि प्रो वर्जन स्क्रीन रिकॉर्डिंग का असीमित समय प्रदान करता है।
-
क्या मैं आइसक्रीम स्क्रीन रिकॉर्डर से दो स्क्रीन रिकॉर्ड कर सकता हूँ?
यह प्रोग्राम ऐसी सुविधा प्रदान नहीं करता है जिससे आप दो स्क्रीन रिकॉर्ड कर सकें। आप इसे आज़मा सकते हैं ओबीएस स्क्रीन कैप्चर एक साथ कई स्क्रीन रिकॉर्ड करने के लिए.
-
मैं विंडोज 10 में अपनी रिकॉर्डिंग कहां ढूंढूंगा?
विंडोज 10 में सभी रिकॉर्डिंग स्वचालित रूप से डेस्कटॉप पर सहेजी जाएंगी। कुछ के लिए, आपको दबाना होगा एफ5 रिफ्रेश करने के लिए आप रिकॉर्ड किए गए वीडियो को देख सकते हैं। हालाँकि, टूल आपको आउटपुट फ़ोल्डर बदलने की अनुमति देता है। पर जाएँ समायोजन, तब में सुरक्षित करें.
निष्कर्ष
उम्मीद है कि आइसक्रीम स्क्रीन रिकॉर्डर की विस्तृत समीक्षा, जिसमें इसके फायदे, नुकसान और विशेषताएं शामिल हैं, ने आपको रिकॉर्डिंग टूल के बारे में अधिक जानने में मदद की है। आप अपनी स्क्रीन रिकॉर्ड करने के लिए इसे चुन सकते हैं और फिर टूल का उपयोग करके सीधे इसे संपादित कर सकते हैं। लेकिन, अगर प्रोग्राम आपके लिए काम नहीं करता है और आप किसी अन्य बेहतरीन स्क्रीन रिकॉर्डिंग टूल की तलाश में हैं, तो चुनें 4ईज़ीसॉफ्ट स्क्रीन रिकॉर्डर! यह आपकी स्क्रीन को ऑडियो के साथ रिकॉर्ड करने, आपकी पूरी स्क्रीन, एक विशिष्ट भाग और आपकी सभी स्क्रीन गतिविधियों को रिकॉर्ड करने के मामले में आपका सबसे अच्छा विकल्प है। यह स्क्रीन रिकॉर्डिंग और वीडियो संपादन के लिए आवश्यक सभी आवश्यक सुविधाएँ प्रदान करता है।
100% सुरक्षित
100% सुरक्षित


