अपने iOS डिवाइस को पूरी तरह से स्कैन करें और अपने iPhone, iPad और iPod पर सभी जंक फ़ाइलें हटा दें
iPad पर अन्य स्टोरेज कैसे डिलीट करें? आपके लिए विस्तृत गाइड
क्या आप विभिन्न फ़ाइलों को हटाने के बाद भी अपने iPad पर अपर्याप्त संग्रहण स्थान का सामना करते हैं? क्या आपने कभी अपने iPad पर तथाकथित 'अन्य' संग्रहण को हटाने का प्रयास किया है? खैर, यह उन संग्रहण श्रेणियों में से एक है जो आपके iPad पर बहुत अधिक स्थान लेती हैं। शुक्र है, आपको यह पोस्ट मिल गई है। यह लेख मुख्य रूप से इस बारे में बात करता है कि यह अन्य संग्रहण क्या है, इसे कैसे देखें, और iPad पर अधिक स्थान खाली करने के लिए अन्य संग्रहण को साफ़ करने का सबसे प्रभावी तरीका!
गाइड सूची
भाग 1. iPad अन्य संग्रहण क्या है और इसे iPad/Mac पर कैसे देखें भाग 2: iPad के अन्य स्टोरेज को कैसे साफ़ करें ताकि अधिक स्थान खाली हो सके भाग 3. iPad के अन्य स्टोरेज को कैसे साफ़ करें, इस बारे में अक्सर पूछे जाने वाले प्रश्नभाग 1. iPad अन्य संग्रहण क्या है और इसे iPad/Mac पर कैसे देखें
यदि आप अपने iPad पर इस 'अन्य' स्टोरेज से छुटकारा पाना चाहते हैं, तो कृपया पहले इस स्टोरेज स्पेस को देखें, इसे कैसे चेक करें, और इसे देखने के लिए आप किस प्रोग्राम का उपयोग कर सकते हैं। तो, चलिए शुरू करते हैं!
1. आईपैड 'अन्य' स्टोरेज क्या है?
आम तौर पर, आपके iPad स्टोरेज सेटिंग पर, आपको संबंधित उपभोग किए गए स्थान के साथ विभिन्न श्रेणियां दिखाई देंगी। इन श्रेणियों में ऐप्स, फ़ोटो, मेल, संदेश आदि शामिल हैं। दूसरी ओर, अवर्गीकृत फ़ाइलें 'अन्य' के अंतर्गत आती हैं। तो वे कौन सी फ़ाइलें हैं जो 'अन्य' स्टोरेज के अंतर्गत आती हैं? यह ईमेल अटैचमेंट, ब्राउज़िंग कैश, सेटिंग प्राथमिकताएँ, सहेजे गए संदेश, वॉयस मेमो, दस्तावेज़ और ऐप का डेटा और अन्य अस्थायी फ़ाइलें जैसे डेटा हो सकते हैं जिन्हें आपका iPad नहीं पहचानता है। उल्लिखित डेटा में, वेब ब्राउज़र कैश और वे ऐप जो कैश किए गए दस्तावेज़ और डेटा इतिहास के साथ आते हैं, वे हैं जो 'अन्य' स्टोरेज में सबसे अधिक स्थान लेते हैं। इसके अतिरिक्त, आपका iPad उन्हें स्वचालित रूप से नहीं हटा सकता है; हालाँकि, आप उन्हें ऐप की सेटिंग के माध्यम से मैन्युअल रूप से हटा सकते हैं या ऐप को अनइंस्टॉल कर सकते हैं।
2. सेटिंग्स ऐप के माध्यम से iPad 'अन्य' स्टोरेज की जांच कैसे करें
आप सेटिंग ऐप के ज़रिए आसानी से पता लगा सकते हैं कि यह 'अन्य' स्टोरेज कितनी जगह लेता है। इसे जाँचने के लिए, नीचे दिए गए सरल चरणों का पालन करें:
स्टेप 1अपना iPad लॉन्च करें समायोजन ऐप में, ब्राउज़ करें और जनरल विकल्प पर टैप करें.
चरण दोका चयन करें आईपैड स्टोरेज और अपने iPad पर यह दृश्य दिखाने के लिए प्रतीक्षा करें कि कितना संग्रहण स्थान बचा है और कितना संग्रहण स्थान खाली है।अन्य' श्रेणी का उपभोग करता है।
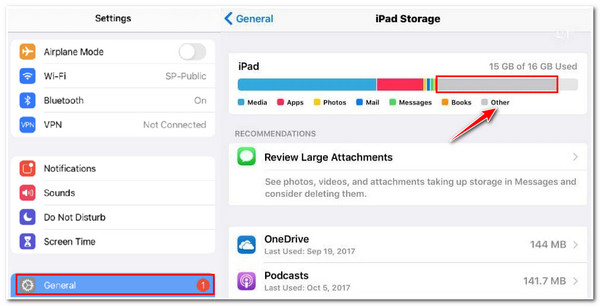
3. अपने iPad के अन्य स्टोरेज को देखने के लिए फाइंडर का उपयोग करें
वैकल्पिक रूप से, आप अपने iPad के अन्य संग्रहण स्थान को देखने के लिए अपने Mac के Finder का उपयोग कर सकते हैं। आप यह भी पहचान सकते हैं कि iPad 'अन्य' संग्रहण कितना स्थान लेता है। इसे देखने के लिए यहाँ सरल चरण दिए गए हैं।
स्टेप 1अपने Mac पर जो Catalina 10.15 या बाद का संस्करण चलाता है, देखें खोजक और इसे लॉन्च करें.
चरण दोअपने iPad को USB कॉर्ड के माध्यम से अपने कंप्यूटर से कनेक्ट करें।
चरण 3अपना टिक करें ipad फाइंडर के इंटरफेस पर अपने डिवाइस पर क्लिक करें, और फिर आपको अपने आईपैड के स्टोरेज स्पेस की वर्तमान स्थिति का दृश्य प्रतिनिधित्व स्वचालित रूप से दिखाई देगा।
चरण 4उपभोग की गई जगह की मात्रा देखने के लिए, अपने कर्सर को सीधे स्टोरेज बार पर ले जाएं, और उसके सामने एक पॉप-अप दिखाई देगा जिसमें उपभोग की गई जीबी का मान होगा।
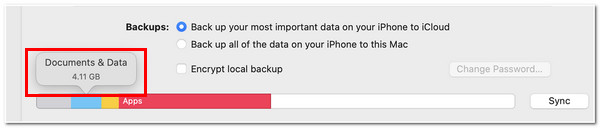
अब जब आप इसे देख रहे हैं, तो यह सच है; वास्तव में, आपके iPad का अन्य स्टोरेज बहुत बड़ा है। इतनी बड़ी मात्रा के साथ, यह निश्चित रूप से आपको अतिरिक्त ऐप्स डाउनलोड करने से रोक सकता है। लेकिन जैसा कि हमने बताया है, आप इस पोस्ट में दिखाए गए सबसे शक्तिशाली टूल के माध्यम से इसे खत्म कर सकते हैं। आइए नीचे इसकी क्षमता को देखना शुरू करें!
भाग 2: iPad के अन्य स्टोरेज को कैसे साफ़ करें ताकि अधिक स्थान खाली हो सके
"आईपैड पर अन्य स्टोरेज को कैसे डिलीट करें?" अब आपको ऐप्स, डॉक्यूमेंट फाइल्स, मैसेज आदि को एक-एक करके हटाने में कोई मेहनत नहीं करनी पड़ेगी; चलिए शुरू करते हैं। 4ईज़ीसॉफ्ट आईफोन क्लीनर आपके iPad पर अवांछित डेटा हटाने में आपकी सहायता करता है। यह टूल तीन अलग-अलग सुविधाओं के साथ आता है जिसका उपयोग आप अपने iPad पर संग्रहीत विभिन्न फ़ाइलों को हटाने के लिए कर सकते हैं। इसके अनुरूप, यह उन जंक फ़ाइलों, अप्रयुक्त ऐप्स, डुप्लिकेट फ़ोटो और यहां तक कि 'अन्य' के रूप में वर्गीकृत की गई फ़ाइलों को भी हटा सकता है। इसके अलावा, यह तीन अलग-अलग मोड से भी लैस है जिन्हें आप अपनी डेटा फ़ाइलों को मिटाने के लिए चुन सकते हैं। वे सभी मोड उन अवांछित फ़ाइलों को पूरी तरह से हटाने में सक्षम हैं, जिनमें 'अन्य' में संग्रहीत फ़ाइलें भी शामिल हैं।

iPad के iOS संस्करणों सहित सभी iOS डिवाइसों और मॉडलों पर डेटा मिटाने में सक्षम।
बड़ी फ़ाइलों को संपीड़ित करने और स्थान खाली करने के लिए उन्हें छोटा करने की क्षमता से लैस।
इसमें उन फ़ाइलों को हटाने की क्षमता है जिन्हें आप केवल विस्तृत पूर्वावलोकन के साथ हटाना चाहते हैं।
एक क्लिक में iPad के अन्य स्टोरेज को खाली करने के लिए ऐप्स के बैच विलोपन और अनइंस्टॉलेशन का समर्थन करें।
100% सुरक्षित
100% सुरक्षित
4Easysoft iPhone Cleaner का उपयोग करके iPad पर अन्य संग्रहण कैसे साफ़ करें:
स्टेप 1दौरा करना 4ईज़ीसॉफ्ट आईफोन क्लीनर अपने मैक या विंडोज कंप्यूटर पर। उसके बाद, अपने iPad को लॉन्च करें और अपने कंप्यूटर से कनेक्ट करें। आपकी स्क्रीन पर एक पॉप-अप विंडो दिखाई देगी; प्रक्रिया जारी रखने के लिए ट्रस्ट बटन पर टैप करें।
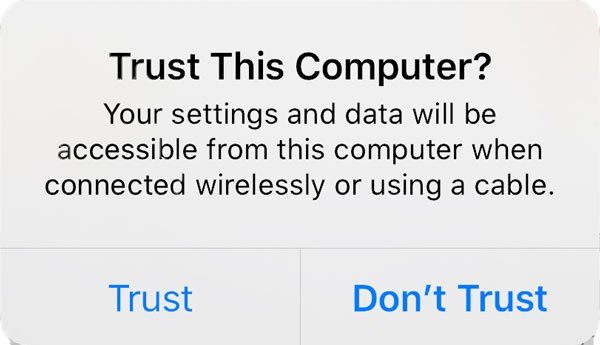
चरण दोउसके बाद, टूल आपके आईपैड के स्टोरेज को स्कैन करेगा और उन्हें अपने इंटरफेस पर सूचीबद्ध करेगा। जंक फ़ाइलें मिटाएँ बटन के नीचे स्थान खाली करें जंक फ़ाइलों को स्कैन करना शुरू करने के लिए टूल के लिए विकल्प। यह जंक फ़ाइलें मिटाएँ विकल्प उन सभी कैश, अवांछित फ़ाइलों, क्रैश लॉग फ़ाइलों और अधिक को हटा देगा, जिसमें 'अन्य' के अंतर्गत वर्गीकृत फ़ाइलें भी शामिल हैं। इस तरह, आप आसानी से iPad के अन्य स्टोरेज को हटा सकते हैं।
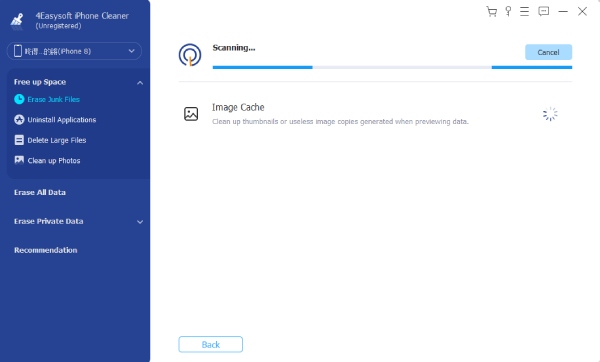
चरण 3इसके बाद, टूल आपको सभी जंक फ़ाइलें दिखाएगा, जिसमें वे ऐप्स और वेबसाइट कैश शामिल हैं जो आपके iPad पर सबसे ज़्यादा स्टोरेज स्पेस लेते हैं। उन कैश के चेकबॉक्स पर क्लिक करें और टिक करें मिटाएं उपकरण के निचले दाएँ भाग में बटन.
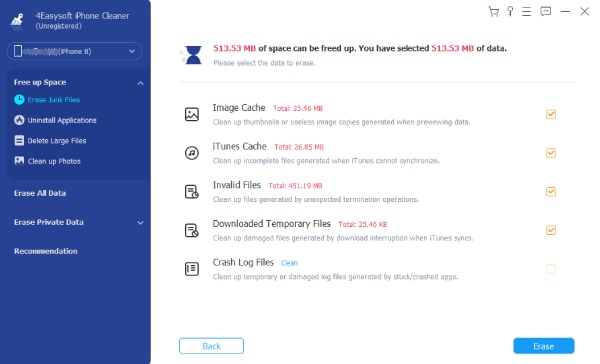
चरण 4टूल द्वारा प्रक्रिया पूरी होने तक प्रतीक्षा करें। एक बार हो जाने के बाद, आप अपने iPad स्टोरेज 'अन्य' को चेक कर सकते हैं और उन मीडिया फ़ाइलों, दस्तावेज़ों या ऐप्स को डाउनलोड या इंस्टॉल कर सकते हैं जिन्हें आप अपने iPad पर आयात करना चाहते हैं।
वैकल्पिक रूप से, जैसा कि हमने बताया है, वेब कैश और एप्लिकेशन के दस्तावेज और डेटा कैश, अपर्याप्त भंडारण को ट्रिगर करने में सबसे अधिक योगदान देते हैं; आप अधिक स्थान खाली करने के लिए इस डिफ़ॉल्ट विधि का भी उपयोग कर सकते हैं।
ये चरण आपको बताएंगे कि आप अपने ब्राउज़र के माध्यम से iPad की वेबसाइट कैश पर मौजूद अन्य स्टोरेज को कैसे हटा सकते हैं:
स्टेप 1अपने iPad का ब्राउज़र लॉन्च करें और टैप करें समायोजन विकल्प।
चरण दोफिर, का चयन करें गोपनीयता विकल्प पर टैप करें समस्त ब्राउज़िंग डेटा साफ़ करें.
चरण 3इसके बाद, विशेष रूप से कैश्ड फ़ाइलों, कैश्ड इमेजेस और फ़ाइलों का चयन करें, और टैप करें समस्त ब्राउज़िंग डेटा साफ़ करें लाल रंग के पाठ के साथ.
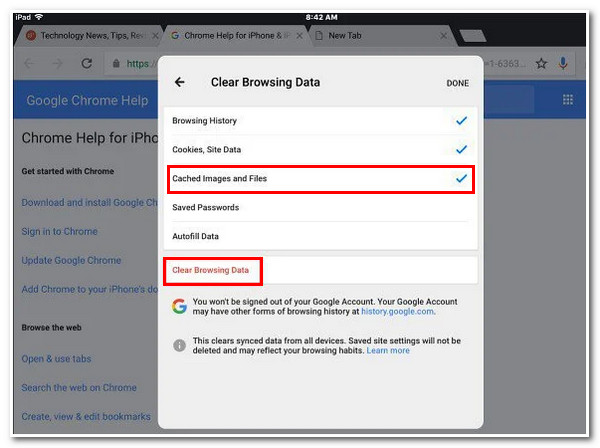
दूसरी ओर, iPad की ऐप सेटिंग पर अन्य स्टोरेज को साफ़ करने के लिए इन चरणों का पालन करें:
स्टेप 1अपना आईपैड खोलें समायोजन ऐप खोलें और टैप करें सामान्य विकल्प।
चरण दोका चयन करें आईपैड स्टोरेज और अपने डिवाइस पर सभी एप्लिकेशन लोड होने तक प्रतीक्षा करें।
चरण 3ऐप्स की सूची से, उन ऐप्स को चुनें जिन्हें आप हटाना चाहते हैं और उन पर टैप करें।
चरण 4अंत में, चुनने के लिए दो विकल्प हैं, चाहे आप ऐप को पूरी तरह से हटाना चाहते हैं या ऐप को हटाकर ऐप स्पेस खाली करना चाहते हैं लेकिन दस्तावेज़ और डेटा रखना चाहते हैं। निर्णय लेने के बाद, उस पर टैप करें।
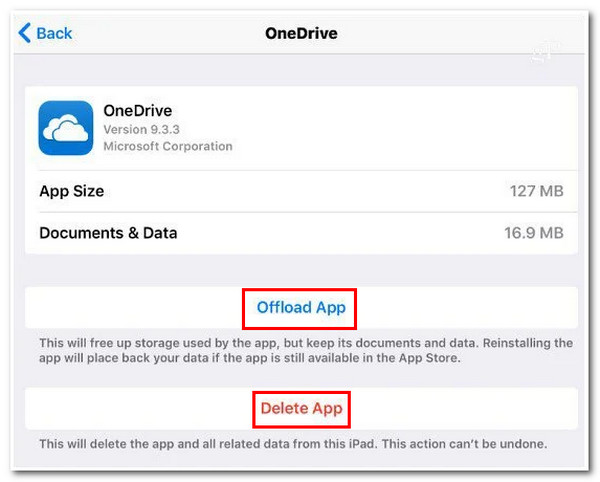
भाग 3. iPad के अन्य स्टोरेज को कैसे साफ़ करें, इस बारे में अक्सर पूछे जाने वाले प्रश्न
-
1. यदि मैं अपने आईपैड पर कोई ऐप ऑफलोड करना चुनता हूं तो क्या होगा?
ऐसा होगा कि ऐप खुद ही डिलीट हो जाएगा जबकि डॉक्यूमेंट और डेटा आपके डिवाइस पर ही रहेंगे। इस प्रक्रिया से ऐप पूरी तरह डिलीट नहीं होगा, जिससे आपके लिए थोड़ी जगह ही खाली होगी।
-
2. क्या बिना कोई फाइल हटाए स्थान खाली करना संभव है?
हां, यह है। आपको बस उन फ़ाइलों को संपीड़ित करना है जो आपके स्टोरेज पर बड़ी जगह लेती हैं। मुख्य रूप से, मीडिया फ़ाइलें आपके डिवाइस पर बहुत अधिक स्टोरेज लेती हैं; आप इसका उपयोग कर सकते हैं 4ईज़ीसॉफ्ट आईफोन क्लीनर उनका आकार छोटा करके उन्हें छोटा किया जा सके।
-
3. क्या आईपैड के अन्य स्टोरेज को साफ करने से ऐप्स डिलीट हो जाएंगे?
हां। अगर आप ऐप कैशे साफ़ करना चाहते हैं, तो आपको ऐप डिलीट करने होंगे। और आप डेटा और दस्तावेज़ भी साफ़ करना चुन सकते हैं।
निष्कर्ष
अब जब आप जानते हैं कि iPad पर अन्य स्टोरेज को कैसे साफ़ किया जाता है, तो आप खुद को अपर्याप्त स्टोरेज से मुक्त कर सकते हैं। बताए गए डिफ़ॉल्ट तरीके स्टोरेज स्पेस को खाली करने में भी कारगर हैं; हालाँकि, ऐसा करना थोड़ा झंझट भरा है। लेकिन इसके साथ 4ईज़ीसॉफ्ट आईफोन क्लीनर, यह iPad स्टोरेज 'अन्य' श्रेणी को साफ करने में सक्षम है। इसके अलावा, आप किसी वेबसाइट या किसी विशिष्ट ऐप से सभी कैश फ़ाइलों को एक साथ हटा सकते हैं। उन अन्य फ़ाइलों का उल्लेख नहीं करना है जिन्हें टूल हटा सकता है। इसके बारे में अधिक जानने के लिए टूल की वेबसाइट पर जाएँ।


