सामग्री
मूल बातें
परिचय
4Easysoft iPhone डेटा रिकवरी आपके iPhone/iTunes/iCloud से गलती से डिलीट हुए डेटा को रिकवर करने में आपकी मदद करेगी। यह आपको कॉन्टैक्ट, मैसेज, कॉल हिस्ट्री, कैलेंडर, नोट्स, रिमाइंडर, सफारी बुकमार्क, ऐप डॉक्यूमेंट, व्हाट्सएप डेटा, फोटो लाइब्रेरी, वीडियो, कैमरा रोल, म्यूजिक आदि सहित अधिकांश टेक्स्ट और मीडिया कंटेंट को रिकवर करने में मदद कर सकता है। 4Easysoft iPhone डेटा रिकवरी का सबसे अच्छा हिस्सा सभी डिलीट हुए डेटा का पूर्वावलोकन करना और रिकवर करने के लिए वांछित डेटा चुनना है।
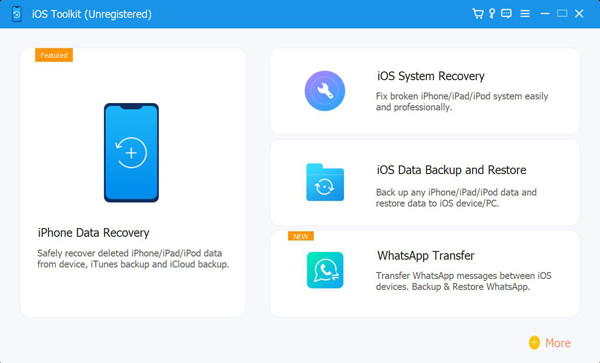
पंजीकरण करवाना
4Easysoft iPhone डेटा रिकवरी का निःशुल्क परीक्षण केवल आपके iOS डिवाइस को स्कैन करने, सिस्टम समस्या को जल्दी से ठीक करने और 3 बार की सीमा के साथ आपके डिवाइस को पुनर्स्थापित करने का समर्थन करता है। अपने सभी डेटा को पुनर्प्राप्त करने के लिए पूर्ण फ़ंक्शन तक पहुँचने के लिए, क्लिक करें खरीदना शीर्ष-दाएं मेनू पर आइकन पर क्लिक करें और वांछित लाइसेंस चुनें।
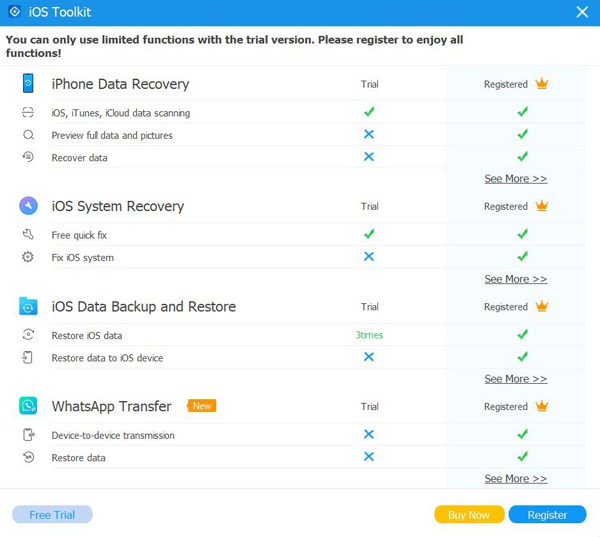
पूर्ण संस्करण खरीदने के बाद, आप अपना सशुल्क खाता पंजीकृत करने के लिए नीचे दिए गए चरणों को पढ़ सकते हैं। इस उत्पाद आइकन को पंजीकृत करें मुख्य इंटरफ़ेस पर, और चुनें पंजीकरण करवाना बटन पर क्लिक करें। फिर आपको अपना ईमेल पता और हमसे प्राप्त पंजीकरण कोड दर्ज करना चाहिए। अंत में, क्लिक करें ठीक है पूर्ण संस्करण को सक्रिय करने के लिए बटन दबाएं।
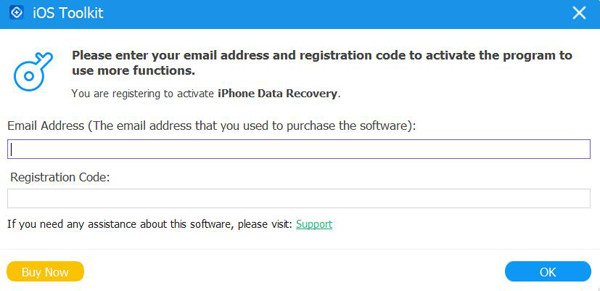
पसंद
आउटपुट सेटिंग बदलने के लिए सेटिंग्स मेनू पर क्लिक करें और प्राथमिकताएँ बटन चुनें। चूँकि रिकवर किया गया डेटा सबसे पहले आपके कंप्यूटर पर सेव किया जाएगा, इसलिए आप रिकवर की गई फ़ाइलों और बैकअप डेटा को सेव करने के लिए मनचाहा फ़ोल्डर चुन सकते हैं।
स्टोरेज पथ सेटिंग के नीचे, आप अपडेट सेटिंग भी बदल सकते हैं। अपडेट स्वचालित रूप से जांचें यह सुनिश्चित करने के लिए कि आप समय पर नई सुविधाओं तक पहुँच सकते हैं, विकल्प चुनें। जब आप प्रोग्राम से बाहर निकलते हैं तो आप स्वचालित अपडेट भी चालू कर सकते हैं।
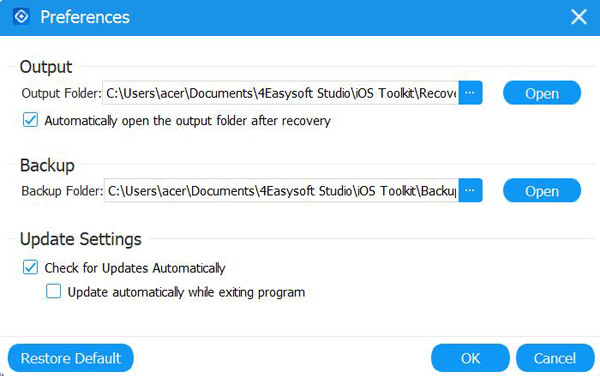
iOS डेटा पुनर्प्राप्त करें
iOS डिवाइस से पुनर्प्राप्त करें
यह मोड आपको सीधे आपके iOS डिवाइस से डिलीट किए गए डेटा को रिकवर करने में मदद करेगा। कृपया सुनिश्चित करें कि आपके कंप्यूटर पर iTunes नवीनतम संस्करण में अपडेट है। फिर निम्नलिखित चरणों को पढ़ें:
स्टेप 1अपने कंप्यूटर पर 4Easysoft iPhone डेटा रिकवरी लॉन्च करें, और फिर अपने iOS डिवाइस को USB केबल के माध्यम से कंप्यूटर से कनेक्ट करें। यदि आप iOS 11 या उससे ऊपर के सिस्टम का उपयोग कर रहे हैं, तो कृपया अपने डिवाइस को अनलॉक करें और टैप करें विश्वास स्क्रीन पर बटन.

चरण दोक्लिक करें iPhone डेटा रिकवरी मुख्य इंटरफ़ेस पर विकल्प चुनें और iOS डिवाइस से पुनर्प्राप्त करें टैब पर क्लिक करें। फिर स्कैन शुरू करें अपने iOS डिवाइस पर मौजूद सभी डिलीट किए गए डेटा को स्कैन करने के लिए बटन दबाएँ। स्कैनिंग प्रक्रिया में लगने वाला समय आपके पास मौजूद फ़ाइल नंबर पर निर्भर करता है।

चरण 3उसके बाद, सभी डेटा को अलग-अलग फ़ाइल प्रकारों में वर्गीकृत किया जाएगा और प्रोग्राम पर सूचीबद्ध किया जाएगा। आप इसे पूर्वावलोकन करने के लिए वांछित फ़ाइल पर डबल-क्लिक कर सकते हैं और फिर इसे पुनर्प्राप्त करने के लिए टिक कर सकते हैं। अंत में, क्लिक करें वापस पाना सभी चुनी गई फ़ाइलों को एक साथ पुनर्प्राप्त करने के लिए बटन दबाएं।

टिप्पणी:
यदि आप एन्क्रिप्टेड iTunes बैकअप फ़ाइलों को पुनर्प्राप्त करना चाहते हैं, तो आपको iTunes बैकअप पासवर्ड पूछने के लिए एक पॉप-अप विंडो दिखाई देगी। स्कैनिंग प्रक्रिया जारी रखने के लिए आपको पासकोड दर्ज करना होगा।
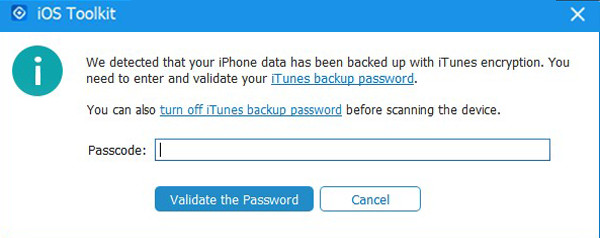
यदि आप कुछ निजी और महत्वपूर्ण डेटा जैसे कॉल इतिहास, सफारी बुकमार्क, संपर्क आदि को पुनर्प्राप्त करना चाहते हैं, तो iOS 13 या उससे ऊपर के सिस्टम से, आपको क्लिक करना होगा एन्क्रिप्टेड स्कैन ऑपरेशन की पुष्टि करने के लिए बटन दबाएं।
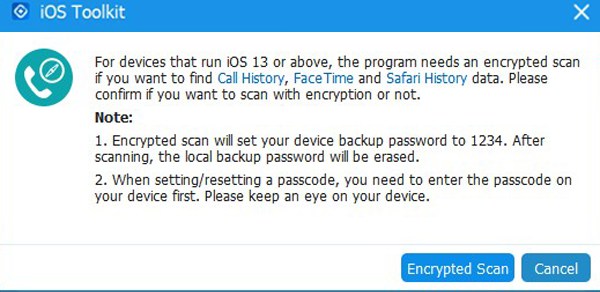
आईट्यून्स बैकअप फ़ाइल से पुनर्प्राप्त करें
अगर आप हमेशा अपने iOS डिवाइस का बैकअप iTunes के ज़रिए लेते हैं, तो आप iTunes से डिलीट किए गए डेटा को भी रिकवर कर सकते हैं। आपको यह भी सुनिश्चित करना चाहिए कि आपने iTunes का नवीनतम संस्करण इंस्टॉल किया है।
स्टेप 14Easysoft iPhone डेटा रिकवरी खोलें और चुनें iPhone डेटा रिकवरी मुख्य इंटरफ़ेस पर विकल्प चुनें। फिर चुनें आईट्यून्स बैकअप फ़ाइल से पुनर्प्राप्त करें मोड, और सभी सिंक किए गए डिवाइस दिखाए जाएंगे। वह चुनें जिसे आप रिकवर करना चाहते हैं।

चरण दोयदि आपके पास एन्क्रिप्टेड iTunes बैकअप फ़ाइलें हैं, तो स्कैनिंग प्रक्रिया जारी रखने के लिए आपको बैकअप पासकोड दर्ज करना होगा।
चरण 3स्कैन करने के बाद, आप सूची में सभी वांछित डेटा और फ़ाइलों को टिक कर सकते हैं। अंत में, क्लिक करें वापस पाना आइट्यून्स से डेटा पुनर्प्राप्त करने के लिए बटन दबाएं।

iCloud से पुनर्प्राप्त करें
अगर आपने अपने iOS डिवाइस पर iCloud बैकअप चालू कर रखा है, तो यह मोड आपके लिए भी उपलब्ध है। अब चरणों का पालन करें:
सबसे पहले, 4Easysoft iPhone डेटा रिकवरी चलाएँ और चुनें iCloud से पुनर्प्राप्त करें बाएं बार में बटन। फिर आप अपने iCloud में लॉग इन करने के लिए अपना Apple ID और पासवर्ड दर्ज कर सकते हैं।
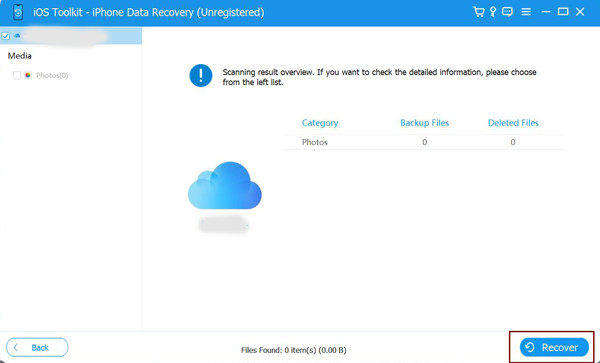
नोट: यदि आपने अपने iOS डिवाइस पर दो-कारक प्रमाणीकरण सक्षम किया है, तो आपको टैप करना होगा विश्वास बटन दबाएं। फिर, आपके iPhone/iPad पर एक सत्यापन कोड भेजा जाएगा, और आपको इसे कंप्यूटर पर दर्ज करना चाहिए।
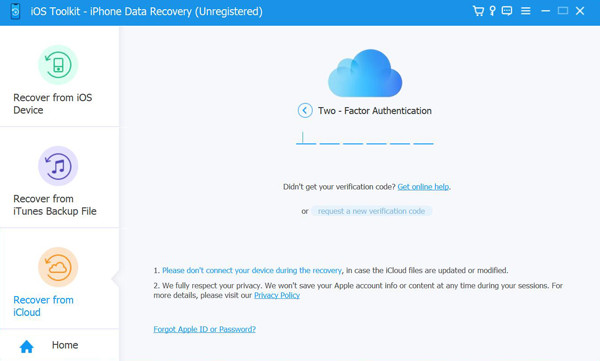
iCloud से डेटा पुनर्प्राप्त करने के दो तरीके हैं।
1.सभी iCloud बैकअप पुनर्प्राप्त करें
स्टेप 1आप चुन सकते हैं iCloud बैकअप विभिन्न फ़ाइल प्रकारों के साथ सभी बैकअप को पुनर्प्राप्त करने का विकल्प। यहाँ आप सभी बैकअप इतिहास देख सकते हैं, और आपको डाउनलोड करने के लिए एक का चयन करना होगा।
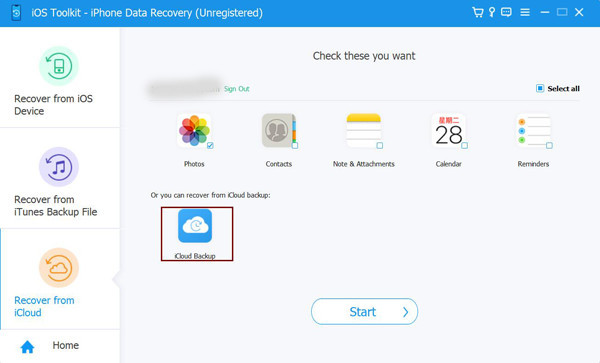
चरण दो क्लिक करने के बाद डाउनलोड करना बटन पर क्लिक करके, आप डाउनलोड करने के लिए अलग-अलग फ़ाइल प्रकार चुन सकते हैं। अपनी पसंद के फ़ाइल प्रकारों पर टिक करें और क्लिक करें अगला बटन।
चरण 3स्कैनिंग प्रक्रिया शुरू हो जाएगी, और चयनित फ़ाइलें प्रोग्राम पर सूचीबद्ध होंगी। फिर भी, वांछित डेटा चुनें और क्लिक करें वापस पाना iCloud से पुनर्प्राप्ति प्रारंभ करने के लिए बटन दबाएं.
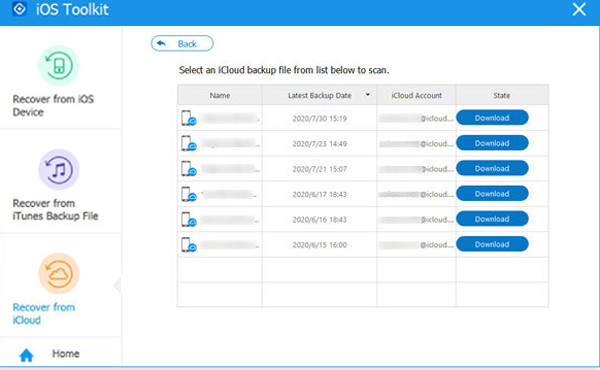
2.चयनित महत्वपूर्ण डेटा पुनर्प्राप्त करें
स्टेप 1फ़ोटो, संपर्क, नोट्स और अनुलग्नक, कैलेंडर और अनुस्मारक से इच्छित फ़ाइलें चुनें। फिर क्लिक करें शुरू डेटा स्कैन करने के लिए बटन.
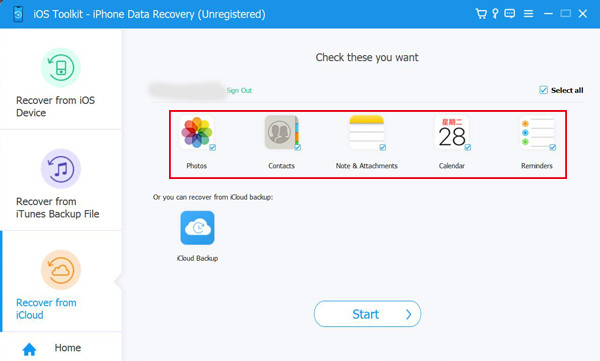
चरण दो कुछ ही मिनटों में यह प्रोग्राम आपके लिए सारा डेटा विस्तार से दिखाएगा। जिस डेटा को आप रिकवर करना चाहते हैं, उसे टिक करें और क्लिक करें वापस पाना प्रक्रिया शुरू करने के लिए बटन पर क्लिक करें। यदि आप संपर्क डेटा चुनते हैं, तो आप इसे सीधे अपने iOS डिवाइस पर भी पुनर्प्राप्त कर सकते हैं।
अधिक सुविधाएं
iOS सिस्टम रिकवरी
iOS सिस्टम रिकवरी 4Easysoft iPhone डेटा रिकवरी में शामिल एक अतिरिक्त शक्तिशाली फ़ंक्शन है। यह डिवाइस, स्क्रीन, iOS मोड और iTunes समस्याओं को ठीक करेगा, जिसमें Apple लोगो में अटका हुआ डिवाइस, काली स्क्रीन, अक्षम डिवाइस, अपडेट करने में त्रुटि और अन्य 50+ समस्याएं शामिल हैं। आपको मॉडल, प्रकार, श्रेणी और किसी भी पैरामीटर का चयन करने की आवश्यकता नहीं है; यह प्रोग्राम स्वचालित रूप से एक क्लिक में इसका पता लगाएगा और इसे ठीक करेगा। यहाँ विस्तृत चरण दिए गए हैं:
स्टेप 1 4Easysoft iPhone डेटा रिकवरी लॉन्च करें और क्लिक करें iOS सिस्टम रिकवरी मुख्य इंटरफ़ेस पर बटन। फिर, आपको अपने iOS डिवाइस को USB केबल के माध्यम से कंप्यूटर से कनेक्ट करना होगा। उसके बाद, क्लिक करें शुरू जारी रखने के लिए बटन दबाएं, और यह प्रोग्राम स्वचालित रूप से आपके डिवाइस का पता लगा लेगा।

चरण दो आपके डिवाइस के बारे में सारी जानकारी प्रोग्राम पर सूचीबद्ध है। आप क्लिक कर सकते हैं निःशुल्क त्वरित समाधान कुछ सरल समस्याओं जैसे कि फ्रोजन स्क्रीन या क्रैश सिस्टम को ठीक करने के लिए। अन्यथा, आपको क्लिक करना होगा हल करना आगे सुधार करने के लिए बटन दबाएं।

यहां आपके लिए चुनने के लिए दो मोड हैं:
मानक मोड: अपने डिवाइस की सरल iOS सिस्टम समस्या को ठीक करें और उस पर मौजूद सभी डेटा को सुरक्षित रखें।
उन्नत मोड: अपने iOS डिवाइस पर गंभीर सिस्टम समस्याओं को ठीक करें और सारा डेटा हटा दें। सफलता दर मानक से अधिक है।
गहन विचार के बाद इच्छित विकल्प चुनें और क्लिक करें पुष्टि करना बटन पर जाएँ.

चरण 3आपको अपने डिवाइस की उचित श्रेणी, प्रकार और मॉडल चुनना होगा। फिर, विभिन्न iOS संस्करणों के साथ वांछित फ़र्मवेयर चुनें और क्लिक करें डाउनलोड करना बटन पर क्लिक करें। इस तरह, आप अपने iOS वर्शन को डाउनग्रेड या अपग्रेड भी कर सकते हैं। उसके बाद, अपने iOS सिस्टम को ठीक करना शुरू करने के लिए नेक्स्ट बटन पर क्लिक करें।

iOS डेटा बैकअप और पुनर्स्थापना
जब आप अपने iOS डेटा का बैकअप कंप्यूटर पर लेना चाहते हैं, तो 4Easysft iPhone डेटा रिकवरी भी आपके लिए मददगार है। बस अपने महत्वपूर्ण डेटा का बैकअप लेने के लिए इसका इस्तेमाल करें और जब आपको इसकी ज़रूरत हो तो अपने डिवाइस पर डेटा को पुनर्स्थापित करें। इस फ़ंक्शन का उपयोग कैसे करें, यह जानने के लिए निम्न चरणों को पढ़ें:
4Easysoft iPhone डेटा रिकवरी खोलें और चुनें iOS डेटा बैकअप और पुनर्स्थापना समारोह।

यहां आप डेटा का बैकअप या रीस्टोर करना चुन सकते हैं।
1.iOS डेटा का कंप्यूटर पर बैकअप लें
स्टेप 1क्लिक करें iOS डेटा बैकअप बटन दबाएँ और अपने डिवाइस को USB केबल के ज़रिए कंप्यूटर से कनेक्ट करें। आप चुन सकते हैं मानक बैकअप या एन्क्रिप्टेड बैकअप अंतर यह है कि आपको एन्क्रिप्टेड बैकअप के लिए पासवर्ड सेट करना होगा, और जब आप बैकअप को पुनर्स्थापित करना चाहते हैं तो इसकी आवश्यकता होती है।
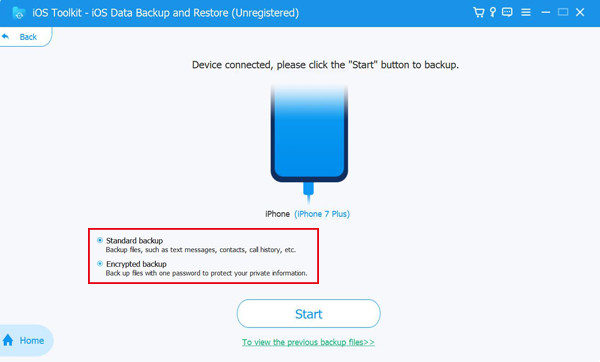
चरण दो क्लिक करने के बाद शुरू बटन पर क्लिक करके, आप सूची में सभी डेटा प्रकार देख सकते हैं। मीडिया, संदेश, संपर्क और मेमो में से अपनी पसंद का डेटा चुनें और फिर क्लिक करें अगला प्रक्रिया शुरू करने के लिए बटन दबाएँ।

1. iOS डिवाइस पर बैकअप डेटा पुनर्स्थापित करें
स्टेप 1चुने iOS डेटा रिकवर बटन पर क्लिक करें और अपने iOS डिवाइस को कंप्यूटर से कनेक्ट करें। यहां आप डिवाइस की जानकारी, बैकअप आकार और समय के साथ सभी बैकअप इतिहास देख सकते हैं।
चरण दो इच्छित एक का चयन करें और क्लिक करें अभी देखें सभी बैकअप डेटा को विस्तार से ब्राउज़ करने के लिए बटन पर क्लिक करें। फिर वह डेटा चुनें जिसे आप पुनर्स्थापित करना चाहते हैं। आपको ध्यान रखना चाहिए कि वर्तमान में डिवाइस पर केवल संपर्क और नोट्स ही पुनर्स्थापित किए जा सकते हैं, और अन्य डेटा आपके कंप्यूटर पर सहेजा जाएगा।

व्हाट्सएप ट्रांसफर
यह आपके लिए iOS डिवाइस के बीच WhatsApp के संदेश, फ़ोटो, वीडियो और अटैचमेंट को स्थानांतरित करने के लिए उपयोग में आसान सुविधा भी है। इसके अलावा, आप WhatsApp डेटा का बैकअप और पुनर्स्थापना कर सकते हैं और यहां तक कि HTML और CSV में WhatsApp डेटा निर्यात भी कर सकते हैं। नीचे दिए गए विवरण का पालन करें:
1. iOS डिवाइस के बीच WhatsApp डेटा ट्रांसफर करें
स्टेप 14Easysoft iPhone डेटा रिकवरी खोलें और चुनें व्हाट्सएप ट्रांसफर बटन पर क्लिक करें. फिर डिवाइस-टू-डिवाइस स्थानांतरण मापांक।
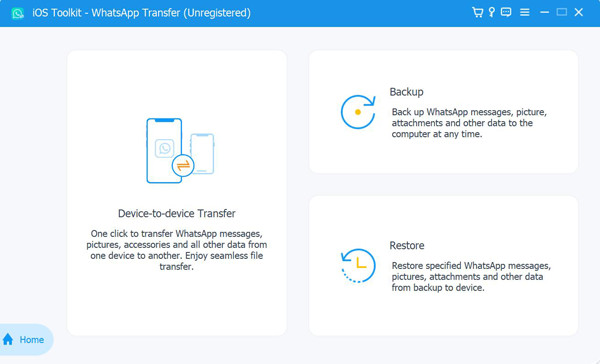
चरण दोउसके बाद, आपको दो iOS डिवाइस को USB केबल के ज़रिए एक ही कंप्यूटर से कनेक्ट करना चाहिए। और आपको चुनना होगा स्रोत और यह लक्ष्य डिवाइस, और फिर क्लिक करें स्थानांतरण प्रारंभ करें बटन।
नोट: यदि आप iOS 7 या उच्चतर सिस्टम संस्करण का उपयोग कर रहे हैं, तो कृपया टैप करें विश्वास अपने डिवाइस पर बटन दबाएं और आगे बढ़ने के लिए गाइड का पालन करें।
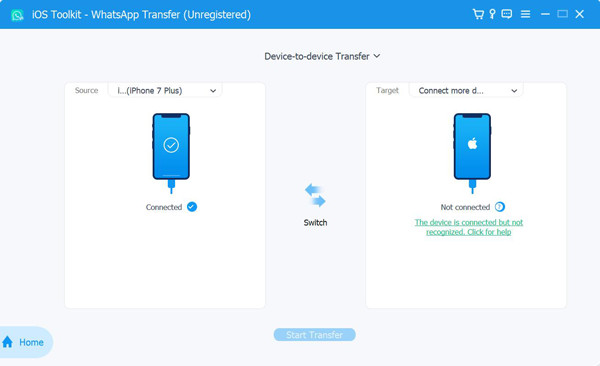
2.कंप्यूटर पर व्हाट्सएप डेटा का बैकअप लें
स्टेप 1अपने कंप्यूटर पर 4Easysoft iPhone Data Recovery चलाएँ। व्हाट्सएप ट्रांसफर विकल्प पर क्लिक करें और फिर क्लिक करें बैकअप बटन।
चरण दोअपने iOS डिवाइस को कंप्यूटर से कनेक्ट करें, और फिर अपनी बैकअप फ़ाइलों को सहेजने के लिए स्टोरेज पथ चुनें। आप टिक भी कर सकते हैं बैकअप एन्क्रिप्टेड अपनी गोपनीयता की सुरक्षा के लिए पासवर्ड सेट करने का विकल्प चुनें। अंत में, क्लिक करें बैकअप आरंभ करो अपने व्हाट्सएप डेटा का बैकअप लेने के लिए बटन पर क्लिक करें।
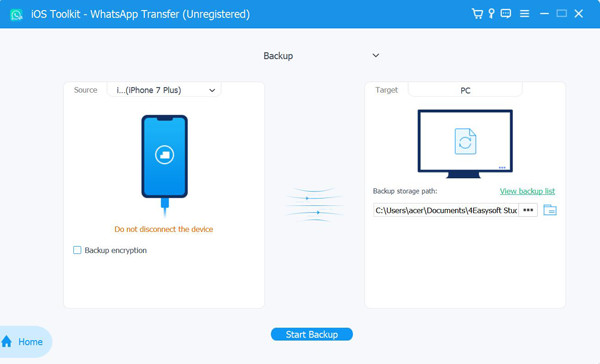
3.व्हाट्सएप बैकअप को iOS डिवाइस पर रीस्टोर करें
स्टेप 14Easysoft iPhone डेटा रिकवरी खोलें और चुनें व्हाट्सएप ट्रांसफर विकल्प पर क्लिक करें। फिर क्लिक करें पुनर्स्थापित करना बैकअप को पुनर्स्थापित करना प्रारंभ करने के लिए विकल्प.
चरण दोअपने iPhone/iPad को कंप्यूटर से कनेक्ट करें, और यह अपने आप पता लग जाएगा। आप सूची में WhatsApp डेटा देख सकते हैं, या आप क्लिक कर सकते हैं स्थानीय फ़ाइल आयात करें नए बैकअप जोड़ने के लिए बटन पर क्लिक करें। उसके बाद, क्लिक करें पुनर्स्थापित करना बटन पर क्लिक करें। यदि फ़ाइल पहले एन्क्रिप्ट की गई है, तो आपको पासवर्ड दर्ज करना होगा।
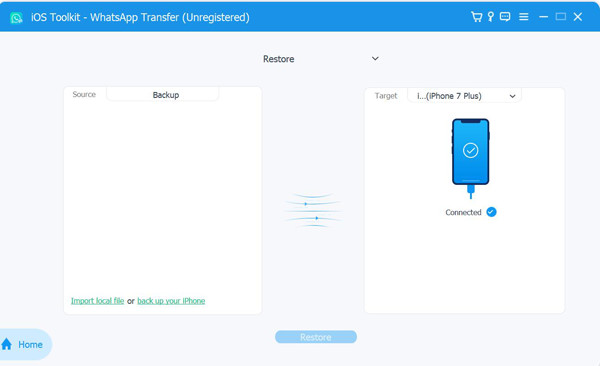
चरण 3फिर, आप सभी WhatsApp डेटा को विस्तार से देख सकते हैं और पुनर्स्थापित करने के लिए इच्छित डेटा चुन सकते हैं। आप सीधे डिवाइस पर पुनर्स्थापित करना या सिर्फ़ अपने PC पर पुनर्स्थापित करना चुन सकते हैं।
 विंडोज के लिए
विंडोज के लिए मैक के लिए
मैक के लिए निःशुल्क ऑनलाइन समाधान
निःशुल्क ऑनलाइन समाधान
