विंडोज/मैक पर सभी iOS डेटा का बैकअप लें और उन्हें आसानी से अन्य डिवाइसों पर पुनर्स्थापित करें।
iPhone बैकअप क्यों नहीं लेता? कारण और 4 त्वरित समाधान यहाँ हैं!
"मुझे अपना नया iPhone कुछ हफ़्ते पहले मिला था और अभी भी मैं iCloud बैकअप में नहीं जा पा रहा हूँ!" अगर आपने कभी iPhone बैकअप न करने की इस निराशाजनक समस्या का अनुभव किया है, तो परेशान न हों क्योंकि आप अकेले नहीं हैं। Apple के बारे में अच्छी बात यह है कि यह आसान बैकअप विधियाँ प्रदान करता है, ताकि आप आसानी से ट्रांसफ़र कर सकें, जिनमें से एक iCloud है। लेकिन, कभी-कभी, iCloud में कई समस्याओं के कारण, आप इसके माध्यम से अपने डेटा का बैकअप नहीं ले पाते हैं। आइए इस पोस्ट में उन संभावित कारणों का पता लगाते हैं! उसके बाद, आप iPhone के iCloud में बैकअप न लेने की समस्या को ठीक करने के 4 सुरक्षित तरीके सीखेंगे।
गाइड सूची
जानें क्यों iPhone डेटा का बैकअप नहीं लेते iPhone बैकअप न लेने की समस्या को ठीक करने के 3 कारगर तरीके जब iPhone iCloud पर बैकअप न हो तो डेटा बैकअप करने का वैकल्पिक तरीका iPhone का बैकअप न लेने की समस्या को कैसे ठीक करें, इस बारे में अक्सर पूछे जाने वाले प्रश्नजानें क्यों iPhone डेटा का बैकअप नहीं लेते
ऐसे कई कारण हैं जिन्हें आपको जानना चाहिए ताकि आप जल्दी से समाधान पा सकें। जैसा कि बताया गया है, कुछ समस्याओं के कारण, अधिकांश iOS उपयोगकर्ताओं के लिए iPhone iCloud पर बैकअप नहीं ले पाता है। और सौभाग्य से, वे भी यहाँ हल हो जाएँगे। आइए कुछ कारणों का पता लगाते हैं कि आपका iCloud बैकअप विफल क्यों हो रहा है।
- अस्थिर इंटरनेट कनेक्शनबैकअप प्रक्रिया के लिए एक स्थिर कनेक्शन की आवश्यकता होती है, इसलिए यदि आपके पास यह नहीं है, तो यह निश्चित रूप से iPhone को iCloud पर बैकअप लेने से रोक देगा।
- iCloud संग्रहण भर गया हैजब ऐसा होता है, तो इसमें कोई संदेह नहीं है कि आप अपने iPhone डेटा का बैकअप नहीं ले पाएंगे, भले ही आप स्थिर कनेक्शन से जुड़े हों।
- एक अलग iCloud खाता लॉग इन हैयदि आप किसी अन्य खाते से लॉग इन करते हैं तो आप अपने iPhone डेटा का iCloud में बैकअप नहीं ले पाएंगे, इसलिए आपको साइन आउट करना होगा।
iPhone बैकअप न लेने की समस्या को ठीक करने के 3 कारगर तरीके
यह जानने के बाद कि आप iPhone का बैकअप न लेने की समस्या का सामना क्यों कर रहे हैं, इसे ठीक करने का समय आ गया है! लेकिन उससे पहले, यह भी ध्यान देने योग्य है कि iCloud बैकअप की प्रक्रिया को पूरा करने के लिए, आपको यह सुनिश्चित करना होगा कि आपका iPhone वायरलेस कनेक्शन से जुड़ा हुआ है और चार्ज करने के लिए प्लग इन है, और सो रहा है। ये बैकअप-अप समस्या को हल करने में मदद कर सकते हैं, लेकिन यदि नहीं, तो नीचे दिए गए समाधान आज़माएँ!
तरीका 1. अपना इंटरनेट कनेक्शन जांचें.
जैसा कि बताया गया है, iCloud बैकअप प्रक्रिया रात भर वाई-फाई कनेक्शन पर काम करती है, और यह प्रक्रिया आपके पास मौजूद डेटा की मात्रा पर निर्भर करती है। यदि आपका iPhone वाई-फाई से कनेक्ट नहीं है, मुख्य रूप से स्थिर, तो प्रक्रिया पूरी नहीं हो सकती है या सबसे खराब स्थिति में रुक सकती है। यहाँ बताया गया है कि कैसे सुनिश्चित करें कि आपके पास एक स्थिर कनेक्शन है।
स्टेप 1अपने iPhone पर "सेटिंग्स" ऐप पर जाएँ। वाई-फाई सेक्शन पर टैप करें।
चरण दोउस नेटवर्क पर जाएँ जहाँ आप अपना डिवाइस कनेक्ट करना चाहते हैं। सुनिश्चित करें कि यह एक मजबूत कनेक्शन है। पासवर्ड डालें, फिर जॉइन पर टैप करें।
तरीका 2. iCloud संग्रहण स्थान प्राप्त करें.
पूर्ण संग्रहण स्थान होना प्राथमिक कारणों में से एक है जिसके कारण आप अपने iPhone में iCloud पर बैकअप न लेने की समस्या का सामना कर रहे हैं। यदि आपके पास कम संग्रहण स्थान है, तो आप फ़ोटो, संदेश, सफ़ारी और अन्य सहित अन्य डेटा को बैकअप बनाने के लिए सिंक नहीं कर सकते हैं। इस कारण से, आपको या तो अपने संग्रहण का प्रबंधन करना चाहिए या Apple से खरीदना चाहिए।
स्टेप 1अपने iPhone पर "सेटिंग्स" खोलें और देखें कि आपका स्टोरेज स्पेस पर्याप्त है या नहीं। फिर, ऊपर अपने "नाम" पर टैप करें।
चरण दोनीचे दिए गए विकल्पों में से "iCloud" चुनें। और वहां, आप iCloud का उपयोग करके अपने डिवाइस पर मौजूद एप्लिकेशन की सूची देख सकते हैं। आपको वहां उपलब्ध स्टोरेज भी दिखाई देगी।
यदि आपको और अधिक की आवश्यकता है, तो आप iCloud से कनेक्ट करके iPhone डेटा हटा सकते हैं या अपने iCloud स्टोरेज को "अपग्रेड" कर सकते हैं।
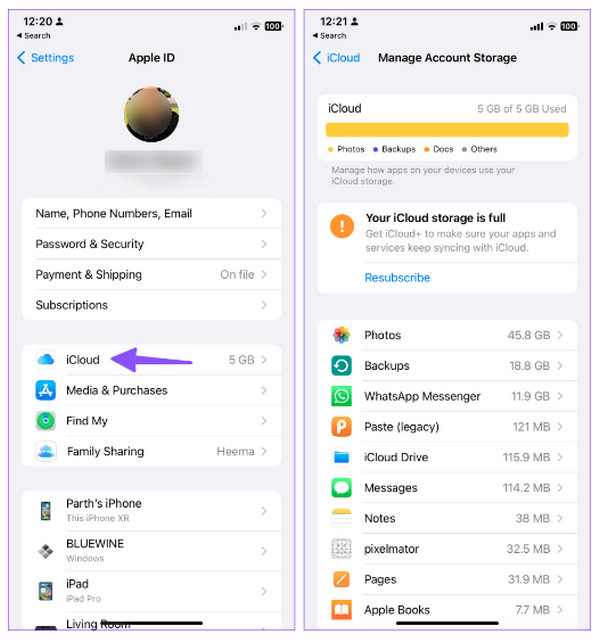
तरीका 3. साइन आउट करें, फिर वापस साइन इन करें।
ज़्यादातर लोगों के लिए, साइन आउट करने से iPhone के बैकअप न लेने से जुड़ी समस्या हल हो सकती है। यह जाँचने के लिए कि क्या आप अपने iPhone से जुड़े सही iCloud खाते का इस्तेमाल कर रहे हैं या फिर उसे बस साइन आउट करके और फिर से साइन इन करके रिफ़्रेश करने की ज़रूरत है, इस फ़िक्स को आज़माना ज़रूरी है।
स्टेप 1"सेटिंग्स" ऐप खोलें, फिर सबसे ऊपर अपने "नाम" पर जाएँ। "साइन आउट" विकल्प को देखने के लिए नीचे स्क्रॉल करें; उस पर टैप करें।
चरण दोसाइन आउट करने के बाद, अपने iCloud खाते में वापस साइन इन करें, फिर जांचें कि बैकअप सफलतापूर्वक हो गया है या नहीं।
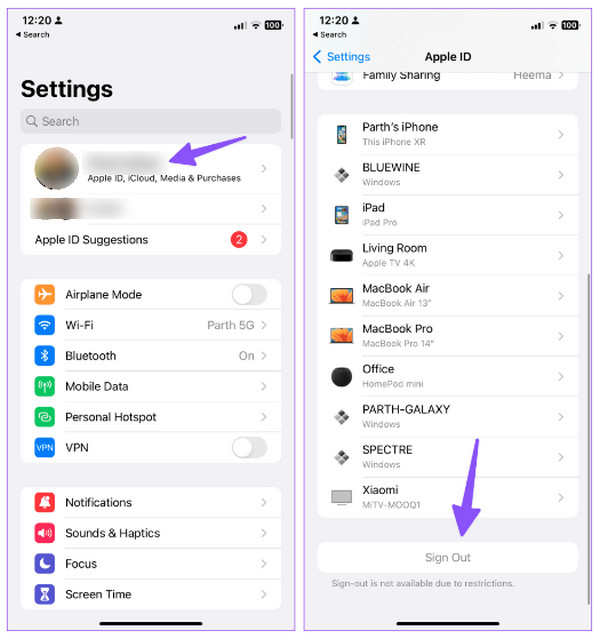
जब iPhone iCloud पर बैकअप न हो तो डेटा बैकअप करने का वैकल्पिक तरीका
जब इनमें से किसी भी तरीके से आपके iPhone के iCloud पर बैकअप न लेने की समस्या हल न हो, तो iPhone डेटा का बैकअप लेने का कोई दूसरा तरीका आज़माएँ। कई प्रोग्राम इस समस्या से निपटने में आपकी मदद कर सकते हैं, और उनमें से एक है 4Easysoft iOS डेटा बैकअप और पुनर्स्थापनायह विंडोज और मैकओएस प्रोग्राम आपके iOS डेटा का बैकअप लेने का सबसे आसान समाधान प्रदान करता है, जिसमें फ़ोटो, वीडियो, संगीत और अन्य फ़ाइलें शामिल हैं। इसके iOS डेटा बैकअप और रीस्टोर फ़ीचर के साथ, आप ज़रूरत पड़ने पर अपने पीसी से ज़रूरी डेटा का बैकअप और रीस्टोर कर सकते हैं। आपको अपनी मुख्य स्क्रीन पर उनका पूर्वावलोकन दिखाई देगा, ताकि आप सही फ़ाइल का चयन कर सकें, कि किसका बैकअप लेना है और किसका नहीं।

अपने iOS डिवाइस के सभी आवश्यक डेटा का बैकअप बनाएं।
iPhone, iPad और iPod के सभी संस्करणों और मॉडलों का पूर्ण समर्थन करता है।
अपने iPhone से अपने कंप्यूटर पर चयनित डेटा का बैकअप लेने के लिए सभी डेटा का पूर्वावलोकन करें।
iOS डिवाइस, iTunes और iCloud बैकअप से डेटा पुनर्प्राप्त करने में सहायता करें।
100% सुरक्षित
100% सुरक्षित
स्टेप 1प्रोग्राम की मुख्य स्क्रीन पर "iOS डेटा बैकअप और रीस्टोर" सुविधा चुनें। वहां से, "iOS डेटा बैकअप" विकल्प पर क्लिक करें, और अपने iPhone को USB केबल के माध्यम से अपने पीसी से कनेक्ट करना याद रखें।
चरण दोआप दो बैकअप मोड चुन सकते हैं, "मानक" और "एन्क्रिप्टेड बैकअप" विकल्प। मान लीजिए कि आपने एन्क्रिप्टेड विकल्प चुना है, तो पासवर्ड सेट करें। रेडियो बटन पर क्लिक करने के बाद, "प्रारंभ" पर क्लिक करें।
चरण 3आपके सभी iOS डेटा मुख्य स्क्रीन पर पोस्ट किए जाते हैं, सूचीबद्ध किए जाते हैं, और उनके फ़ाइल प्रकार के आधार पर वर्गीकृत किए जाते हैं। वांछित डेटा चुनें, जैसे नोट्स, फ़ोटो, वीडियो, और अधिक, और बैकअप लेने के लिए "अगला" पर क्लिक करें।
iPhone का बैकअप न लेने की समस्या को कैसे ठीक करें, इस बारे में अक्सर पूछे जाने वाले प्रश्न
-
मेरा iPhone बैकअप क्यों नहीं ले रहा है?
संभावित कारण आपका इंटरनेट कनेक्शन है क्योंकि iCloud बैकअप प्रक्रिया को पूरा करने के लिए एक स्थिर कनेक्शन की आवश्यकता होती है। साथ ही, पर्याप्त स्टोरेज न होना भी इस समस्या को प्रभावित करता है।
-
क्या मैं अपने iPhone द्वारा iCloud पर बैकअप न लेने की समस्या को ठीक करने के लिए iTunes का उपयोग कर सकता हूँ?
USB केबल का उपयोग करके अपने डिवाइस को कंप्यूटर से लिंक करें, फिर नवीनतम iTunes लॉन्च करें। iPhone आइकन पर क्लिक करें, सारांश अनुभाग पर जाएँ, और बैकअप के अंतर्गत अभी बैकअप लें पर क्लिक करें।
-
iCloud कितना स्टोरेज रख सकता है?
एक बार जब आप iCloud अकाउंट के लिए साइन अप कर लेंगे, तो आपको 5GB स्टोरेज मुफ्त में मिलेगी। अगर आपको ज़्यादा स्टोरेज की ज़रूरत है, तो आप अपनी ज़रूरत के हिसाब से अपग्रेड कर सकते हैं।
-
iCloud बैकअप में कितना समय लगना चाहिए?
इस प्रक्रिया में आमतौर पर कुछ मिनट लगते हैं; यह आपके iPhone पर मौजूद डेटा की मात्रा और आपके इंटरनेट कनेक्शन की गति पर निर्भर करता है।
-
यदि मैं अधिक iCloud स्टोरेज खरीदूं तो इसकी लागत क्या होगी?
50GB स्टोरेज के लिए आपको $0.99 का भुगतान करना होगा। इसके बाद उपलब्ध स्टोरेज 200GB है जिसकी कीमत $2.99 है। और 2TB स्टोरेज की कीमत $9.99 है
निष्कर्ष
बस, अब आपका डेटा सुरक्षित है! iPhone बैकअप न लेने की समस्या को ठीक करने के लिए दिए गए समाधानों के साथ। लेकिन अगर यह दिए गए समाधानों से हल नहीं होता है और आपको अभी भी iCloud समस्याएँ हैं, तो इसका उपयोग करें 4Easysoft iOS डेटा बैकअप और पुनर्स्थापनायदि आप अपने iOS डेटा का बैकअप PC पर लेना चाहते हैं, तो यह आपके लिए सबसे अच्छा प्रोग्राम हो सकता है, और आप इसे कभी भी रिस्टोर कर सकते हैं। बैकअप फ़ंक्शन के अलावा, आप निश्चित रूप से प्रोग्राम का उपयोग करके अपनी फ़ाइलों को पुनर्प्राप्त करने और सुरक्षित रखने का आनंद लेंगे। अब इसकी और अधिक विशेषताओं का पता लगाएं!
100% सुरक्षित
100% सुरक्षित


