उच्च गुणवत्ता के साथ 1000+ प्रारूपों में वीडियो/ऑडियो को परिवर्तित, संपादित और संपीड़ित करें।
6 सर्वश्रेष्ठ MOV कन्वर्टर्स - आपके लिए निष्पक्ष समीक्षा
जैसा कि आप जानते होंगे, MOV Apple द्वारा विकसित एक मल्टीमीडिया कंटेनर फ़ाइल फ़ॉर्मेट है। जब आप Android फ़ोन या अन्य डिवाइस का उपयोग करते हैं, तो आप पाएंगे कि आप MOV फ़ॉर्मेट वीडियो चलाने का समर्थन नहीं करते हैं। इसलिए आपको MOV को MP4 और अन्य सामान्य फ़ॉर्मेट में बदलने के लिए MOV कनवर्टर की आवश्यकता है। इस लेख में, हम आपके लिए इंटरनेट से सावधानीपूर्वक चुने गए छह विकल्प लेकर आए हैं, जो आपको सेकंडों में MOV से MP4 या किसी अन्य फ़ॉर्मेट में वीडियो बदलने में मदद कर सकते हैं! आप अपनी ज़रूरतों और प्राथमिकताओं के अनुसार Mac और Windows के लिए सबसे अच्छा MOV कनवर्टर चुन सकते हैं।
गाइड सूची
भाग 1: विंडोज़/मैक के लिए 3 MOV कन्वर्टर्स भाग 2: 2 MOV कन्वर्टर्स ऑनलाइन भाग 3: MOV कनवर्टर: उच्च गुणवत्ता वाले रूपांतरण के साथ सर्वोत्तम विकल्प भाग 4: MOV कनवर्टर के बारे में अक्सर पूछे जाने वाले प्रश्नभाग 1: विंडोज़/मैक के लिए 3 MOV कन्वर्टर्स
1. कोई भी वीडियो कनवर्टर फ्रीवेयर [विंडोज/मैक]
Any Video Converter Freeware एक शक्तिशाली MOV कनवर्टर है जो Windows और Mac के लिए उपलब्ध है। यह आपको किसी भी वीडियो फ़ाइल को किसी भी फ़ॉर्मेट में आसानी से बदलने में सहायता करता है, जिसमें MOV से MP4 भी शामिल है। आप CD से ऑडियो ट्रैक भी निकाल सकते हैं, ऑडियो ट्रैक निकाल सकते हैं और वीडियो से बैकग्राउंड म्यूज़िक भी निकाल सकते हैं। इसके अलावा, यह MOV कनवर्टर वीडियो को एडजस्ट करने के लिए ज़रूरी एडिटिंग सुविधाएँ और कस्टमाइज़्ड सेटिंग्स प्रदान करता है।
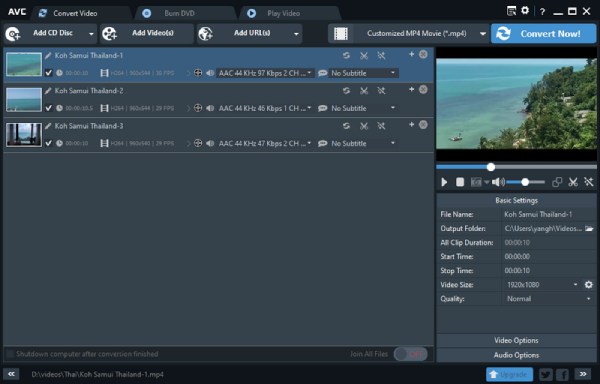
- पेशेवरों
- बुनियादी संपादन सुविधाएँ और अनुकूलित सेटिंग्स प्रदान करें.
- सीडी और वीडियो से ऑडियो निकालने में सहायता।
- दोष
- कुछ संपादन कार्यों का उपयोग करने में कोई प्रतिक्रिया नहीं।
- सीमित समर्थित फ़ाइल स्वरूप.
2. एफएफएमपीईजी [विंडोज/मैक]
एफएफएमपीईजी यह मुफ़्त और ओपन-सोर्स सॉफ़्टवेयर है जो विंडोज, मैक और लिनक्स सहित कई प्लेटफ़ॉर्म के साथ संगत हो सकता है। इस MOV कनवर्टर में त्वरित तकनीक है जो वीडियो को तेज़ गति से परिवर्तित कर सकती है। यह आपके वीडियो को समायोजित करने के लिए बुनियादी संपादन सुविधाएँ भी प्रदान करता है, जैसे कि क्रॉपिंग, ट्रिमिंग और मर्जिंग।
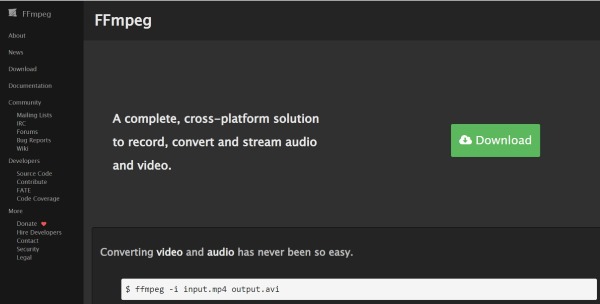
- पेशेवरों
- तीव्र रूपांतरण गति और व्यापक प्लेटफ़ॉर्म संगतता।
- अपने वीडियो को समायोजित करने के लिए आवश्यक संपादन कार्य प्रदान करें।
- दोष
- इंटरफ़ेस जटिल है और शुरुआती लोगों के लिए अनुकूल नहीं है।
3. क्विकटाइम [मैक]
QuickTime मैक के लिए एक प्रसिद्ध वीडियो प्लेयर है, लेकिन आप इसका उपयोग MOV को MP4 में बदलने के लिए भी कर सकते हैं। मैक पर यह MOV कनवर्टर आपके वीडियो को समायोजित करने के लिए कुछ बुनियादी संपादन कार्यों का समर्थन करता है। इसका एक सरल इंटरफ़ेस है जिससे आप आसानी से MOV को MP4 में बदल सकते हैं। इसके अलावा, आप अपने वीडियो को सीधे सोशल चैनलों पर अपलोड कर सकते हैं।
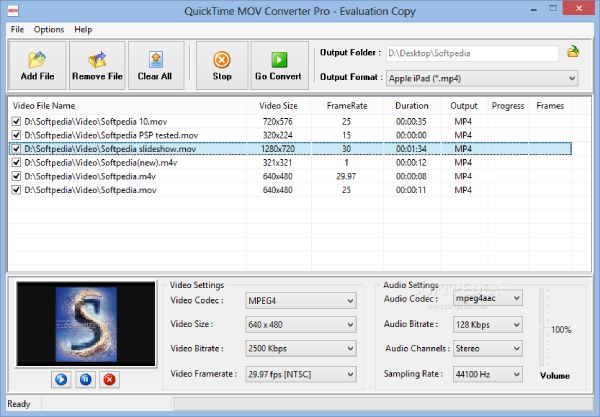
- पेशेवरों
- अपने वीडियो को समायोजित करने के लिए कुछ आवश्यक संपादन सुविधाएँ प्रदान करें।
- अपने वीडियो को सीधे सोशल प्लेटफॉर्म पर अपलोड करने का समर्थन करें।
- दोष
- सीमित समर्थित फ़ाइल स्वरूप.
- कम संपादन कार्य और अनुकूलित सेटिंग्स।
भाग 2: 2 MOV कन्वर्टर्स ऑनलाइन
1. कन्वर्टियो
कोशिश convertio यदि आप बिना किसी अतिरिक्त ऐप के मैक पर MOV को MP4 में बदलना चाहते हैं, तो अपने Safari पर इसका उपयोग करें। मैक और विंडोज ब्राउज़र पर उपलब्ध यह MOV कनवर्टर, एक बैच में कई वीडियो फ़ाइलों को परिवर्तित करने का समर्थन करता है। आप वीडियो की सेटिंग को कस्टमाइज़ कर सकते हैं, जिसमें आकार बदलना, फ़्रेम दर और कोडेक शामिल हैं। इसके अलावा, इसका इंटरफ़ेस सरल है जो शुरुआती लोगों के लिए अनुकूल है।
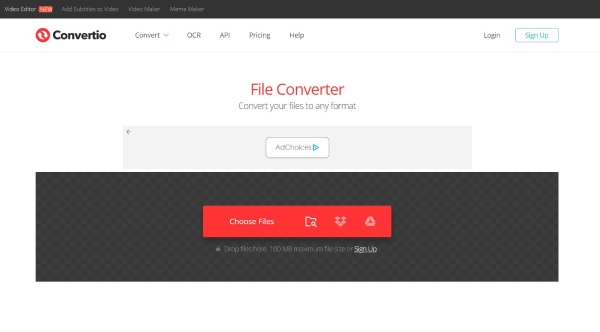
- पेशेवरों
- बैच रूपांतरण का समर्थन करें.
- वीडियो के पैरामीटर बदलने के लिए अनुकूलित सेटिंग्स प्रदान करें।
- दोष
- अधिकतम फ़ाइल आकार केवल 100MB है.
- आपके वीडियो को समायोजित करने के लिए कम संपादन फ़ंक्शन।
2. एमआईकॉनव
MiConv एक मुफ़्त MOV कनवर्टर ऑनलाइन भी है जो MOV को MP4 और अन्य फ़ॉर्मेट में सरल चरणों के साथ परिवर्तित कर सकता है। इसका इंटरफ़ेस और संचालन सरल है, जो उपयोगकर्ताओं के लिए अनुकूल है। यह कई वीडियो फ़ाइलों को परिवर्तित करने के लिए बैच रूपांतरण प्रदान करता है। इसके अलावा, यह MOV कनवर्टर डेटा सुरक्षा प्रदान करता है, और रूपांतरण के बाद 2 घंटे के भीतर सभी फ़ाइलें स्थायी रूप से हटा दी जाएंगी। इसके अतिरिक्त, आप इस MP4 कनवर्टर का उपयोग M4R जैसे मैक-संगत ऑडियो फ़ॉर्मेट के लिए कर सकते हैं।
- पेशेवरों
- कई वीडियो फ़ाइलों को एक साथ परिवर्तित करने के लिए बैच रूपांतरण का समर्थन करें।
- सॉफ्टवेयर डाउनलोड किए बिना MOV को MP4 में परिवर्तित करना नि:शुल्क और सुरक्षित है।
- दोष
- आपके वीडियो को समायोजित करने के लिए कोई संपादन सुविधाएं और अनुकूलित सेटिंग्स नहीं।
- धीमी रूपांतरण गति.
भाग 3: MOV कनवर्टर: उच्च गुणवत्ता वाले रूपांतरण के साथ सर्वोत्तम विकल्प
4ईज़ीसॉफ्ट टोटल वीडियो कन्वर्टर यह एक ऑल-इन-वन वीडियो कनवर्टर है जिसे आपको मिस नहीं करना चाहिए। यह 600 से ज़्यादा फ़ाइल फ़ॉर्मेट प्रदान करता है, जिसमें MOV से MP4 शामिल है। मैक और विंडोज पर यह बेहतरीन MOV कनवर्टर वीडियो के मापदंडों को एडजस्ट करने के लिए कस्टमाइज़्ड सेटिंग्स प्रदान करता है, जैसे कि रिज़ॉल्यूशन को 1080p पर कस्टमाइज़ करना। यह बैच कन्वर्ज़न और तेज़ कन्वर्ज़न स्पीड भी प्रदान करता है। इसके अलावा, यह MOV कनवर्टर आपके वीडियो को एडिट करने के लिए 15 से ज़्यादा टूलकिट प्रदान करता है, जैसे कि वीडियो एन्हांसर, वॉटरमार्क, ट्रिमर और कंप्रेसर।

MOV को किसी भी वीडियो प्रारूप में परिवर्तित करें, जैसे MP4।
रिज़ॉल्यूशन, फ्रेम दर और बिटरेट सहित सेटिंग्स को अनुकूलित करके उच्च गुणवत्ता वाले MOV रूपांतरण का समर्थन करें।
MOV वीडियो को तेजी से परिवर्तित करने के लिए बैच रूपांतरण और त्वरक प्रदान करें।
अपने वॉटरमार्क के साथ एक अद्वितीय MOV वीडियो बनाने के लिए शक्तिशाली संपादन सुविधाएँ।
100% सुरक्षित
100% सुरक्षित
स्टेप 14Easysoft Total Video Converter डाउनलोड करने के बाद, इस MOV कनवर्टर को Mac या Windows पर लॉन्च करें, और क्लिक करें फाइलें जोड़ो अपनी MOV वीडियो फ़ाइलों को आयात करने के लिए बटन। आप यह भी क्लिक कर सकते हैं प्लस अपनी MOV फ़ाइलों को लोड करने के लिए बटन दबाएं या अपनी फ़ाइलों को सीधे वर्ग में खींचें।

चरण दोचुने एमपी4 फॉर्मेट बटन पर क्लिक करके आउटपुट फॉर्मेट के रूप में, आप MOV को MPEG में भी बदल सकते हैं। फिर फॉर्मेट बटन पर क्लिक करें गियर बटन का उपयोग करके 1080p रिज़ॉल्यूशन को अनुकूलित करें जिससे आप उच्च गुणवत्ता वाला वीडियो प्राप्त कर सकते हैं।

चरण 3अगर आप कोई अनोखा वीडियो बनाना चाहते हैं, तो आप वीडियो में वॉटरमार्क जोड़ सकते हैं। संपादन करना बटन पर क्लिक करके नई विंडो खोलें। फिर क्लिक करें वाटर-मार्क वॉटरमार्क जोड़ने के लिए बटन पर क्लिक करें। आप वॉटरमार्क के रूप में टेक्स्ट या इमेज का उपयोग करना चुन सकते हैं। आप एक अद्वितीय वॉटरमार्क बनाने के लिए टेक्स्ट फ़ॉन्ट, आकार, रंग और अन्य सेटिंग्स को भी समायोजित कर सकते हैं।

चरण 4क्लिक करें ड्रॉप डाउन अपना आउटपुट पथ चुनने के लिए आइकन बटन पर क्लिक करें, आप इसे मूल स्रोत फ़ोल्डर में सहेजना चुन सकते हैं। फिर क्लिक करें सभी को रूपांतरित करें इस MOV कनवर्टर के साथ MOV को MP4 में बदलना शुरू करने के लिए बटन। आप यह भी देख सकते हैं एक फाइल में विलय एकाधिक फ़ाइलों को एक फ़ाइल में मर्ज करने का विकल्प.

भाग 4: MOV कनवर्टर के बारे में अक्सर पूछे जाने वाले प्रश्न
-
1. क्या MP4, MOV से बेहतर है?
हाँ। MP4 सबसे लोकप्रिय वीडियो फ़ॉर्मेट है। इसमें MOV की तुलना में बेहतर संगतता और छोटा फ़ाइल आकार है, लेकिन MOV की गुणवत्ता आमतौर पर MP4 से बेहतर होती है।
-
2. iMovie के साथ MOV को MP4 में कैसे बदलें?
वीडियो संपादन के अलावा, पहले से इंस्टॉल किया गया iMovie आपके Mac के लिए MOV कनवर्टर भी हो सकता है। Mac पर इस MOV कनवर्टर को लॉन्च करें, और अपनी MOV वीडियो फ़ाइलों को लोड करने के लिए नई मूवी विकल्प चुनने के लिए फ़ाइल बटन पर क्लिक करें। फिर फ़ाइल बटन पर फिर से क्लिक करें और शेयर विकल्प और फ़ाइल विकल्प चुनें। अंत में, आपको आउटपुट फ़ॉर्मेट के रूप में MP4 चुनना चाहिए। आप Mac पर iMovie के साथ MOV को अन्य फ़ॉर्मेट में भी बदल सकते हैं।
-
3. क्या मैं विंडोज़ मीडिया प्लेयर के साथ MOV फ़ाइलें खोल सकता हूँ?
नहीं। जब तक आप Windows 10 का उपयोग नहीं कर रहे हैं, तब तक आप MOV फ़ाइलें नहीं खोल सकते। अन्य संस्करणों को चलाने के लिए तीसरे पक्ष के सॉफ़्टवेयर को डाउनलोड करना होगा।
निष्कर्ष
मैक या विंडोज पर MOV कन्वर्टर का उपयोग करते समय MOV को अन्य प्रारूपों में बदलने के लिए हर कोई गति और आसानी पसंद करता है। यह विशेष रूप से सच है यदि आपके पास निपटने के लिए बहुत सी चीजें हैं और कम समय है। 4Easysoft Total Video Converter MOV को MP4 में बदलने और अधिक कार्य करने के लिए अब तक का सबसे अच्छा और सबसे लोकप्रिय उपकरण है। अगली बार जब आप वीडियो प्रारूप से परेशान होंगे, तो आपको पता होगा कि इसे कैसे हल किया जाए!
100% सुरक्षित
100% सुरक्षित



