AI तकनीक से MP4 वीडियो परिवर्तित करें, संपादित करें और बेहतर बनाएं
सभी प्लेटफॉर्म पर MP4 को AVI में बदलने के 5 निःशुल्क तरीके [Mac/Windows]
ऑडियो और वीडियो फ़ाइलों का समर्थन करने वाले, MP4 और AVI प्रारूप दोनों ही YouTube वीडियो के लिए संगत प्रारूप हैं। लेकिन अगर आप टीवी के लिए कुछ iPhone वीडियो बनाना चाहते हैं या उन्हें NAS पर अपलोड करना चाहते हैं, खासकर विंडोज के लिए, तो आपको यह करना चाहिए MP4 को AVI प्रारूप में बदलें बेहतर देखने के अनुभव का आनंद लेने के लिए।
MP4 MPEG-4 AVC-H. 264 कोडेक के साथ काम करता है। यह डिजिटल मल्टीमीडिया प्रारूप ऑडियो, वीडियो और अन्य डेटा जैसे स्थिर चित्र और उपशीर्षक का समर्थन करता है। MP4 सार्वभौमिक फ़ाइल प्रारूप है; यही कारण है कि यह अधिकांश मीडिया प्लेयर के साथ संगत है। दूसरी ओर, AVI भी एक ऑडियो-वीडियो प्रारूप है जिसे पेशेवर ऑडियो-वीडियो निर्माता अभी भी व्यापक रूप से समर्थन करते हैं और विचार करते हैं। अन्य आधुनिक फ़ाइल प्रारूपों की तुलना में, AVI अभी भी अपना शक्तिशाली काम करता है; वीडियो और ऑडियो को उसकी गुणवत्ता खोए बिना संपीड़ित करना। इसका आउटपुट रिज़ॉल्यूशन बेहतर है लेकिन इसे छोटे फ़ाइल आकारों में कम करने की आवश्यकता है। वांछित फ़ाइलें प्राप्त करने के लिए सर्वश्रेष्ठ 5 MP4 से AVI कन्वर्टर्स के बारे में जानने के लिए पढ़ते रहें।
गाइड सूची
भाग 1: विंडोज़/मैक पर MP4 को AVI में बदलने के लिए सबसे अच्छा सॉफ्टवेयर भाग 2: MP4 को AVI में ऑनलाइन कैसे बदलें [2 तरीके] भाग 3: VLC के साथ MP4 को AVI में बदलने के विस्तृत चरण भाग 4: फॉर्मेट फैक्ट्री के माध्यम से MP4 को AVI में कैसे बदलें भाग 5: MP4 को AVI में कैसे बदलें, इसके बारे में अक्सर पूछे जाने वाले प्रश्नभाग 1: विंडोज़/मैक पर MP4 को AVI में बदलने के लिए सबसे अच्छा सॉफ्टवेयर
4ईज़ीसॉफ्ट टोटल वीडियो कन्वर्टर AI तकनीक के साथ MP4 से AVI कन्वर्टर एक ऑल-अराउंड MP4 है। चाहे आपको आउटपुट AVI फ़ाइल के लिए वीडियो कोडेक को समायोजित करने की आवश्यकता हो, वीडियो संपादित करने की, विभिन्न वीडियो क्लिप को संयोजित करने की, या MP4 फ़ाइलों को बेहतर गुणवत्ता में बढ़ाने की, आप बस कुछ ही क्लिक में वांछित AVI फ़ाइलें प्राप्त कर सकते हैं। इसके अलावा, विभिन्न उपकरणों के लिए अलग-अलग AVI प्रीसेट हैं, जिसमें MP4 को AVI 3D फ़ाइलों में परिवर्तित करना शामिल है।

विभिन्न डिवाइसों के लिए पूर्व निर्धारित सेटिंग्स के साथ MP4 को AVI में परिवर्तित करें और उच्च गुणवत्ता बनाए रखें।
वीडियो कोडेक, ऑडियो कोडेक, फ्रेम दर, बिटरेट, नमूना दर और अन्य को संशोधित करें।
वीडियो की गुणवत्ता बढ़ाने, शोर हटाने, डी-शेक आदि के लिए 4 अलग-अलग तरीके प्रदान करें।
AVI फ़ाइलों को संपादित करें, जैसे क्रॉप, ट्रिम, मर्ज, और यहां तक कि AVI के साथ सीधे मूवी भी बनाएं।
100% सुरक्षित
100% सुरक्षित
टोटल वीडियो कन्वर्टर का उपयोग करके MP4 को AVI में बदलने के चरण:
स्टेप 1टोटल वीडियो कन्वर्टर डाउनलोड करें और इंस्टॉल करें। आप अपने कंप्यूटर पर प्रोग्राम लॉन्च कर सकते हैं और क्लिक कर सकते हैं फाइलें जोड़ो कन्वर्ट करने के लिए वांछित MP4 फ़ाइलों को चुनने और आयात करने के लिए बटन। आप सॉफ़्टवेयर में वांछित फ़ाइलों को खींच और छोड़ भी सकते हैं।

चरण दोढूंढ़ें प्रारूप आइकन पर क्लिक करें, फिर चुनें वीडियो टैब का चयन करें एवी प्रारूप। इसके अलावा, आप 3D AVI प्रारूप भी चुन सकते हैं या यहां तक कि वीडियो सेटिंग्स को भी बदल सकते हैं कस्टम प्रोफ़ाइल बटन।

चरण 3उसके बाद, आप AVI फ़ाइल के लिए गंतव्य फ़ोल्डर चुन सकते हैं। बस क्लिक करें सभी को रूपांतरित करें बेहतर गुणवत्ता के साथ MP4 से AVI में रूपांतरण शुरू करने के लिए बटन। यह स्वचालित रूप से वीडियो को परिवर्तित कर देगा और उन्हें आपके डिवाइस पर सहेज देगा।

चरण 4MP4 फ़ाइलों की गुणवत्ता बढ़ाने के लिए, आप चयन कर सकते हैं वीडियो एन्हांसर विकल्प में उपकरण बॉक्स मेनू पर क्लिक करें. जोड़ना वीडियो फ़ाइल जोड़ने के लिए बटन पर क्लिक करें। बस वांछित समाधान का चयन करें और क्लिक करें बढ़ाना AVI फ़ाइलों को अपस्केल करने के लिए बटन। आप यह भी कर सकते हैं वीडियो फ़ाइल का आकार कम करें शक्तिशाली टूलकिट से.

भाग 2: MP4 को AVI में ऑनलाइन कैसे बदलें [2 तरीके]
यदि आपको कुछ छोटी MP4 फ़ाइलों को AVI में परिवर्तित करने की आवश्यकता है, 4Easysoft निःशुल्क वीडियो कनवर्टर आपके लिए सबसे अच्छा विकल्प है! आपको कन्वर्ट करने के लिए किसी सॉफ़्टवेयर को डाउनलोड करने की ज़रूरत नहीं है, बस अपनी मनचाही MP4 फ़ाइलें अपलोड करें जिन्हें आप कन्वर्ट करना चाहते हैं, आप बैच में मनचाही AVI फ़ाइलें प्राप्त कर सकते हैं। इसके अलावा, यह फ़ाइल की गुणवत्ता को समायोजित करने के लिए सेटिंग्स भी प्रदान करता है। MP4 से AVI कनवर्टर के लिए कोई छिपा हुआ शुल्क नहीं है, जो 100% मुफ़्त, पूरी तरह से विज्ञापन-मुक्त और सुरक्षित है।
4Easysoft फ्री वीडियो कन्वर्टर का उपयोग करके MP4 को AVI में बदलने के चरण
स्टेप 1की आधिकारिक वेबसाइट पर जाएँ 4Easysoft निःशुल्क वीडियो कनवर्टरइंटरफ़ेस पर, पर क्लिक करें वीडियो अभी कन्वर्ट करें बटन पर क्लिक करें, फिर कनवर्ट करने के लिए अपनी mp4 फ़ाइल देखें।
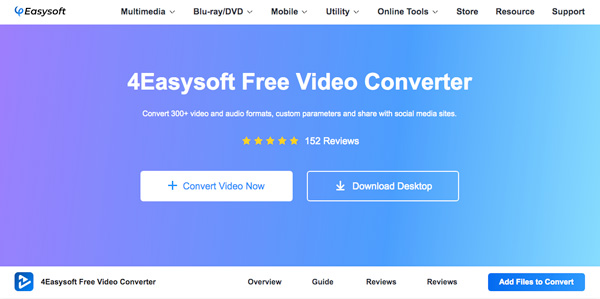
चरण दोएक बार जब आप अपनी MP4 फ़ाइल आयात कर लें, तो पर क्लिक करें प्रारूप आइकन पर क्लिक करें, फिर चुनें एवी चयन से प्रारूप चुनें। रूपांतरण से पहले बस वांछित वीडियो कोडेक, फ्रेम दर और अन्य सेटिंग्स का चयन करें।
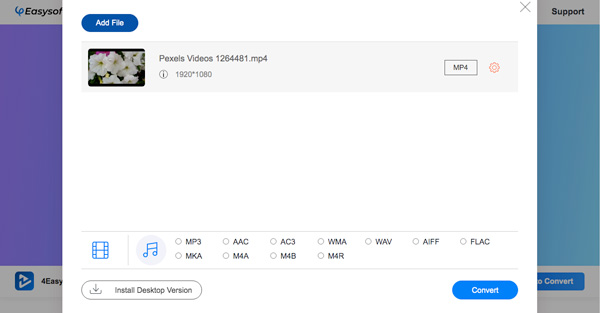
चरण 3MP4 को AVI में बदलने की प्रक्रिया को अंतिम रूप देने के लिए, क्लिक करें बदलना बटन पर क्लिक करें, फिर अपनी कनवर्ट की गई फ़ाइल का निर्दिष्ट फ़ोल्डर चुनें। उसके बाद, पर क्लिक करें फ़ोल्डर चुनें और रूपांतरण समाप्त होने तक प्रतीक्षा करें; फिर इसे फ़ोल्डर में सहेजा जाएगा।
ज़मज़ार यह एक मुफ़्त ऑनलाइन MP4 से AVI कनवर्टर भी है। आप ऑडियो, वीडियो, इमेज और ईबुक जैसी विभिन्न प्रकार की फ़ाइलों को परिवर्तित कर सकते हैं। यह वीडियो परिवर्तित करने के लिए एक निःशुल्क परीक्षण प्रदान करता है, लेकिन इसमें अधिकतम 50MB की फ़ाइल आकार सीमा है। उल्लिखित ऑनलाइन वीडियो कनवर्टर के विपरीत, यह वीडियो संपादन का समर्थन नहीं करता है।
Zamzar का उपयोग करके MP4 को AVI में बदलने के चरण
स्टेप 1Zamzar ऑनलाइन कनवर्टर के आधिकारिक पृष्ठ पर, क्लिक करें फाइलें जोड़ो बटन पर क्लिक करें, फिर उस फ़ाइल का चयन करें जिसे आप कनवर्ट करना चाहते हैं.
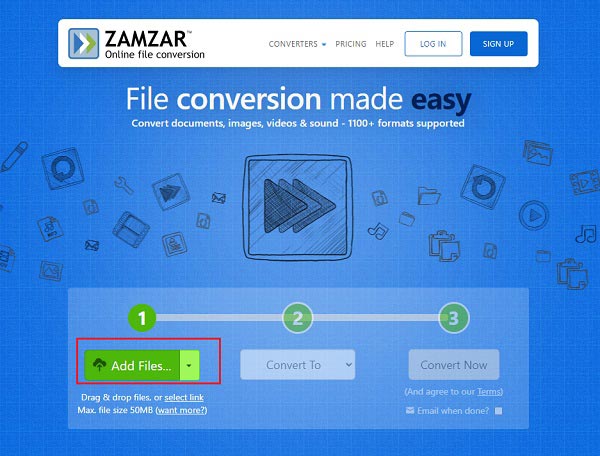
चरण दोक्या आपने अपनी फ़ाइल पहले ही आयात कर ली है? अब क्लिक करें में बदलो बटन, फिर चयन करें एवी ड्रॉप-डाउन विकल्पों में से प्रारूप चुनें.
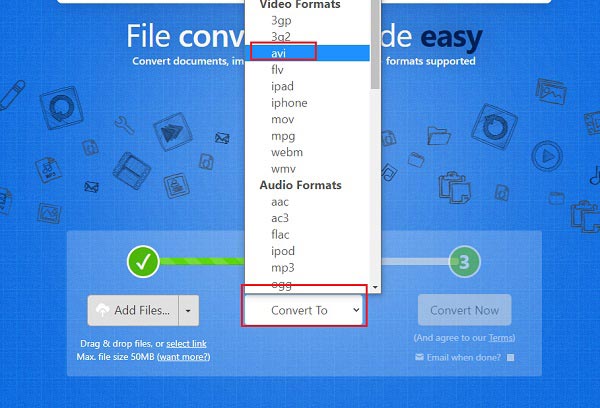
चरण 3क्लिक करें अब बदलो बटन पर क्लिक करें। एक बार रूपांतरण प्रक्रिया पूरी हो जाने पर, क्लिक करें डाउनलोड करना परिवर्तित फ़ाइल को अपने डिवाइस पर सहेजने के लिए बटन दबाएं।
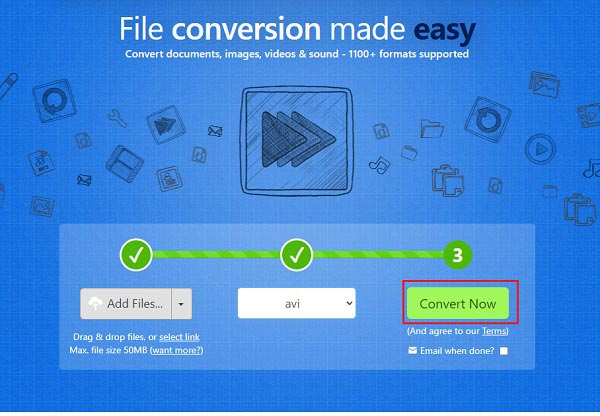
भाग 3: VLC के साथ MP4 को AVI में बदलने के विस्तृत चरण
VLC मीडिया प्लेयर एक मुफ़्त, ओपन-सोर्स, क्रॉस-प्लेटफ़ॉर्म मल्टीमीडिया प्लेयर है जो विभिन्न फ़ाइल फ़ॉर्मेट की अधिकांश मीडिया फ़ाइलें चला सकता है। यह Mac OSX, Linux और Windows पर चलता है। आप VLC का उपयोग करके DVD, ऑडियो CD और अन्य प्रकार की वीडियो फ़ाइलें भी चला सकते हैं। यह MP4 को AVI में बदलने सहित कुछ बुनियादी वीडियो कनवर्टिंग सुविधाएँ प्रदान करता है।
VLC मीडिया प्लेयर का उपयोग करके MP4 को AVI में परिवर्तित करने के चरण
स्टेप 1सॉफ़्टवेयर डाउनलोड करें और इंस्टॉल करें। इंटरफ़ेस पर, क्लिक करें मिडिया बटन, फिर का चयन करें परिवर्तित/सहेजें चयन से बटन.
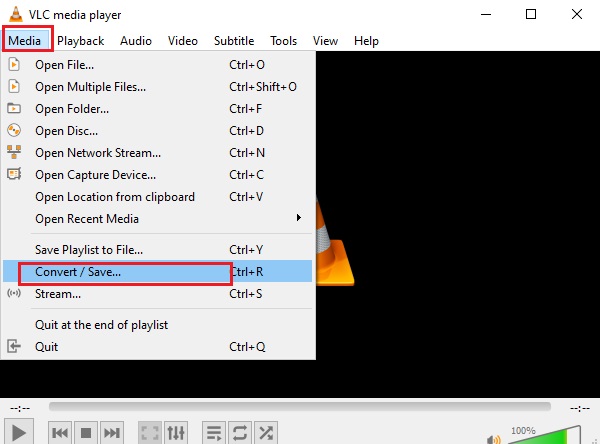
चरण दोएक और विंडो दिखाई जाएगी; क्लिक करें जोड़ना बटन पर क्लिक करें और कन्वर्ट करने के लिए अपनी mp4 फ़ाइल चुनें। फ़ाइल पहले से ही जोड़ दिए जाने के बाद, क्लिक करें परिवर्तित/सहेजें निचले भाग पर बटन, फिर का चयन करें एवी अपने आउटपुट प्रारूप के रूप में.
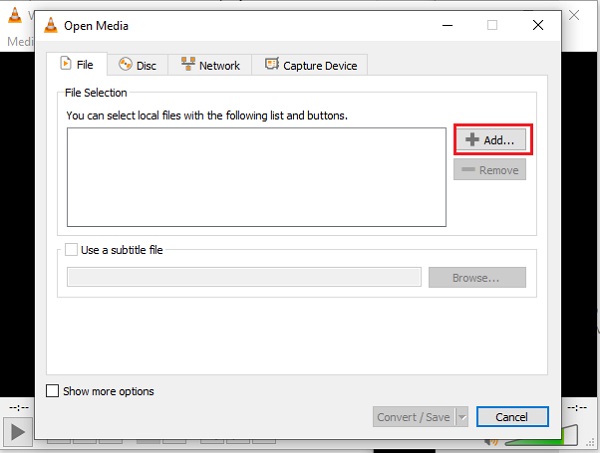
चरण 3अब चुनें MP4 से AVI प्रोफ़ाइल ड्रॉप-डाउन से। MP4 को AVI में बदलने से पहले आप अपने वीडियो को संशोधित कर सकते हैं।
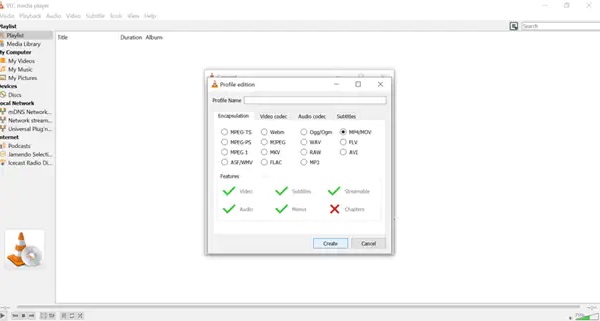
चरण 4अंतिम रूप देने के लिए, पर क्लिक करें ब्राउज़ बटन पर क्लिक करके अपनी परिवर्तित फ़ाइल के लिए निर्दिष्ट स्थान के रूप में एक फ़ोल्डर चुनें। अंत में, क्लिक करें शुरू बटन दबाएं और प्रक्रिया समाप्त होने तक प्रतीक्षा करें।
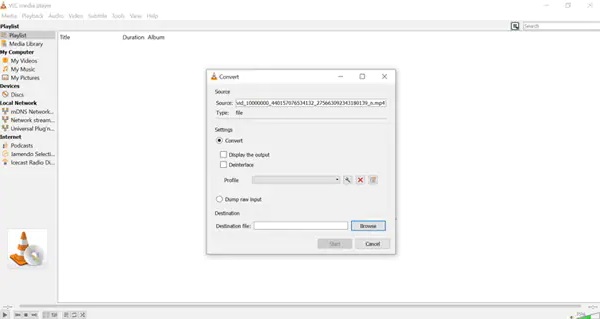
भाग 4: फॉर्मेट फैक्ट्री के माध्यम से MP4 को AVI में कैसे बदलें
फॉर्मेट फैक्ट्री एक निःशुल्क एमपी4 AVI कनवर्टर के लिए। इसमें एक सीधा इंटरफ़ेस है जो शुरुआती लोगों को जल्दी से कन्वर्ट करने में मदद करता है। फ़ॉर्मेट फ़ैक्टरी अपने उपयोगकर्ताओं को फ़ाइलों के एक समूह को एक ही बार में दूसरे फ़ाइल फ़ॉर्मेट में बदलने की अनुमति देता है। भले ही इसकी छवियाँ, ऑडियो और वीडियो उनसे निपट सकें।
फॉर्मेट फैक्ट्री का उपयोग करके MP4 को AVI में बदलने के चरण
स्टेप 1अपने डिवाइस पर फ़ॉर्मेट फ़ैक्टरी डाउनलोड और इंस्टॉल करें, फिर सॉफ़्टवेयर चलाएँ। मेन्यू, का चयन करें वीडियो, उसके बाद चुनो एवी. फिर एक और विंडो दिखाई जाएगी.
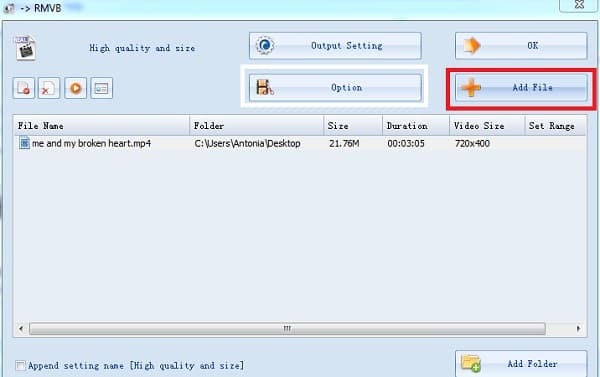
चरण दोक्लिक करें फ़ाइल जोड़ें बटन पर क्लिक करें, फिर अपनी MP4 फ़ाइल चुनें। आउटपुट सेटिंग बटन दबाएं, और नई विंडो पॉप अप हो जाएगी। वीडियो सेटिंग, फिर अपना वीडियो संशोधित करें; चुनें वीडियो की गुणवत्ता और आकार. उसके बाद, पर क्लिक करें ठीक है बटन।
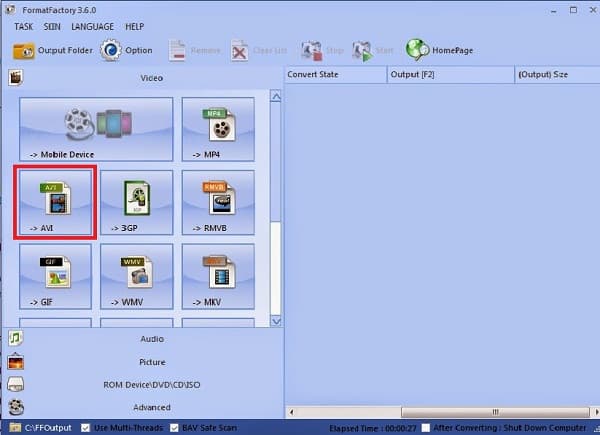
चरण 3MP4 से AVI रूपांतरण प्रक्रिया शुरू करने के लिए, क्लिक करें शुरू बटन दबाएं और प्रक्रिया समाप्त होने तक प्रतीक्षा करें।
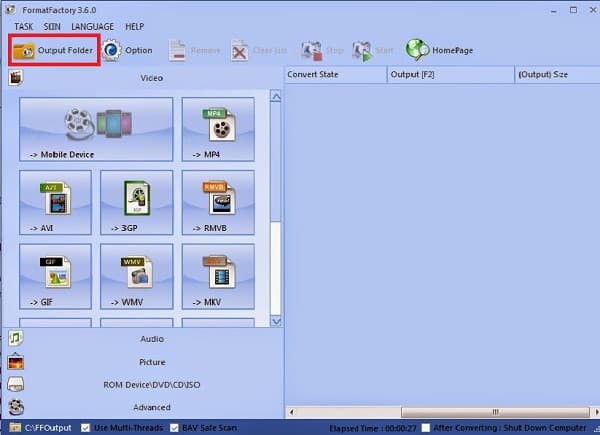
भाग 5: MP4 को AVI में कैसे बदलें, इसके बारे में अक्सर पूछे जाने वाले प्रश्न
-
क्या मैं अपनी MP4 फ़ाइल को AVI में परिवर्तित करने के बाद उसकी गुणवत्ता खो दूंगा?
यह निर्भर करता है। जब आपको MP4 को AVI में बदलने की आवश्यकता होती है, तो आपको मूल वीडियो कोडेक्स को संरक्षित करना होगा। चूंकि AVI सभी वीडियो कोडेक के साथ काम करता है, इसलिए आप बिना ज़्यादा गुणवत्ता खोए मनचाहा वीडियो बदल सकते हैं। बेशक, आप रूपांतरण के बाद आउटपुट को बेहतर बनाने के लिए AVI एन्हांसर चुन सकते हैं।
-
क्या MP4, AVI से बेहतर है, कौन सा विकल्प है?
MP4 और AVI दो फ़ाइल फ़ॉर्मेट हैं। जब आपको कुछ वीडियो को उच्च गुणवत्ता में निर्यात करने की आवश्यकता होती है, खासकर Xvid फ़ाइलों के लिए, AVI एक अच्छा विकल्प है। लेकिन जब आपको अलग-अलग डिवाइस पर वीडियो चलाना होता है, तो MP4 सबसे लोकप्रिय वीडियो फ़ॉर्मेट है। बेशक, आप आसानी से मनचाहा वीडियो पाने के लिए MP4 से AVI कन्वर्टर चुन सकते हैं।
-
MP4 को AVI में परिवर्तित करते समय मूल उपशीर्षक को कैसे संरक्षित करें?
MP4 के वांछित उपशीर्षक को संरक्षित करने के लिए, आपको पेशेवर MP4 से AVI कन्वर्टर्स चुनना होगा, जैसे कि टोटल वीडियो कन्वर्टर। उसके बाद, आप रूपांतरण से पहले उपशीर्षक का चयन कर सकते हैं। यह चयनित उपशीर्षक के साथ MP4 को AVI में परिवर्तित कर देगा। आप फ़ोरम से डाउनलोड किए गए उपशीर्षक भी जोड़ सकते हैं।
निष्कर्ष
ऊपर सूचीबद्ध पाँच निःशुल्क हैं MP4 से AVI विभिन्न विशेषताओं वाले कन्वर्टर्स। आप अपनी अपेक्षाओं और ज़रूरतों के अनुरूप सबसे उपयुक्त कन्वर्टर चुन सकते हैं। जब आपको वीडियो को और संपादित करने, मूल गुणवत्ता बनाए रखने और यहाँ तक कि वीडियो को बेहतर बनाने की आवश्यकता हो, तो 4ईज़ीसॉफ्ट टोटल वीडियो कन्वर्टर सबसे अच्छा विकल्प होना चाहिए। इसे अभी निःशुल्क डाउनलोड करें और आजमाएँ।
100% सुरक्षित
100% सुरक्षित




