सभी वीडियो प्रारूपों से डीवीडी/ब्लू-रे डिस्क/फ़ोल्डर या आईएसओ फ़ाइलें बनाएँ।
MPG/MPEG को DVD में बर्न करने में आपकी मदद करने के 3 निःशुल्क और सुविधाजनक तरीके
MPEG एक संपीड़ित वीडियो प्रारूप है, जो अपने संपीड़न के बावजूद, अभी भी काफी मात्रा में संग्रहण स्थान लेता है। स्थान बचाने के लिए, आप इसे DVD में बर्न कर सकते हैं। MPEG को DVD में बर्न करने से न केवल संग्रहण खाली करने में मदद मिलती है, बल्कि यह आपको इंटरनेट कनेक्शन पर निर्भर हुए बिना बड़ी स्क्रीन वाले TV पर उनका आनंद लेने की सुविधा भी देता है। सफल रूपांतरण सुनिश्चित करने के लिए, सही उपकरण चुनना आवश्यक है। इस लेख में, हम MPEG को DVD प्रारूप में बदलने के लिए तीन सरल, आसान-से-अनुसरण करने वाले और निःशुल्क तरीकों का पता लगाएंगे।
गाइड सूची
उच्च गुणवत्ता के साथ MPG/MPEG को DVD में बर्न करने का व्यावसायिक तरीका विंडोज डीवीडी मेकर के साथ MPEG को डीवीडी में बर्न करने का डिफ़ॉल्ट तरीका MPEG को DVD में बर्न करने के लिए ImgBurn का उपयोग करने के चरणउच्च गुणवत्ता के साथ MPG/MPEG को DVD में बर्न करने का व्यावसायिक तरीका
जब MPEG को DVD में बर्न करने की बात आती है, तो सबसे अच्छे विकल्पों में से एक है इसका उपयोग करना 4ईज़ीसॉफ्ट डीवीडी क्रिएटरयह प्रोग्राम न केवल एक हज़ार फ़ाइल प्रकारों का समर्थन करता है, बल्कि आपको वीडियो को स्वतंत्र रूप से संपादित करने की भी अनुमति देता है। आप निर्यात गुणवत्ता, मानक और बहुत कुछ भी सेट कर सकते हैं। अपनी पसंद के अनुसार वांछित डीवीडी मेनू जोड़ना भी बहुत आसान है। सुविधाएँ बहुत उपयोगी हैं।

एकाधिक इनपुट प्रारूपों को बर्न करने का समर्थन करता है, जैसे MPEG से DVD/Blu-ray और ISO फ़ाइलें।
अध्याय बनाएं, वीडियो मर्ज या विभाजित करें, तथा उपशीर्षक, वॉटरमार्क या विशेष प्रभाव जोड़ें।
विभिन्न उपकरणों के साथ संगतता के लिए NTSC और PAL दोनों मानकों का समर्थन करें।
गुणवत्ता और मूल रिज़ॉल्यूशन को बनाए रखते हुए MPEG को DVD में बर्न करें
100% सुरक्षित
100% सुरक्षित
स्टेप 1अपने कंप्यूटर ड्राइव में एक खाली डिस्क डालें, फिर DVD बर्न करने के लिए वांछित MPEG वीडियो अपलोड करने के लिए 4Easysoft DVD Creator पर "फ़ाइलें जोड़ें" बटन पर क्लिक करें।
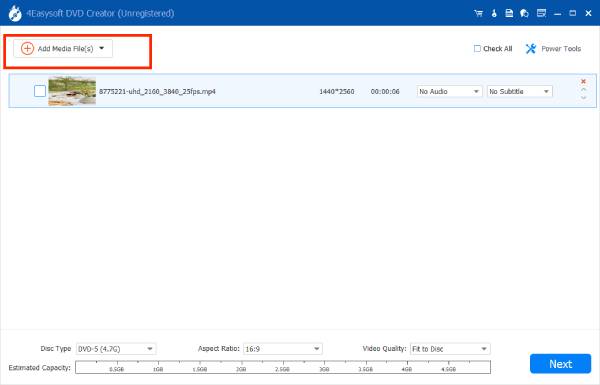
चरण दोउपशीर्षक जोड़ना जारी रखने के लिए “अगला” बटन पर क्लिक करें। फिर आप वीडियो संपादित कर सकते हैं, जैसे उपशीर्षक, पृष्ठभूमि संगीत आदि जोड़ना और डीवीडी मेनू को अनुकूलित करना।
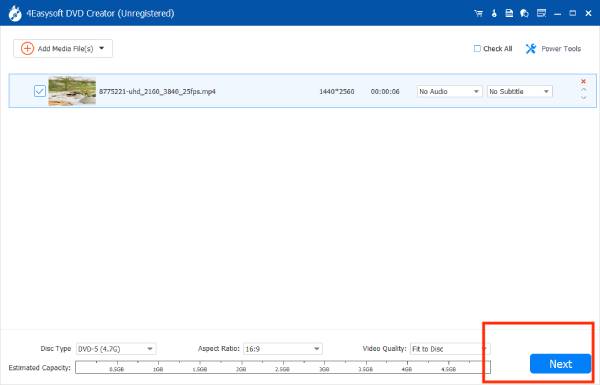
चरण 3"बर्न" बटन पर क्लिक करें और अपने क्षेत्र और स्थिति के आधार पर उपयुक्त टीवी मानक और भंडारण पथ चुनें, फिर अपने एमपीईजी को डीवीडी में बर्न करने के लिए "आरंभ" बटन पर क्लिक करें।
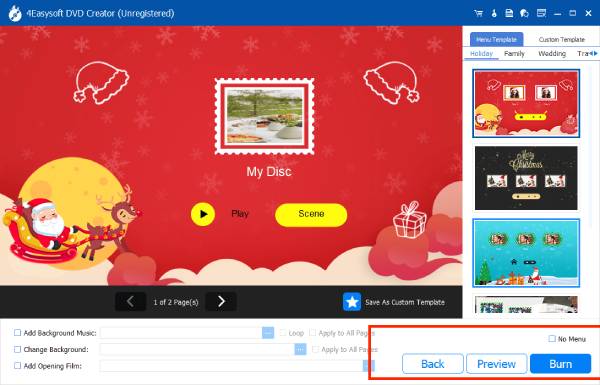
विंडोज डीवीडी मेकर के साथ MPEG को डीवीडी में बर्न करने का डिफ़ॉल्ट तरीका
यदि आप अभी भी विंडोज 7 या विस्टा सिस्टम संस्करण का उपयोग करते हैं, तो आप मुफ्त में MPEG को DVD में बर्न करने के लिए अंतर्निहित विंडोज DVD मेकर का भी उपयोग कर सकते हैं। मुफ़्त डीवीडी बर्नर MPEG-से-DVD रूपांतरण की विभिन्न सुविधाएँ प्रदान करता है, जैसे MPEG-2 और AVI प्रारूपों के लिए समर्थन, और आपको बर्निंग प्रक्रिया के दौरान संक्रमण प्रभावों के साथ स्लाइडशो जोड़ने की अनुमति देता है। यह आपको मेनू के लिए फ़ॉन्ट और बटन को कस्टमाइज़ करने की सुविधा भी देता है और MPEG को DVD में बर्न करने के बाद DVD की उपस्थिति और अन्तरक्रियाशीलता का पूर्वावलोकन प्रदान करता है।
स्टेप 1एक खाली सीडी डालें और विंडोज डीवीडी मेकर लॉन्च करें। अपनी वीडियो फ़ाइलों को आयात करने के लिए इंटरफ़ेस पर "फ़ोटो और वीडियो चुनें" बटन पर क्लिक करें। उचित प्लेबैक सुनिश्चित करने के लिए उन्हें वांछित क्रम में व्यवस्थित करें।
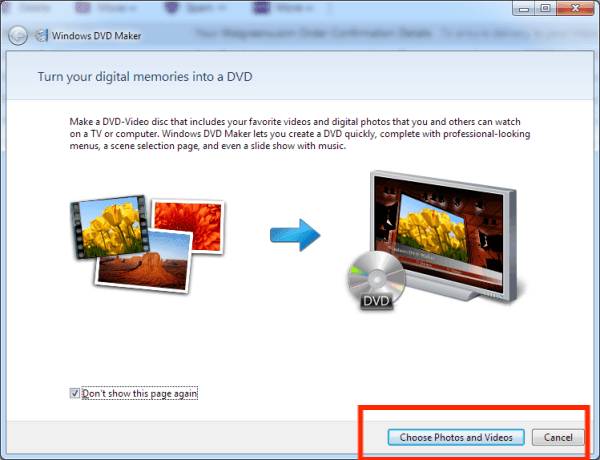
चरण दोइसके बाद, डीवीडी सेटिंग्स, जैसे कि प्लेबैक विकल्प, डीवीडी पहलू अनुपात और अन्य प्राथमिकताएं, को संपादित करने के लिए निचले-बाएं कोने में "विकल्प" पर क्लिक करें।

चरण 3“मेनू स्टाइल” से अपनी पसंद के अनुसार मेनू स्टाइल को कस्टमाइज़ करें। इसके बाद, बर्न करने से पहले डीवीडी का पूर्वावलोकन करके सुनिश्चित करें कि सब कुछ क्रम में है।
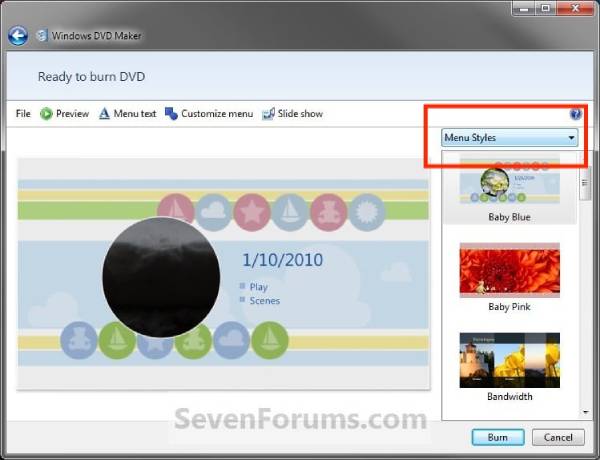
चरण 4अंत में, MPEG को DVD में बर्न करने के लिए निचले-दाएं कोने में "बर्न" बटन पर क्लिक करें।
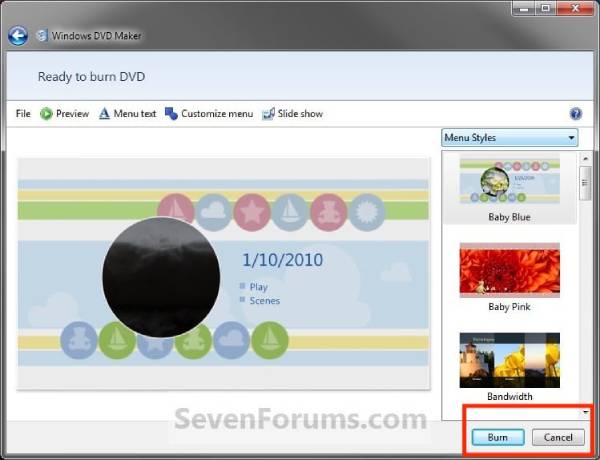
MPEG को बर्न करने के लिए ImgBurn का उपयोग करने के चरण
लिनक्स और विंडोज के लिए यह मुफ़्त MPEG से DVD बर्नर नवीनतम ड्राइव के साथ संगत DVD वीडियो डिस्क बनाना आसान बनाता है। यह कई ड्राइव के बीच छवियों को साझा करने के लिए एक इमेज क्यूइंग सिस्टम का समर्थन करता है और दोहरे लेयर MPEG से DVD बर्निंग के लिए एक सरल लेयर चयन स्क्रीन प्रदान करता है। हालाँकि, ImgBurn स्वचालित वीडियो प्रारूप रूपांतरण या संपादन का समर्थन नहीं करता है, इसलिए यदि MPEG फ़ाइल DVD प्लेबैक के लिए उपयुक्त नहीं है, तो आपको पहले इसे अन्य सॉफ़्टवेयर के साथ परिवर्तित करना होगा।
स्टेप 1ईज़ी-मोड पिकर स्क्रीन पर "इमेज फ़ाइल को डिस्क पर लिखें" बटन पर क्लिक करके या शीर्ष पर "मोड" मेनू से "लिखें" का चयन करके "लिखें" मोड पर स्विच करें।
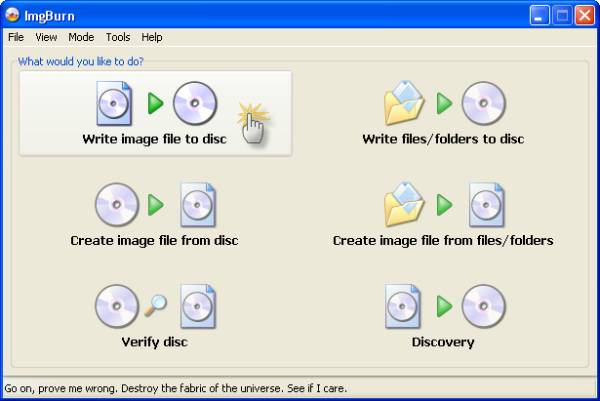
चरण दोडिस्क को बर्नर में डालें: जिस MPEG फ़ाइल को आप बर्न करना चाहते हैं उसे चुनने के लिए "ब्राउज़" बटन पर क्लिक करें।
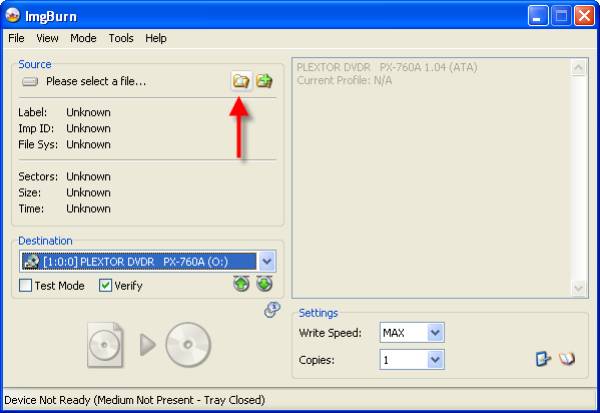
चरण 3"लिखें" बटन पर क्लिक करें और बर्निंग प्रक्रिया के लिए कुछ देर प्रतीक्षा करें। आप वीडियो को एक्सपोर्ट करना चुन सकते हैं डीवीडी+आर या डीवीडी-आर.
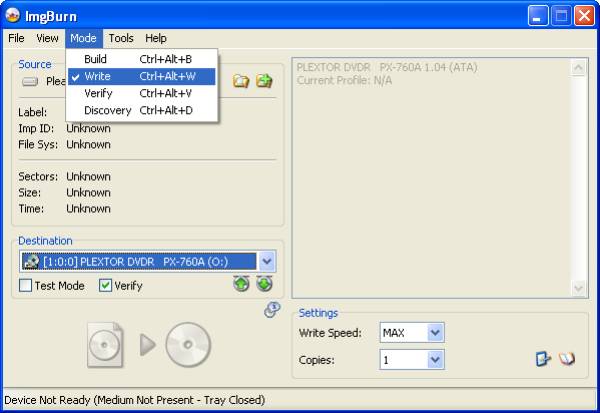
निष्कर्ष
बाजार में बर्निंग सॉफ्टवेयर की एक विस्तृत श्रृंखला उपलब्ध है, जिससे उनके विशिष्ट लाभ और नुकसान का आकलन करना मुश्किल हो सकता है। इस मामले में, आप विचार कर सकते हैं 4ईज़ीसॉफ्ट डीवीडी क्रिएटर, एक शक्तिशाली और उपयोगकर्ता के अनुकूल MPEG-to-DVD प्रोग्राम जो सिर्फ़ बर्निंग क्षमताओं से कहीं ज़्यादा सुविधाएँ प्रदान करता है। यह विभिन्न प्रणालियों के साथ संगत है और व्यापक सेवाएँ प्रदान करता है। अब तक, इस प्रोग्राम ने अपने उपयोगकर्ताओं को कभी निराश नहीं किया है।
100% सुरक्षित
100% सुरक्षित



