DVD को MP4 (H.264/HEVC) और अन्य लोकप्रिय प्रारूपों में मूल गुणवत्ता के साथ रिप करें
MPEG से MP4: आजमाने के 10 प्रमुख तरीके [डेस्कटॉप/मोबाइल/ऑनलाइन]
MPEG से MP4: .mpg या .mpeg एक्सटेंशन वाले वीडियो MPEG 1/2/4 कम्प्रेशन का उपयोग करते हैं, जो कि आजकल अधिकांश डिवाइस द्वारा समर्थित नहीं है। उस स्थिति में, असंगति की समस्या आमतौर पर MPEG वीडियो चलाते समय होती है। इसलिए, इसे रोकने के लिए, आपको MPEG को MP4 जैसे अधिकांश डिवाइस द्वारा व्यापक रूप से समर्थित प्रारूप में परिवर्तित करना होगा! अब, आप ऐसा कैसे करेंगे? इस पोस्ट को एक मार्गदर्शक बनने दें, क्योंकि इसमें MPEG को MP4 में बदलने के दस कुशल तरीके बताए गए हैं! अभी उन्हें एक्सप्लोर करें।
गाइड सूची
विधि 1: MPEG को उच्च गुणवत्ता के साथ MP4 में कैसे परिवर्तित करें विधि 2: वीएलसी मीडिया प्लेयर - मुफ्त में MPEG को MP4 में बदलें विधि 3: हैंडब्रेक – उन्नत कॉन्फ़िगरेशन के साथ MPEG को MP4 प्रारूप में बदलें विधि 4: iMovie – मैक पर MPEG-4 वाले वीडियो को MP4 फॉर्मेट में बदलें विधि 5: WinX निःशुल्क MPEG से MP4 कनवर्टर – MPEG फ़ाइलों को MP4 में बैच रूपांतरित करें विधि 6: वीडियो फ़ॉर्मेट फ़ैक्टरी - Android पर MPEG को MP4 में बदलें विधि 7: iConv – iPhone पर MPEG को MP4 फॉर्मेट में बदलें विधि 8: कन्वर्टियो - आउटपुट समायोजन के साथ MPEG को MP4 ऑनलाइन में बदलें विधि 9: क्लाउडकन्वर्ट - ऑनलाइन एमपीईजी को एमपी4 प्रारूप में ट्वीकिंग विकल्पों के साथ परिवर्तित करें विधि 10: ज़मज़ार - MPEG को MP4 में सीधे रूपांतरित करेंविधि 1: MPEG को उच्च गुणवत्ता के साथ MP4 में कैसे परिवर्तित करें
यदि आप उच्च गुणवत्ता वाले आउटपुट के साथ MPEG से MP4 Windows और Mac रूपांतरण ऑपरेशन चाहते हैं, तो शक्तिशाली 4Easysoft Total Video Converter का उपयोग करें! यह टूल आपको MPEG 1/2/4 वीडियो को MP4 सहित 600+ फ़ॉर्मेट और डिवाइस प्रीसेट में बदलने देता है। यह 4K, HD, 1080P, आदि जैसे विभिन्न गुणवत्ता विकल्प भी प्रदान करता है! इसके अलावा, आप इस टूल के आउटपुट ट्वीकिंग विकल्पों का उपयोग करके आउटपुट (जो MP4 है) को भी बढ़ा सकते हैं। आप इस टूल के वीडियो एन्हांसर फ़ीचर का भी लाभ उठा सकते हैं, जो AI आउटपुट के रिज़ॉल्यूशन को बढ़ाने, अस्थिरता को कम करने, ब्राइटनेस को ऑप्टिमाइज़ करने और बहुत कुछ करने की शक्ति देता है!

आपको 60X तेज रूपांतरण गति से एकाधिक MPEG को MP4 में परिवर्तित करने दें।
GPU त्वरण से लैस जो गहन रूपांतरण प्रक्रिया को सुचारू बनाता है।
आपको ट्रिमिंग, घुमाने, प्रभाव, फिल्टर आदि जोड़कर MPEG वीडियो को पुनः परिभाषित करने की अनुमति देता है।
अपने MPEG को MP4 में परिवर्तित करने से पहले उसमें उपशीर्षक या कैप्शन जोड़ने के विकल्प का समर्थन करें।
100% सुरक्षित
100% सुरक्षित
स्टेप 1स्थापित करें 4ईज़ीसॉफ्ट टोटल वीडियो कन्वर्टरफिर, टूल चलाएं, "फाइलें जोड़ें" बटन पर क्लिक करें, उस "एमपीईजी" फ़ाइल का चयन करें जिसे आप कनवर्ट करना चाहते हैं, और "खोलें" बटन पर क्लिक करें।

चरण दो इसके बाद, ऊपरी-दाएँ कोने में "सभी को कन्वर्ट करें" ड्रॉपडाउन बटन पर क्लिक करें, "वीडियो" टैब पर क्लिक करें, और "MP4" विकल्प चुनें। फिर, "स्रोत के समान, 4K, या 1080P" चुनें।

चरण 3 उसके बाद, आउटपुट के मापदंडों को समायोजित करने के लिए "कस्टम प्रोफ़ाइल" बटन पर क्लिक करें। आप गुणवत्ता, कोडेक, रिज़ॉल्यूशन, फ़्रेम दर और बिटरेट को बदल सकते हैं।

चरण 4 फिर, "नया बनाएं" बटन पर क्लिक करें, "सहेजें" ड्रॉपडाउन सूची पर क्लिक करके आउटपुट फ़ाइल गंतव्य चुनें, और MPEG को MP4 में परिवर्तित करना शुरू करने के लिए "सभी कन्वर्ट करें" पर क्लिक करें।

विधि 2: VLC मीडिया प्लेयर - MPEG को MP4 में निःशुल्क रूपांतरित करें
अन्यथा, यदि आप एक MPEG से MP4 कनवर्टर की तलाश कर रहे हैं जिसे आप मुफ़्त में उपयोग कर सकते हैं, तो VLC मीडिया प्लेयर के साथ जाएं! इस डेस्कटॉप-संगत टूल की विभिन्न मीडिया फ़ाइलों को चलाने की क्षमता के अलावा, यह MPEG को MP4 में बदलने की सुविधाओं का भी समर्थन करता है। यहाँ बताया गया है कि आप इसका उपयोग कैसे करते हैं:
स्टेप 1 अपने कंप्यूटर पर VLC इंस्टॉल करें। फिर, टूल चलाएं, "मीडिया" टैब पर क्लिक करें, "कन्वर्ट/सेव" विकल्प चुनें, "जोड़ें" बटन पर क्लिक करें, और वह MPEG फ़ाइल चुनें जिसे आप कनवर्ट करना चाहते हैं।
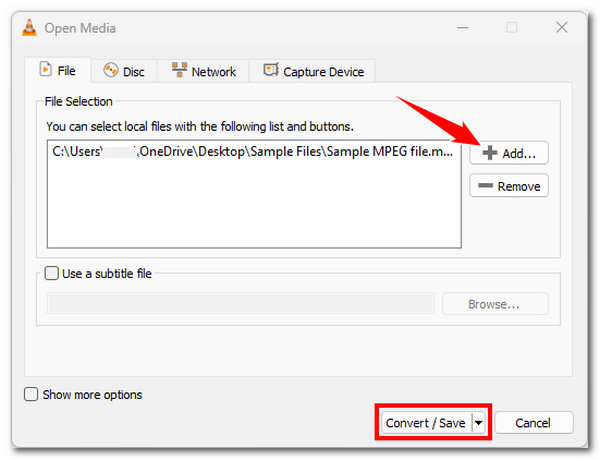
चरण दोफिर, "कन्वर्ट/सेव" बटन पर क्लिक करें, "प्रोफ़ाइल" ड्रॉपडाउन सूची पर क्लिक करें, और "वीडियो - H.264 + MP3 (MP4)" विकल्प चुनें। इसके बाद, MPEG को MP4 में बदलने के लिए "स्टार्ट" बटन पर क्लिक करें।
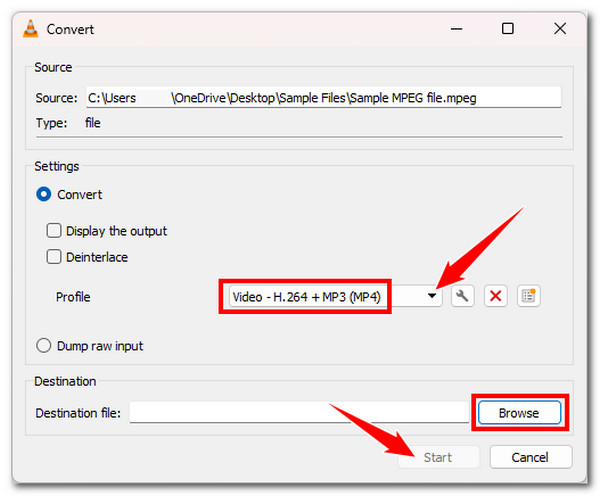
विधि 3: हैंडब्रेक - उन्नत कॉन्फ़िगरेशन के साथ MPEG को MP4 प्रारूप में बदलें
VLC के अलावा, आप अपने कंप्यूटर पर MPEG को MP4 में बदलने के लिए Handbrake का भी इस्तेमाल कर सकते हैं। यह टूल ऐसे कॉन्फ़िगरेशन प्रदान करता है जो आपको आउटपुट को बेहतर बनाने में सक्षम बनाता है। हालाँकि, इसके इंटरफ़ेस और सुविधाओं के कारण, इसे शुरू में इस्तेमाल करना बहुत भारी पड़ सकता है। यहाँ बताया गया है कि आप इसका उपयोग कैसे करते हैं:
स्टेप 1 हैंडब्रेक का एक संस्करण डाउनलोड करें। फिर, टूल चलाएँ और MPEG फ़ाइल को हैंडब्रेक के ड्रॉप फ़ाइल क्षेत्र में खींचें और छोड़ें। इसके बाद, "फ़ॉर्मेट" ड्रॉपडाउन सूची पर क्लिक करें और "MP4" चुनें।
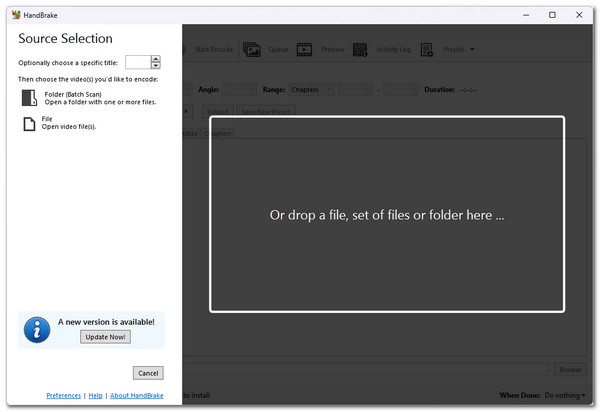 चरण दो प्रीसेट सूची पर, एक विशिष्ट गति और गुणवत्ता चुनें। फिर, आउटपुट फ़ाइल गंतव्य का चयन करने के लिए "ब्राउज़ करें" पर क्लिक करें, और MPEG से MP4 रूपांतरण प्रक्रिया आरंभ करने के लिए "एनकोड प्रारंभ करें" पर क्लिक करें।
चरण दो प्रीसेट सूची पर, एक विशिष्ट गति और गुणवत्ता चुनें। फिर, आउटपुट फ़ाइल गंतव्य का चयन करने के लिए "ब्राउज़ करें" पर क्लिक करें, और MPEG से MP4 रूपांतरण प्रक्रिया आरंभ करने के लिए "एनकोड प्रारंभ करें" पर क्लिक करें। 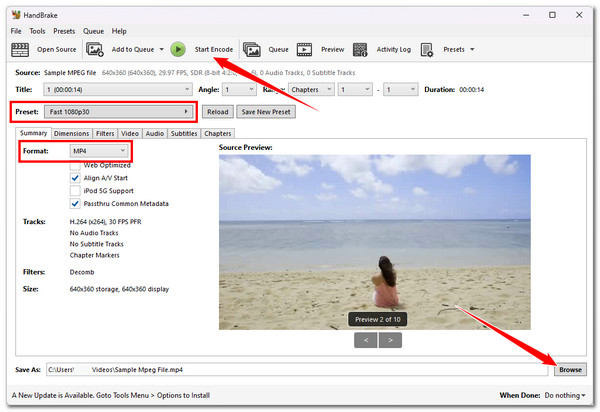
विधि 4: iMovie - मैक पर MPEG-4 वाले वीडियो को MP4 फॉर्मेट में बदलें
यदि आप मैक का उपयोग कर रहे हैं, तो आपको अब किसी थर्ड-पार्टी MPEG से MP4 कनवर्टर को इंस्टॉल करने की आवश्यकता नहीं है, क्योंकि आप इसके डिफ़ॉल्ट एडिटर, iMovie का उपयोग कर सकते हैं। हालाँकि, iMovie केवल MPEG-4 में संपीड़ित वीडियो को ही परिवर्तित कर सकता है। अब, यदि आपका वीडियो MPEG-4 में संपीड़ित है, तो यहाँ बताया गया है कि आप iMovie का उपयोग कैसे करते हैं:
स्टेप 1 iMovie चलाएँ, एक नया प्रोजेक्ट बनाएँ, MPEG वीडियो को टूल के मीडिया बिन में आयात करें, और इसे टाइमलाइन में जोड़ें। फिर, "शेयर" बटन पर क्लिक करें और "फ़ाइल निर्यात करें" विकल्प पर क्लिक करें।
चरण दो उसके बाद, लक्ष्य आउटपुट प्रारूप के रूप में "MP4" विकल्प चुनें और "अगला" बटन पर क्लिक करें। फिर, एक फ़ाइल नाम दर्ज करें और आउटपुट निर्यात करना शुरू करें।
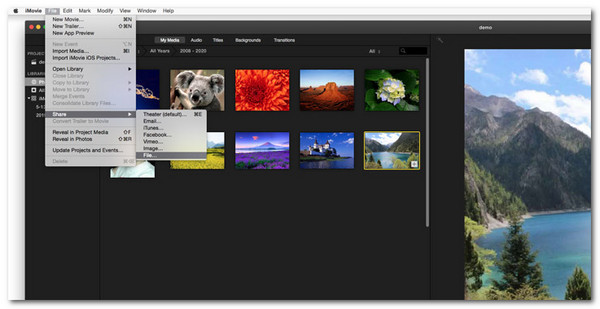
विधि 5: WinX निःशुल्क MPEG से MP4 कनवर्टर - बैच MPEG फ़ाइलों को MP4 में कनवर्ट करें
VLC और हैंडब्रेक के अलावा, आप विंडोज पर WinX Free MPEG to MP4 Converter का भी इस्तेमाल कर सकते हैं! इस टूल की मदद से आप MPEG को MP4 में एक साथ तेजी से बदल सकते हैं। दुर्भाग्य से, यह टूल केवल विंडोज पर ही उपलब्ध है। तो, इसका इस्तेमाल कैसे करें? यहाँ गाइड दी गई है:
स्टेप 1 टूल डाउनलोड करें और चलाएँ। फिर, "जोड़ें" बटन पर क्लिक करके MPEG फ़ाइलें आयात करें। फिर, अपनी MPEG फ़ाइलों को MP4 में बदलने के लिए "to MP4" विकल्प चुनें।
चरण दो इसके बाद, आउटपुट फ़ाइल गंतव्य का चयन करें और आयातित MPEG-1 को MP4 प्रारूप में परिवर्तित करने के लिए "रन" बटन पर क्लिक करें।
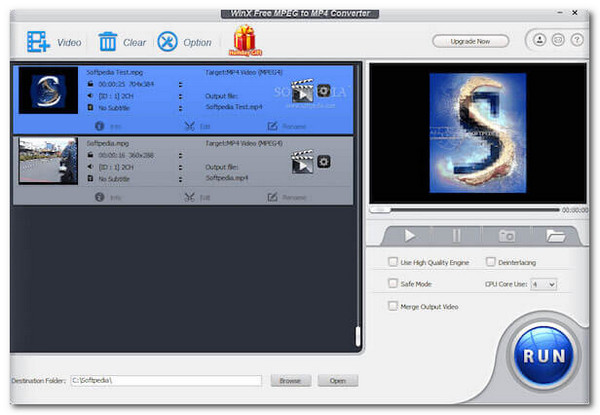
विधि 6: वीडियो फ़ॉर्मेट फ़ैक्टरी - Android पर MPEG को MP4 में बदलें
अगर आप विंडोज या मैक पर MPEG से MP4 कन्वर्टर टूल का उपयोग कर सकते हैं, तो ऐसे एप्लिकेशन भी हैं जिनका उपयोग आप एंड्रॉइड पर कर सकते हैं, जैसे कि वीडियो फॉर्मेट फैक्ट्री। यह ऐप कस्टमाइज़ करने योग्य आउटपुट सेटिंग्स, आपके MPEG वीडियो के बारे में जानकारी और बहुत कुछ प्रदान करता है।
Google Play पर ऐप इंस्टॉल करें। फिर, ऐप चलाएं और MPEG वीडियो आयात करें। फिर, "कन्वर्ट" विकल्प चुनें, "MP4" चुनें, और अपनी प्राथमिकताओं के आधार पर अन्य सेटिंग्स समायोजित करें। उसके बाद, रूपांतरण ऑपरेशन आरंभ करें और अपने Android के स्थानीय संग्रहण पर आउटपुट की जाँच करें।
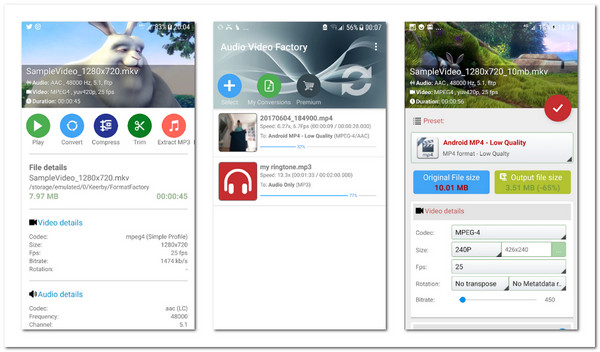
विधि 7: iConv - iPhone पर MPEG को MP4 प्रारूप में बदलें
अन्यथा, यदि आप iPhone का उपयोग करते हैं तो iConv सबसे अच्छे MPEG-to-MP4 कन्वर्टर्स में से एक होगा। वीडियो फ़ॉर्मेट फ़ैक्टरी की तरह, iConv भी कॉन्फ़िगरेशन विकल्प प्रदान करता है जो आपको आउटपुट रेंज और एनकोडर को समायोजित करने में सक्षम बनाता है। बस इस ऐप के हर जगह बिखरे विज्ञापनों को सहन करें। इसका उपयोग कैसे करें? यहाँ बताया गया है:
ऐप स्टोर पर जाएँ और iConv इंस्टॉल करें। फिर, ऐप चलाएँ और इसका उपयोग करके, उस MPEG फ़ाइल तक पहुँचें जिसे आप कनवर्ट करना चाहते हैं। इसके बाद, आउटपुट फ़ॉर्मेट के रूप में “MP4” चुनें। फिर, आउटपुट एनकोडर और रेंज को एडजस्ट करें। अंत में, आप MPEG से MP4 रूपांतरण प्रक्रिया शुरू कर सकते हैं। और बस!
विधि 8: कन्वर्टियो - आउटपुट समायोजन के साथ MPEG को MP4 ऑनलाइन में बदलें
डाउनलोड करने योग्य टूल और ऐप के अलावा, आप Convertio जैसे ऑनलाइन टूल का उपयोग करके MPEG को MP4 में भी बदल सकते हैं! Convertio आपको एक साथ कई MPEG को MP4 में बदलने की सुविधा देता है और आउटपुट कॉन्फ़िगरेशन करने में सक्षम बनाता है। दुर्भाग्य से, यह आपको अधिकतम 100MB तक MPEG आयात करने की अनुमति देता है। क्या आप जानना चाहते हैं कि यह टूल आपके MPEG को कैसे बदलता है? यहाँ बताया गया है कि यह कैसे करता है:
स्टेप 1 अपना ब्राउज़र खोलें और Convertio MPEG to the MP4 वेबसाइट पर पहुँचें। फिर, उस पर MPEG फ़ाइलें डालें और "कन्वर्ट" बटन पर क्लिक करें।
चरण दो इसके बाद, अपलोडिंग और कनवर्टिंग पूरी होने तक प्रतीक्षा करें। एक बार हो जाने पर, "डाउनलोड" बटन पर क्लिक करें।
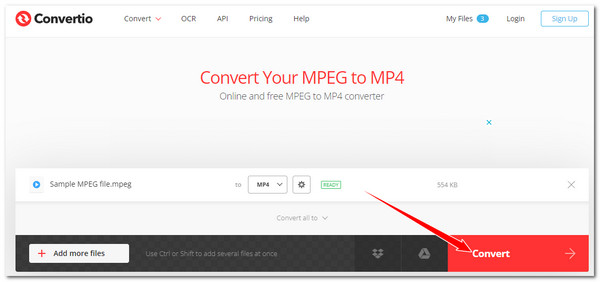
विधि 9: क्लाउडकन्वर्ट - ऑनलाइन MPEG को MP4 प्रारूप में परिवर्तित करें, विकल्पों में बदलाव के साथ
MPEG को MP4 में बदलने के लिए एक और ऑनलाइन टूल CloudConvert है। Convertio की तरह, CloudConvert आपको बैच रूपांतरण और आउटपुट ट्वीकिंग करने की अनुमति देता है। इसका एकमात्र नुकसान यह है कि यह आपको प्रति दिन केवल 25 रूपांतरण करने की अनुमति देता है। अगर आपको इससे कोई दिक्कत नहीं है, तो इसे इस्तेमाल करने के तरीके के बारे में यहाँ बताया गया है:
स्टेप 1MPEG to MP4 CloudConvert वेबसाइट पर जाएं, "फ़ाइल चुनें" बटन पर क्लिक करें, और उस MPEG फ़ाइल को आयात करें जिसे आप कनवर्ट करना चाहते हैं।
चरण दोउसके बाद, "कन्वर्ट" बटन पर क्लिक करें। अपलोड और रूपांतरण प्रक्रिया समाप्त होने तक प्रतीक्षा करें। एक बार ऐसा हो जाने पर, आप आउटपुट को तुरंत डाउनलोड कर सकते हैं।
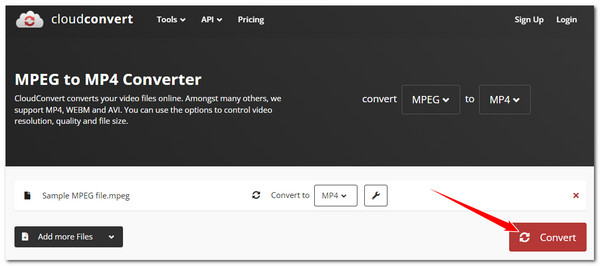
विधि 10: ज़मज़ार - MPEG को MP4 में सीधे रूपांतरित करें
MPEG को MP4 में बदलने के लिए आप जो आखिरी तरीका अपना सकते हैं, वह है Zamzar का इस्तेमाल करना। पहले दो ऑनलाइन टूल के विपरीत, Zamzar MPEG को MP4 में बदलने का ज़्यादा सीधा तरीका देता है। हालाँकि इसमें आउटपुट को कॉन्फ़िगर करने के विकल्प नहीं हैं, लेकिन यह एक त्वरित रूपांतरण प्रक्रिया प्रदान करता है।
स्टेप 1अपने ब्राउज़र पर Zamzar MPEG to MP4 खोजें। उसके बाद, इसे एक्सेस करें और अपनी MPEG फ़ाइल आयात करने के लिए "फ़ाइलें चुनें" बटन पर क्लिक करें।
चरण दोइसके बाद, "अभी कन्वर्ट करें" बटन पर क्लिक करें, दूसरी प्रक्रिया पूरी होने तक प्रतीक्षा करें, और एक बार हो जाने पर "डाउनलोड करें" बटन पर क्लिक करें। और बस!
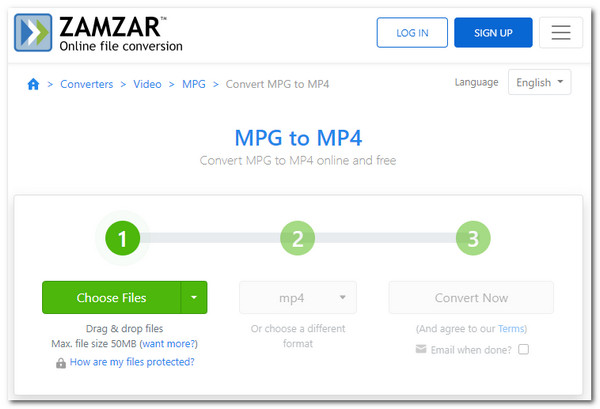
निष्कर्ष
MPEG को MP4 में बदलने के लिए ये दस सबसे अच्छे तरीके हैं! ये तरीके आपको MPEG-1, 2, या 4 कम्प्रेशन वाले अपने MPEG वीडियो को अलग-अलग डिवाइस पर चलाने योग्य बनाने की अनुमति देते हैं! अब, अपनी MPEG फ़ाइलों को उच्च-गुणवत्ता वाले आउटपुट के साथ MP4 में बदलने के लिए, आपको पेशेवर का उपयोग करना चाहिए 4ईज़ीसॉफ्ट टोटल वीडियो कन्वर्टर! इस टूल के आउटपुट ट्वीकिंग विकल्पों और AI-संचालित प्रौद्योगिकी वीडियो एन्हांसर के साथ, आप अपने MPEG से MP4 रूपांतरण आउटपुट को गुणवत्ता के अगले स्तर पर कुशलतापूर्वक ला सकते हैं! तो, आप किसका इंतज़ार कर रहे हैं? इस टूल को अभी डाउनलोड करें!



