अपने iOS डिवाइस, iTunes और iCloud बैकअप से सभी डेटा पुनर्प्राप्त करें।
iPhone 16 पर आवाज़ न आने की समस्या को कैसे ठीक करें [विस्तृत चरण]
अगर आप देखते हैं कि आप अपने iPhone पर कोई आवाज़ नहीं सुन पा रहे हैं, तो आपके iPhone पर कोई आवाज़ नहीं आने की समस्या है। जब आप कॉल पर होते हैं, तो आप उस व्यक्ति को नहीं सुन पाते जिससे आप बात कर रहे होते हैं; जब आप संगीत बजाते हैं, तो आप उसे नहीं सुन पाते। वीडियो देखते समय, कोई आवाज़ नहीं आती। iPhone पर इस तरह की आवाज़ न आने की समस्या को ठीक करने में समय लगेगा क्योंकि यह हार्डवेयर की समस्या हो सकती है। इसलिए यह पोस्ट उन संभावित कारणों की सूची देगी जिनकी वजह से आपके iPhone पर कोई आवाज़ नहीं आने की समस्या हो सकती है और इसे कैसे ठीक किया जाए।
गाइड सूची
iPhone पर आवाज़ न आने के 5 कारण और इसे कैसे ठीक करें iPhone पर ध्वनि न आने की समस्या को सरल क्लिक में हल करने का अंतिम तरीका iPhone 16 पर ध्वनि नहीं आने की समस्या को कैसे ठीक करें के बारे में अक्सर पूछे जाने वाले प्रश्नiPhone पर आवाज़ न आने के 5 कारण और इसे कैसे ठीक करें
iPhone पर आवाज़ न आने की समस्या आपके पूरे iPhone पर हो सकती है या सिर्फ़ एक ऐप्लिकेशन में हो सकती है। और यह कई चीज़ों की वजह से होता है, जैसे कि हार्डवेयर या सॉफ़्टवेयर की समस्याएँ। जो भी हो, इस तरह की iPhone समस्या को ठीक करना ज़रूरी है क्योंकि आप अपने iPhone को हमेशा साइलेंट मोड में नहीं रख सकते। दुर्भाग्य से, आपका iPhone यह नहीं बता पाएगा कि इस समस्या का कारण क्या है, इसलिए नीचे दिए गए निम्नलिखित कारणों को पढ़ने के लिए समय निकालें जिनकी वजह से आपके iPhone पर आवाज़ नहीं आने की समस्या होती है।
ध्वनि सेटिंग्स: iPhone पर आवाज़ न आने की समस्या को ठीक करने का सबसे आसान तरीका है साउंड सेटिंग चेक करना। हो सकता है कि आपने अनजाने में अपने iPhone का वॉल्यूम कम कर दिया हो। इसके अलावा, डू नॉट डिस्टर्ब और साइलेंट मोड जैसी कुछ सुविधाएँ सक्षम हैं, जिसकी वजह से आपका iPhone चुप है।
हार्डवेयर समस्या: आपके iPhone का स्पीकर पानी से क्षतिग्रस्त होने या इयरफ़ोन के ढीले होने के कारण काम नहीं कर रहा है, जिसके कारण इयरफ़ोन पहनने पर iPhone पर आवाज़ नहीं आती है। स्पीकर का गंदा होना भी इसका कारण हो सकता है।
अनुप्रयोग सेटिंग्स: अगर आप सिर्फ़ एक ही एप्लीकेशन में कोई आवाज़ नहीं सुन पा रहे हैं, तो हो सकता है कि आप जिस ऐप का इस्तेमाल कर रहे हैं, उसकी अपनी साउंड सेटिंग हो। इसलिए, अगर आप कई एप्लीकेशन में आवाज़ नहीं सुन पा रहे हैं, तो उनकी भी अपनी साउंड सेटिंग होती है।
बग और गड़बड़ियां: ज़्यादातर समय, iPhone पर त्रुटियाँ हो सकती हैं, खासकर अगर यह अभी तक अपडेट नहीं हुआ है। इनके कारण कॉल पर ऑडियो काम नहीं कर सकता है और संगीत या वीडियो चलाने पर आवाज़ सुनाई नहीं देती है।
कनेक्शन समस्या: ऐसा तब होगा जब आप ईयरफोन का इस्तेमाल कर रहे होंगे। हो सकता है कि इसका तार क्षतिग्रस्त हो, इसलिए आप इसे अपने iPhone पर ठीक से कनेक्ट नहीं कर पाएँगे। इसके अलावा, वायरलेस का इस्तेमाल करते समय आपको ब्लूटूथ से कनेक्ट करने में समस्या हो सकती है।
कारणों का पालन करने के लिए, iPhone पर ध्वनि न आने की समस्या को ठीक करने के तरीके नीचे लिखे गए हैं। आप यह सब एक बार में कर सकते हैं। अपने iPhone पर ध्वनि वापस लाने के छह आसान तरीके देखें।
1. अपने iPhone की ध्वनि सेटिंग्स की जाँच करें।
स्टेप 1दबाओ आयतन अपने iPhone के बटन को चेक करें। फिर, अपनी स्क्रीन पर लेवल देखें अगर यह ऊपर और नीचे जाता है।
चरण दोदबाओ आवाज बढ़ाएं अपने iPhone पर ध्वनि वापस पाने के लिए बटन दबाएँ।
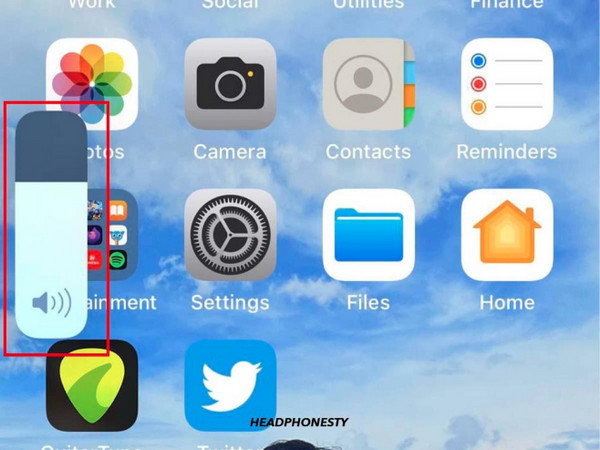
2. डू नॉट डिस्टर्ब मोड को बंद करें।
स्टेप 1कंट्रोल सेंटर देखने के लिए अपनी स्क्रीन के नीचे से ऊपर की ओर स्वाइप करें या ऊपर से नीचे की ओर स्वाइप करें। फिर अगर चंद्रमा का आइकन हल्का हो तो उसे बंद करने के लिए उस पर क्लिक करें; अगर नहीं है तो उसे टैप न करें क्योंकि यह पहले से ही अक्षम है।
चरण दोयदि नियंत्रण सेटिंग्स में कोई 'डू नॉट डिस्टर्ब' विकल्प नहीं है, तो सेटिंग्स पर जाएं, 'डू नॉट डिस्टर्ब' या 'फोकस' विकल्प पर टैप करें, फिर इसे बंद करने के लिए स्विच बटन को टॉगल करें।
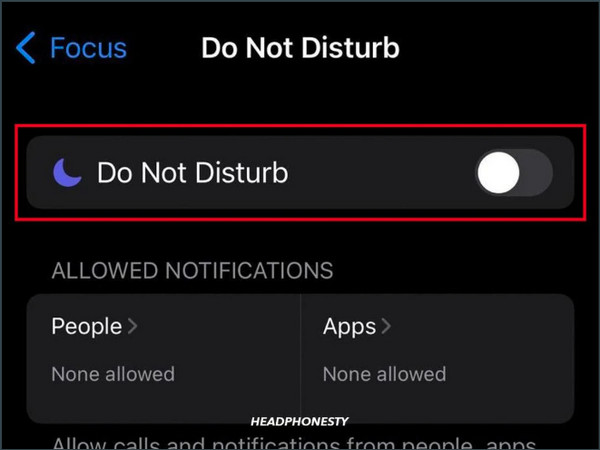
3. साइलेंट मोड को अक्षम करें.
आप अपने iPhone के दाईं ओर ऐसा कर सकते हैं। अगर यह दिखाता है नारंगी लाइन, यह मूक मोड में है, इसलिए फ्लिक करें बदलना ध्वनि वापस लाने के लिए.
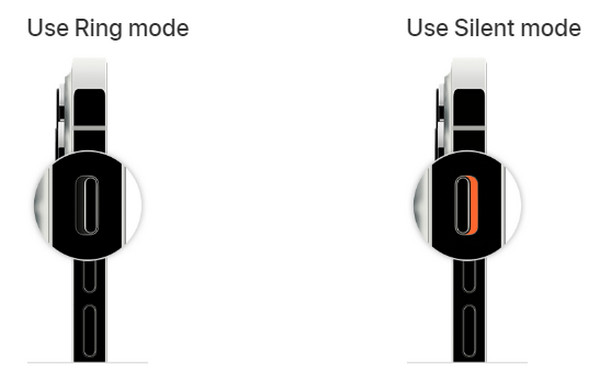
4. एप्लिकेशन सेटिंग्स की जाँच करें.
जैसा कि बताया गया है, कई एप्लीकेशन की अपनी ध्वनि सेटिंग होती है। आप ध्वनि सेटिंग बदलने के लिए उनके सेटिंग मेनू को देखकर प्रत्येक की जांच कर सकते हैं। ध्वनि, संगीत और सूचनाएँ चालू करें। इसके अलावा, आप एप्लीकेशन को फिर से इंस्टॉल कर सकते हैं क्योंकि ऐप में गड़बड़ी के कारण ऐसा हो सकता है।
5. iOS संस्करण अपडेट करें.
स्टेप 1खोलें समायोजन अपने iPhone पर ऐप खोलें, पर टैप करें सामान्य, तब सॉफ्टवेयर अपडेट.
चरण दोपर क्लिक करें अभी अद्यतन करें यदि कोई अपडेट उपलब्ध है। इसे बंद करने का सुझाव दिया जाता है स्वचालित अद्यतन भविष्य में अपने iPhone को स्वचालित रूप से अपडेट करने के लिए।
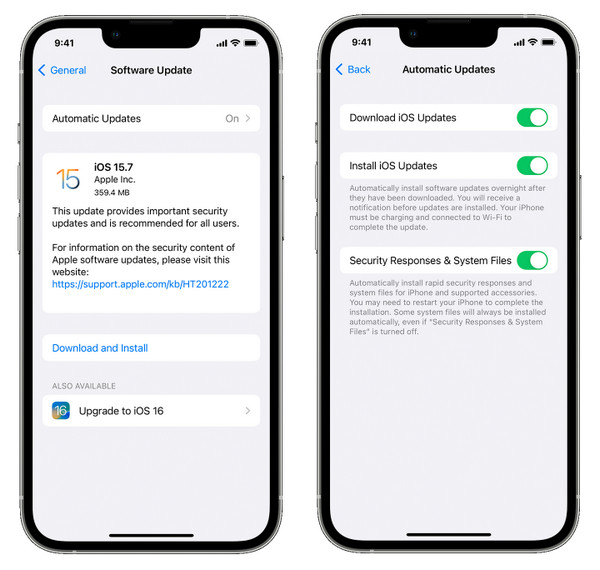
6. अपने iPhone को पुनः प्रारंभ करें
iPhone X, 11, 12, 13, 14 और नवीनतम 15 मॉडल के लिए:
स्टेप 1दबाकर रखें आयतन और शक्तिबटन दबाएँ। तब तक प्रतीक्षा करें जब तक आपको बटन दिखाई न दे बिजली बंद अपनी स्क्रीन पर स्लाइडर को क्लिक करें।
चरण दोस्लाइडर को खींचें और 30 सेकंड तक प्रतीक्षा करें। अपने iPhone को वापस चालू करने के लिए, पावर बटन को दबाकर रखें।
iPhone 6, 7, 8, SE (दूसरी या तीसरी पीढ़ी) के लिए:
स्टेप 1दबाकर रखें शक्ति बटन दबाएँ। तब तक प्रतीक्षा करें जब तक बिजली बंद स्लाइडर आपकी स्क्रीन पर दिखाई देगा.
चरण दोइसे खींचें स्लाइडर, और 30 सेकंड तक प्रतीक्षा करें। फिर, दबाकर रखें शक्ति अपने iPhone को चालू करने के लिए बटन दबाएँ।
iPhone SE (पहली पीढ़ी), 5 या उससे पहले के मॉडल के लिए:
स्टेप 1दबाकर रखें शक्ति शीर्ष पर बटन दबाएँ। तब तक प्रतीक्षा करें जब तक आपको दिखाई न दे बिजली बंद स्लाइडर.
चरण दोस्लाइडर को खींचें और इसे बंद करने के लिए 30 सेकंड तक प्रतीक्षा करें। अपने iPhone को चालू करने के लिए पावर बटन को फिर से दबाकर रखें।
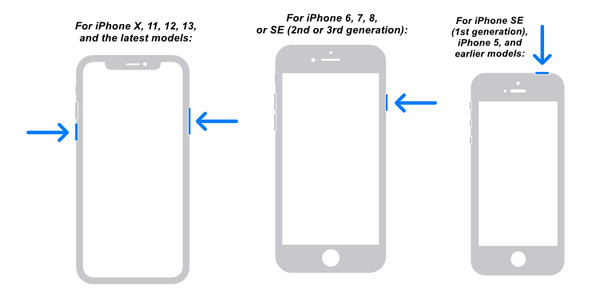
iPhone पर ध्वनि न आने की समस्या को सरल क्लिक में हल करने का अंतिम तरीका
आप iPhone पर ध्वनि न आने की समस्या से भी छुटकारा पा सकते हैं 4Easysoft iPhone डेटा रिकवरी. यह पानी से होने वाले नुकसान, डिवाइस के अटक जाने, पासवर्ड भूल जाने, पुर्जों के टूटने जैसी समस्याओं को ठीक कर सकता है और भी बहुत कुछ। इसके अलावा, यह सभी iOS डिवाइस और वर्जन जैसे iPhone, iPad और iPod के लिए सपोर्ट देता है। यह न केवल iOS डिवाइस में बिल्ट-इन प्रोग्राम को सपोर्ट करता है, बल्कि थर्ड-पार्टी ऐप्स को भी सपोर्ट करता है। इस सॉफ़्टवेयर के iOS सिस्टम रिकवरी से iPhone पर आवाज़ न आने की समस्या को तुरंत ठीक करें।

iPhone संबंधी समस्याओं को ठीक करें, जैसे डिवाइस को अक्षम करना, अपडेट करने में समस्याएँ और 50 से अधिक समस्याएँ।
नवीनतम iPhone 16 सहित सभी iPhone, iPad और iPod संस्करणों और मॉडलों का समर्थन करें।
iPhone की समस्याओं को उच्च सफलता दर के साथ और बिना कोई डेटा खोए ठीक करें।
अपने डिवाइस का व्यापक स्कैन करें और किसी भी iPhone समस्या का पता लगाएं।
100% सुरक्षित
100% सुरक्षित
स्टेप 1जब आपने प्रोग्राम लॉन्च कर लिया हो, तो पर क्लिक करें iOS सिस्टम रिकवरीसुनिश्चित करें कि आपने अपने iPhone को USB केबल के ज़रिए अपने कंप्यूटर से कनेक्ट किया है। फिर, क्लिक करें शुरू अपने डिवाइस का पता लगाने और iPhone पर ध्वनि का पता न चलने की समस्या को ठीक करने के लिए।

चरण दोपर क्लिक करें निःशुल्क त्वरित समाधान सरल समस्याओं को ठीक करने के लिए, या पर क्लिक करें हल करना आगे और सुधार करने के लिए.

आप उपलब्ध मानक में से चुन सकते हैं; मानक मोड, आप सरल मुद्दों को हल करेंगे और सभी डेटा रखेंगे। आप गंभीर मुद्दों को हल करेंगे उन्नत मोड और सारा डेटा मिटा दें। कोई एक चुनें, फिर क्लिक करें पुष्टि करना जारी रखने के लिए।

चरण 3उचित चुनें श्रेणी, प्रकार, और नमूना अपने iPhone का। फिर अपना पसंदीदा फ़र्मवेयर चुनें और फिर क्लिक करें डाउनलोड करना, जो आपको अपने iOS संस्करण को अपग्रेड करने की भी अनुमति देता है। अंत में, क्लिक करें अगला अपने iOS सिस्टम को ठीक करना शुरू करने के लिए जो आपके iPhone पर ध्वनि वापस लाता है।

iPhone 16 पर ध्वनि नहीं आने की समस्या को कैसे ठीक करें के बारे में अक्सर पूछे जाने वाले प्रश्न
-
iPhone 13 पर अचानक आवाज़ क्यों नहीं आ रही है?
आप सेटिंग में जाकर, फिर साउंड्स में जाकर जाँच कर सकते हैं। रिंगर और अलर्ट स्लाइडर को खींचकर देखें कि कोई आवाज़ आ रही है या नहीं, लेकिन अगर कोई आवाज़ नहीं आ रही है, तो आपको Apple सहायता से संपर्क करना पड़ सकता है।
-
कॉल पर दूसरा व्यक्ति मेरी बात क्यों नहीं सुन पाता?
कभी-कभी आपके माइक्रोफ़ोन मार्ग के कारण यह समस्या होती है, या स्पीकर में गंदगी भरी होती है जो आपको सुनाई नहीं देती। इसे एक छोटे कपड़े से साफ करें और सावधान रहें कि इसे नुकसान न पहुंचे। वैकल्पिक रूप से, आप अपडेट चेक कर सकते हैं, अपने iPhone को रीस्टार्ट कर सकते हैं या साउंड सेटिंग चेक कर सकते हैं।
-
क्या iPhone 16 पर साइलेंट मोड को बंद करने का कोई और तरीका है?
यदि आपके पास सहायक स्पर्श अपने iPhone पर सक्रिय करें, उस पर टैप करें। फिर पर जाएँ उपकरण, और पर टैप करें घंटी यदि इसमें अनम्यूट बटन है तो साइलेंट मोड को अक्षम करने के लिए बटन दबाएं।
निष्कर्ष
क्या आपने इनमें से कोई एक उपाय चुना है और अपने iPhone में ध्वनि वापस पा ली है? उम्मीद है कि इन छह उपायों में से कोई एक उपाय आपके iPhone पर ध्वनि न आने की समस्या को ठीक कर देगा। कुछ ज़्यादा जटिल उपाय करने से पहले सबसे आसान उपाय आज़माना सुनिश्चित करें। लेकिन अगर कोई उपाय आपकी मदद नहीं करता है, तो निम्न उपाय अपनाएँ 4Easysoft iPhone डेटा रिकवरीयह आपके iPhone पर ध्वनि संबंधी समस्या और आपके सभी iOS डिवाइसों पर आ रही अन्य समस्याओं को सुरक्षित रूप से ठीक कर देगा।
100% सुरक्षित
100% सुरक्षित


