सभी वीडियो प्रारूपों से डीवीडी/ब्लू-रे डिस्क/फ़ोल्डर या आईएसओ फ़ाइलें बनाएँ।
पावरपॉइंट से डीवीडी - विंडोज/मैक पर प्रेजेंटेशन वीडियो कैसे बर्न करें?
अधिकांश समय, आपके कंप्यूटर पर PowerPoint फ़ाइल में आपका स्लाइड शो प्रदर्शित नहीं हो पाता है। अपने PowerPoint को DVD वीडियो में ट्रांसफ़र करने से आपके लिए अपने प्रेजेंटेशन को चलाना और क्लाइंट, सहपाठियों, सहकर्मियों और अन्य लोगों के सामने अच्छी तरह से चर्चा करना आसान हो जाता है। ट्रांज़िशन, इफ़ेक्ट, एनिमेशन, टेक्स्ट आदि के साथ अपने प्रेजेंटेशन को संपादित करने के बाद, आप अपने PowerPoint को DVD डिस्क के रूप में सहेज सकते हैं। कनवर्ट करने से पहले अपने स्लाइड शो की समीक्षा करना सुनिश्चित करें, और अब आप PowerPoint को DVD वीडियो में बर्न करने के लिए तैयार हैं।
गाइड सूची
भाग 1: पावरपॉइंट वीडियो को स्टोर करने के लिए डीवीडी में कैसे बर्न करें भाग 2: विंडोज़ पर पावरपॉइंट को डीवीडी में बर्न करने का डिफ़ॉल्ट तरीका भाग 3: पावरपॉइंट को डीवीडी डिस्क में कैसे बर्न करें, इस बारे में अक्सर पूछे जाने वाले प्रश्नभाग 1: पावरपॉइंट वीडियो को स्टोर करने के लिए डीवीडी में कैसे बर्न करें
अपने PowerPoint को DVD वीडियो में बर्न करने से पहले, आपको पहले Microsoft PowerPoint के ज़रिए एक प्रेजेंटेशन बनाना होगा। इसमें एनिमेशन, ट्रांज़िशन, टेक्स्ट, टाइमिंग और बहुत कुछ जैसे कई तत्व शामिल हैं। आप Windows, Mac या अपने मोबाइल डिवाइस पर PowerPoint के साथ प्रेजेंटेशन बनाना शुरू कर सकते हैं।
सबसे पहले, Microsoft PPT खोलें और बाएँ फलक में नया चुनें। अपनी प्रस्तुति शुरू करने के लिए, खाली प्रस्तुति पर क्लिक करें; जब आप भ्रमण करें चुनते हैं और फिर बनाएँ पर क्लिक करते हैं, तो आप प्रोग्राम का उपयोग करने के लिए सुझाव देख सकते हैं। होम टैब में, नई स्लाइड जोड़ने के लिए स्लाइड अनुभाग में नई स्लाइड चुनें, फिर लेआउट पर क्लिक करके वह लेआउट चुनें जिसमें आप अपनी स्लाइड दिखाना चाहते हैं। आप मुख्य इंटरफ़ेस में प्रत्येक टैब पर क्लिक कर सकते हैं और फिर अपनी प्रस्तुति में कुछ जोड़ सकते हैं, जैसे कि टेक्स्ट, चित्र, आकृतियाँ, एनिमेशन, संक्रमण, और बहुत कुछ। यदि आप अपनी पावरपॉइंट प्रस्तुति से संतुष्ट हैं, तो इसे वीडियो के रूप में सहेजें; आप तय कर सकते हैं कि रिकॉर्ड किए गए समय का उपयोग करना है या नहीं।
अपने स्लाइड शो को सहेजने के बाद, अब समय है अपने पावरपॉइंट वीडियो को डीवीडी में बर्न करने का। अपनी खुद की उच्च गुणवत्ता वाली डीवीडी बनाएं 4ईज़ीसॉफ्ट डीवीडी क्रिएटरयह सॉफ़्टवेयर विंडोज/मैक पर उपलब्ध है और सभी डिस्क प्रकारों का समर्थन करता है, जैसे कि DVD-5, DVD-9, DVD-R, DVD+R, DVD-DL, और बहुत कुछ। इस DVD क्रिएटर के साथ, आप अपने पसंदीदा मूवीज़ देखने के अपने कीमती समय को हमेशा के लिए बचाने के लिए होममेड वीडियो भी बर्न कर सकते हैं। अपने फ़ोन द्वारा लिए गए अपने वीडियो को सुरक्षित रखें, फिर उन्हें DVD फ़ॉर्मेट में कन्वर्ट करके खूबसूरत यादें संजोएँ।

उच्च गुणवत्ता वाले रूपांतरण का समर्थन करें; यह 25GB या 50 GB बचा सकता है, इसलिए वीडियो रिज़ॉल्यूशन 1080P तक पहुंच सकता है।
आवश्यक संपादन कार्य प्रदान करें, जैसे विलय, विभाजन, क्रॉप करना, संगीत जोड़ना और मेनू बनाना।
आपको दो अलग-अलग मानकों, NTSC या PAL में पावरपॉइंट वीडियो को डीवीडी में बर्न करने की अनुमति देता है, ताकि संबंधित टीवी या डीवीडी प्लेयर पर चलाया जा सके।
MP4, 3GP, MKV, MP3, AAC, WMA, आदि सहित कई वीडियो और ऑडियो प्रारूपों को DVD में बर्न करने का समर्थन करता है।
100% सुरक्षित
100% सुरक्षित
स्टेप 1पावरपॉइंट टू डीवीडी वीडियो कन्वर्टर, 4ईज़ीसॉफ्ट डीवीडी क्रिएटर को डाउनलोड और इंस्टॉल करें, फिर इसे अपने कंप्यूटर पर लॉन्च करें। इसे लॉन्च करने के बाद, अपने कंप्यूटर की ड्राइव में एक खाली डीवीडी डालें।
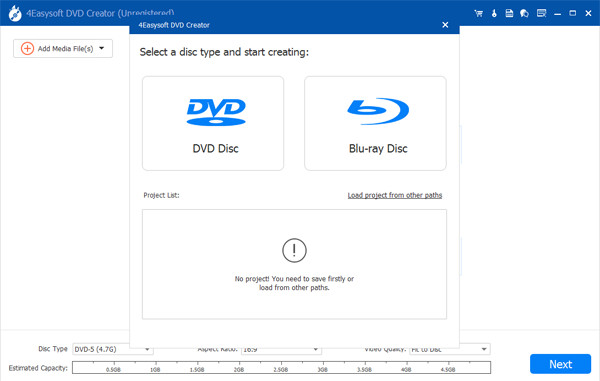
चरण दोअपने कंप्यूटर पर, चुनें डीवीडी डिस्क पॉप-अप विंडो में क्लिक करें। मीडिया फ़ाइलें जोड़ें प्रोग्राम में डाले जाने वाले प्रेजेंटेशन वीडियो को चुनने के लिए। आप 4.7 GB के भीतर कई वीडियो फ़ाइलें जोड़ सकते हैं, फिर क्लिक करें अगला.
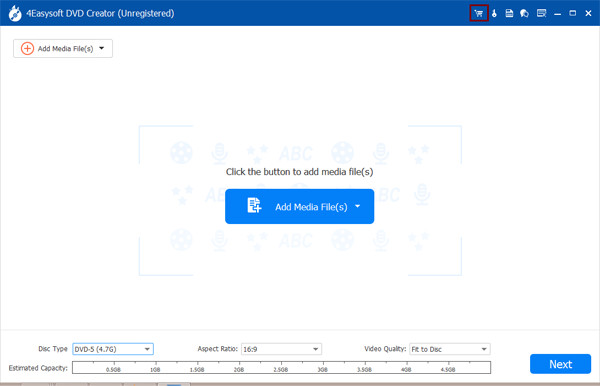
चरण 3यह प्रोग्राम आपको कई टेम्पलेट प्रदान करता है, और आप अपनी मनचाही पृष्ठभूमि और शीर्षक के साथ अपने टेम्पलेट भी बना सकते हैं। साथ ही, आप अपनी इच्छानुसार बैकग्राउंड म्यूजिक भी जोड़ सकते हैं।
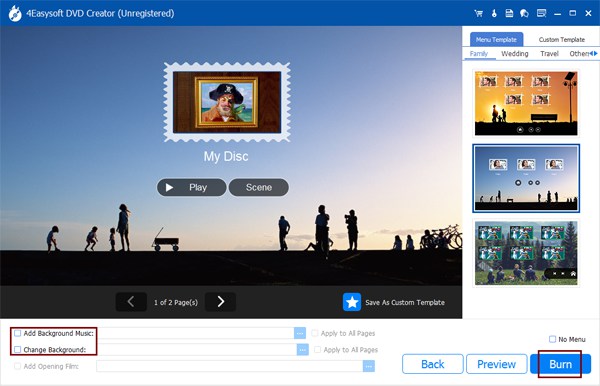
चरण 4अनुकूलित करने के बाद, क्लिक करें जलाना आउटपुट सेटिंग बदलना शुरू करने के लिए प्रोग्राम के निचले-दाएँ कोने में, जैसे कि गंतव्य फ़ाइल बदलना, सेटिंग बर्न करना, और प्लेबैक मोड चुनना। जब आपका काम हो जाए, तो क्लिक करें शुरू अपने पावरपॉइंट को डीवीडी वीडियो में बदलने के लिए।
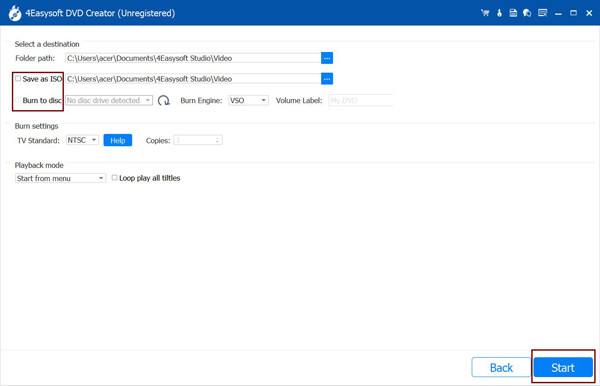
भाग 2: विंडोज़ पर पावरपॉइंट को डीवीडी में बर्न करने का डिफ़ॉल्ट तरीका
यदि आप PowerPoint को DVD वीडियो में बर्न करने के लिए सॉफ़्टवेयर का उपयोग नहीं करना चाहते हैं, तो आप अपनी प्रस्तुति को रिक्त DVD में स्थानांतरित करने के लिए डिफ़ॉल्ट तरीके का उपयोग कर सकते हैं। केवल तीन आसान चरणों के साथ, आप अपने PowerPoint को DVD पर रख सकते हैं। नीचे, आप देखेंगे कि PowerPoint को सीधे और तेज़ी से DVD वीडियो में कैसे स्थानांतरित और बर्न करना शुरू करें।
स्टेप 1अपने कंप्यूटर की DVD ड्राइव में एक खाली DVD डालें, और आपका कंप्यूटर स्वचालित रूप से इसका पता लगा लेगा। सुनिश्चित करें कि आपकी PowerPoint प्रस्तुतियाँ तैयार हैं। यदि आपका कंप्यूटर स्वचालित रूप से खाली DVD स्थान नहीं खोलता है, तो आपको नेविगेट करना होगा मेरा कंप्यूटर/यह पीसी और सुनिश्चित करें कि आपकी डीवीडी DVD-RW या DVD-R दिखाती है।
चरण दोअपने पावरपॉइंट प्रेजेंटेशन को कॉपी करें, पेस्ट करें या फ़ाइल को सीधे डीवीडी ड्राइव में खींचें, फिर उसे छोड़ दें। फिर डीवीडी ड्राइव पर राइट-क्लिक करें, और चुनें डिस्क पर बर्न करें। तय करना डिस्क शीर्षक डिस्क पर बर्न करें पॉप-अप विंडो पर, फिर के साथ चुनें सीडी/डीवीडी प्लेयर; क्लिक करें अगला.
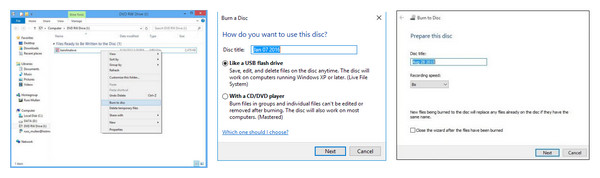
चरण 3प्रक्रिया समाप्त होने तक प्रतीक्षा करें, फिर जब आपकी PPT फ़ाइल DVD फ़ोल्डर में स्थानांतरित हो जाए। क्लिक करें जलाना अपने पावरपॉइंट वीडियो को डीवीडी में बर्न करने की प्रक्रिया शुरू करने के लिए मेनू से चयन करें।
भाग 3: पावरपॉइंट को डीवीडी डिस्क में कैसे बर्न करें, इस बारे में अक्सर पूछे जाने वाले प्रश्न
-
मैं अपने स्लाइड शो को डीवीडी में परिवर्तित करने के लिए वीडियो प्रारूप में कैसे शीघ्रता से सहेज सकता हूँ?
आप Windows Media Maker की मदद से अपने PowerPoint प्रेजेंटेशन को DVD में बर्न कर सकते हैं। हालाँकि, इस प्रोग्राम को हटा दिया गया है, इसलिए यह Windows 10 पर समर्थित नहीं है। आप Powerpoint को DVD में बर्न करने में मदद करने के लिए किसी अन्य प्रोग्राम की खोज करने का प्रयास कर सकते हैं, या अपने PowerPoint स्लाइड को बर्न करने के लिए ऊपर बताए गए प्रोग्राम और डिफ़ॉल्ट तरीके को आज़माने पर विचार कर सकते हैं।
-
क्या मैं पावरपॉइंट वीडियो को डीवीडी में बर्न करने के लिए विंडोज मीडिया मेकर का उपयोग कर सकता हूं?
आप Windows Media Maker की मदद से अपने PowerPoint प्रेजेंटेशन को DVD में बर्न कर सकते हैं। हालाँकि, इस प्रोग्राम को हटा दिया गया है, इसलिए यह Windows 10 पर समर्थित नहीं है। आप Powerpoint को DVD में बर्न करने में मदद करने के लिए किसी अन्य प्रोग्राम की खोज करने का प्रयास कर सकते हैं, या अपने PowerPoint स्लाइड को बर्न करने के लिए ऊपर बताए गए प्रोग्राम और डिफ़ॉल्ट तरीके को आज़माने पर विचार कर सकते हैं।
-
क्या विंडोज़ मीडिया मेकर विंडोज़ के पुराने संस्करणों में उपलब्ध है?
विंडोज 8 में विंडोज डीवीडी/मीडिया मेकर को हटा दिया गया था। इसलिए, विंडोज विस्टा और विंडोज 7 उपयोगकर्ताओं के लिए, यह प्रोग्राम अभी भी उपलब्ध है। ऊपर बताए गए तरीकों की तरह, आप इस सॉफ़्टवेयर के साथ पावरपॉइंट को डीवीडी वीडियो में जल्दी से बर्न कर सकते हैं।
निष्कर्ष
अपनी प्रस्तुति से वीडियो बनाना आसान होगा क्योंकि आपको बस अपने कंप्यूटर की ड्राइव में डीवीडी डालने की ज़रूरत है। यही कारण है कि ऊपर बताए गए तरीके आपको अपने पावरपॉइंट को डीवीडी वीडियो में बर्न करने में मदद करेंगे। हालाँकि, ऐसा करने में आपका बहुत सारा कीमती समय लग सकता है, खासकर अगर आप प्रोग्राम से परिचित नहीं हैं। सौभाग्य से, एक प्रोग्राम आपको अपने पावरपॉइंट को डीवीडी वीडियो में जल्दी से बर्न करने में मदद कर सकता है - 4ईज़ीसॉफ्ट डीवीडी क्रिएटरइस सॉफ्टवेयर के साथ, आप आसानी से पावरपॉइंट प्रस्तुतियों को बर्न करने में सक्षम होंगे।
100% सुरक्षित
100% सुरक्षित


