अपने iOS डिवाइस, iTunes और iCloud बैकअप से सभी डेटा पुनर्प्राप्त करें।
iPhone 16/15/14 पर हाल ही में हटाए गए फ़ोटो पुनर्प्राप्त करें [कोई बैकअप नहीं]
iPhone पर मौजूद फ़ोटो में कई खूबसूरत पल और यादें होती हैं, जिन्हें बदला नहीं जा सकता। हो सकता है कि आपने गलती से इसे डिलीट कर दिया हो या अपने iPhone पर कुछ ऐसे बदलाव किए हों, जिनके बारे में आपको पता नहीं था और जो आपके iPhone पर मौजूद दूसरे ऐप्स को प्रभावित कर सकते हैं, जिनमें फ़ोटो भी शामिल हैं। चाहे जो भी कारण हो, iPhone पर हाल ही में डिलीट की गई फ़ोटो को रिकवर करना बहुत ज़रूरी है, खासकर अगर उनका आपके काम और दूसरी ज़रूरी चीज़ों से कनेक्शन हो। निम्नलिखित भागों में चार तरीकों पर चर्चा की जाएगी; जानें कि iPhone पर हाल ही में डिलीट की गई फ़ोटो को बैकअप के साथ या उसके बिना कैसे रिकवर किया जाए।
गाइड सूची
हाल ही में iPhone से डिलीट की गई फ़ोटो कैसे रिकवर करें? बिना बैकअप के हाल ही में डिलीट की गई तस्वीरों को रिकवर करने का सबसे अच्छा तरीका iCloud के माध्यम से iPhone पर हाल ही में हटाए गए फ़ोटो को कैसे पुनर्प्राप्त करें फाइंडर के साथ हाल ही में हटाए गए iPhone फ़ोटो को पुनर्प्राप्त करने के चरण हाल ही में हटाए गए iPhone फ़ोटो को पुनर्प्राप्त करने के तरीके पर अक्सर पूछे जाने वाले प्रश्नहाल ही में iPhone से डिलीट की गई फ़ोटो कैसे रिकवर करें?
जब आप अपने iPhone पर गलती से या जानबूझकर तस्वीरें हटा देते हैं, तो आपको उनके स्थायी रूप से डिलीट होने के बारे में चिंता करने की ज़रूरत नहीं है क्योंकि उन्हें हाल ही में डिलीट किए गए फ़ोल्डर में ले जाया जाएगा। लेकिन आपको ध्यान रखना चाहिए कि फ़ोटो स्वचालित रूप से डिलीट होने से पहले केवल 30 दिनों तक ही रहेंगी। हाल ही में डिलीट किए गए एल्बम से iPhone 16/15/14 और पुराने मॉडल पर हाल ही में डिलीट की गई फ़ोटो को रिकवर करने का तरीका जानें।
स्टेप 1पर टैप करें तस्वीरें अपने iPhone पर ऐप खोलें, फिर पर टैप करें एलबम टैब पर क्लिक करें। नीचे स्क्रॉल करें जब तक कि आपको यह दिखाई न दे हाल ही में हटाया गया एल्बम पर टैप करें।
iOS 16/17/18 में, आपको सबसे पहले अनलॉक करना होगा हाल ही में हटाया गया एल्बम के साथ फेस आईडी या टच आईडी.
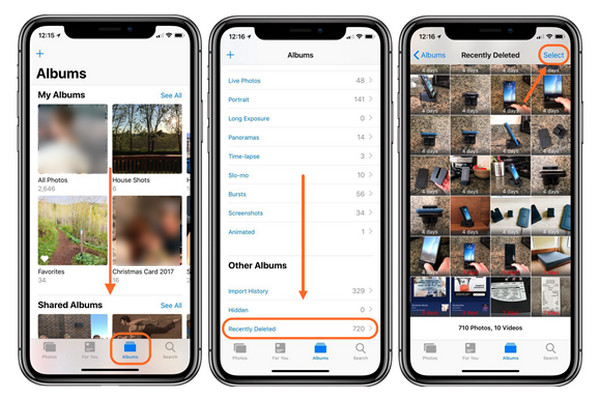
चरण दोपर थपथपाना चुनना, वे फ़ोटो चुनें जिन्हें आप वापस पाना चाहते हैं, और पर टैप करें वापस पानायदि आप सभी को वापस लाना चाहते हैं, तो टैप करें सभी पुनर्प्राप्त करेंपुष्टि करने के लिए, टैप करें फ़ोटो पुनर्प्राप्त करें.
बिना बैकअप के हाल ही में डिलीट की गई तस्वीरों को रिकवर करने का सबसे अच्छा तरीका
आप सोच सकते हैं कि स्थायी रूप से हटाए गए फ़ोटो को पुनर्प्राप्त करना संभव नहीं हो सकता है, खासकर यदि आपके पास बैकअप नहीं है, लेकिन ऐसा नहीं है यदि आप इसका उपयोग करते हैं 4Easysoft iPhone डेटा रिकवरीयह प्रोग्राम आपके iOS डिवाइस जैसे iPhone, iPad और iPod से सभी डेटा रिकवर कर सकता है। आप विभिन्न परिदृश्यों में इस प्रोग्राम पर भरोसा कर सकते हैं क्योंकि यह आपको गलती से डिलीट हुए मैसेज, फोटो और अन्य फ़ाइलों, सिस्टम क्रैश और अन्य iOS समस्याओं का समाधान देगा। तीन रिकवरी मोड प्रदान करते हुए, iPhone 16/15/14 पर सभी डिलीट हुए फ़ोटो को बिना बैकअप के उच्च सफलता दर और बिना डेटा खोए रिकवर करें।

नवीनतम सहित सभी iPhone, iPad और iPod मॉडल और संस्करणों का समर्थन करें।
सभी आवश्यक फ़ाइलें, जैसे फ़ोटो, वीडियो, संगीत, iBooks, इत्यादि पुनर्प्राप्त कर सकते हैं।
वांछित फ़ाइलों को पुनर्प्राप्त करने के लिए फ़ाइलों का पूर्वावलोकन करने में आपकी सहायता करने के लिए एक पूर्वावलोकन फ़ंक्शन प्रदान करें।
आईओएस डिवाइस, आईट्यून्स और आईक्लाउड बैकअप से सभी डेटा को पुनर्प्राप्त करने के लिए तीन रिकवरी मोड प्रदान करें।
100% सुरक्षित
100% सुरक्षित
स्टेप 1पर जाएँ 4Easysoft iPhone डेटा रिकवरी आधिकारिक वेब पेज पर जाएं, इसे डाउनलोड करें और अपने कंप्यूटर पर लॉन्च करें। अब, आप अपने iPhone पर हाल ही में डिलीट की गई तस्वीरों को रिकवर करना शुरू कर सकते हैं। सबसे पहले, सुनिश्चित करें कि आपने अपने iPhone को USB केबल के माध्यम से अपने कंप्यूटर से कनेक्ट किया है। प्रोग्राम आपके iPhone स्क्रीन पर आपके डिवाइस को अपने आप पहचान लेगा। टैप करें विश्वास बटन अगर वहाँ एक है इस कंप्यूटर पर विश्वास करें अधिसूचना प्रकट होती है.

चरण दोप्रोग्राम के मुख्य इंटरफ़ेस पर, क्लिक करें iPhone डेटा रिकवरी. फिर, चुनें iOS डिवाइस से पुनर्प्राप्त करें टैब पर क्लिक करें और स्कैन शुरू करें बीच में, यह आपके iPhone पर आपके सभी डिलीट किए गए डेटा को स्कैन करना शुरू कर देगा। यदि आपके पास बड़ी फ़ाइलें हैं, तो स्कैनिंग प्रक्रिया में आपका थोड़ा समय लग सकता है।

चरण 3स्कैनिंग प्रक्रिया समाप्त होने के बाद, आपका सारा डेटा स्क्रीन पर दिखाई देगा, जो विभिन्न फ़ाइल प्रकारों में वर्गीकृत और सूचीबद्ध होगा। डबल क्लिक करें प्रत्येक का पूर्वावलोकन करने के लिए, और क्लिक करें चेक बॉक्स यदि आप उन्हें पुनः प्राप्त करना चाहते हैं। अंत में, क्लिक करें वापस पाना अपने iPhone पर हाल ही में हटाए गए फ़ोटो को एक बार में पुनर्प्राप्त करने के लिए बटन दबाएं।

iCloud के माध्यम से iPhone पर हाल ही में हटाए गए फ़ोटो को कैसे पुनर्प्राप्त करें
अगर आप iCloud बैकअप का उपयोग करके अपनी किसी भी फ़ाइल को हटाना नहीं चाहते हैं, तो आप iPhone 16/15/14 पर हाल ही में डिलीट की गई फ़ोटो को रिकवर करने के लिए वेब पर iCloud का उपयोग कर सकते हैं। iCloud बैकअप में, यदि आपने अपने पुराने iPhone का iCloud में बैकअप लिया है, तो आप आसानी से अपना डिवाइस सेट कर सकते हैं। हालाँकि, यदि आपको यह जटिल लगता है, तो आप आसानी से iCloud.com पर खोज कर सकते हैं। किसी भी वेब ब्राउज़र पर, आप अपने iCloud खाते में साइन इन करने के बाद आसानी से अपने ऐप्स और डेटा तक पहुँच सकते हैं। यहाँ बताया गया है कि आप iCloud के माध्यम से अपने iPhone पर हाल ही में डिलीट की गई फ़ोटो को कैसे रिकवर कर सकते हैं।
स्टेप 1जाओ iCloud.com किसी भी वेब ब्राउज़र पर, और अपने खाते में साइन इन करें। साइन इन करने के बाद, आप क्लिक कर सकते हैं तस्वीरें या समायोजन आवेदन पत्र।
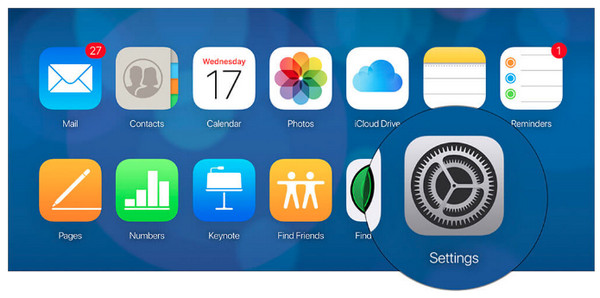
चरण दोआपको स्क्रीन पर अपने सभी iOS डिवाइस दिखाई देंगे; उसके नीचे है विकसित जिसमें कई विकल्प हैं, जिनमें शामिल हैं फ़ाइलें पुनर्प्राप्त करें, संपर्क पुनर्स्थापित करें, कैलेंडर पुनर्स्थापित करें और अनुस्मारक, और बुकमार्क पुनर्स्थापित करें.क्लिक करें फ़ाइलें पुनर्स्थापित करें.
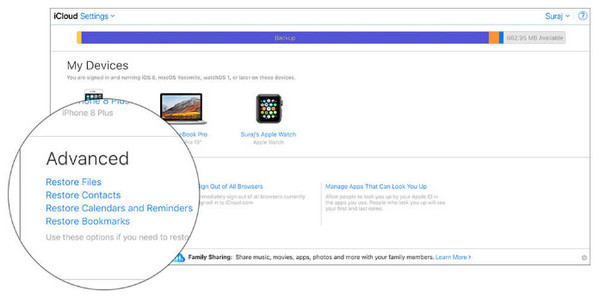
चरण 3उन मीडिया फ़ाइलों को चुनें जिन्हें आप पुनर्प्राप्त करना चाहते हैं, फिर पर क्लिक करें पुनर्स्थापित करना बटन।
जब आप फ़ोटो ऐप पर क्लिक करते हैं तो प्रक्रिया लगभग समान होती है; आपको बस क्लिक करना होगा हाल ही में हटाया गया एल्बम पर क्लिक करें और फिर उन फ़ोटो का चयन करें जिन्हें आप पुनर्प्राप्त करना चाहते हैं.
फाइंडर के साथ हाल ही में हटाए गए iPhone फ़ोटो को पुनर्प्राप्त करने के चरण
फाइंडर प्रोग्राम मैक पर iTunes है। iTunes में डिलीट की गई फ़ाइलों को रिकवर करने की प्रक्रिया फाइंडर जैसी ही है। यह प्रोग्राम आपको अपने macOS में अपनी फ़ाइल ढूँढ़ने और व्यवस्थित करने में मदद करता है, और आप इसका उपयोग अपने Mac और iOS डिवाइस, जैसे कि iPhone, iPad और iPod के बीच फ़ाइलों को सिंक करने के लिए कर सकते हैं। फाइंडर के अलावा, आप अपने Mac से अपनी सामग्री को रखने के लिए iCloud और Apple Music का भी उपयोग कर सकते हैं। इस तरह, आप अपने फ़ोटो, वीडियो और बहुत कुछ एक्सेस कर सकते हैं, ठीक वैसे ही जैसे आप फाइंडर में एक्सेस करते हैं। नीचे फाइंडर के साथ iPhone पर हाल ही में डिलीट की गई फ़ोटो को रिकवर करने का तरीका बताया गया है।
स्टेप 1खोलें खोजक अपने मैक पर; अपने iPhone को USB केबल के ज़रिए अपने मैक से कनेक्ट करना न भूलें। आपका मैक अपने आप ही आपके डिवाइस का पता लगा लेगा। अगर कोई है इस कंप्यूटर पर भरोसा करें आपकी स्क्रीन पर सूचना दिखाई दे, तो टैप करें विश्वास.
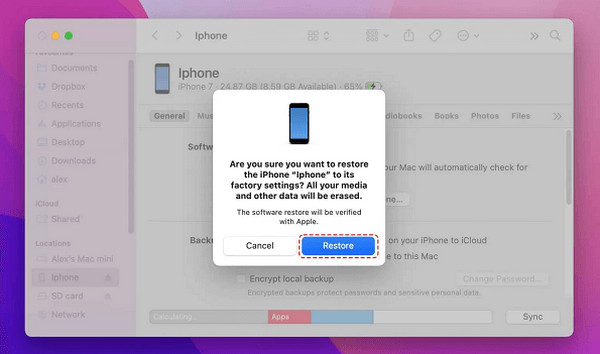
चरण दोजब आपका डिवाइस फाइंडर प्रोग्राम के साइडबार पर दिखाई दे, तो अपने iPhone नाम पर क्लिक करें। फिर, पर टैप करें बैकअप बहाल, और चुनें कि कौन सा बैकअप चाहिए। अंत में, पुष्टि करने के लिए रीस्टोर पर क्लिक करें, फिर यह iPhone पर हाल ही में डिलीट की गई तस्वीरों को रिकवर करेगा।
iPhone पर हाल ही में डिलीट की गई तस्वीरों को कैसे पुनर्प्राप्त करें पर अक्सर पूछे जाने वाले प्रश्न
-
मेरी हटाई गई तस्वीरें हाल ही में हटाई गई एल्बम में क्यों नहीं हैं?
जब आपका iCloud बैकअप पूरा हो जाएगा, तो हटाए गए सभी फ़ोटो हाल ही में हटाए गए एल्बम में नहीं होंगे; वे स्थायी रूप से हटा दिए जाएँगे। हालाँकि, अगर ऐसा नहीं है, तो याद रखें कि जब आप फ़ोटो हटाते हैं, तो उनके पास हाल ही में हटाए गए एल्बम में बने रहने के लिए केवल 30 दिन होते हैं। इसलिए, यदि यह 30 दिनों से अधिक है, तो उन्हें फ़ोल्डर से हटा दिया जाएगा।
-
मैं iCloud बैकअप के साथ अपने iPhone पर हाल ही में हटाए गए फ़ोटो को कैसे पुनर्प्राप्त कर सकता हूं?
iCloud बैकअप का उपयोग करके अपने iPhone पर हाल ही में हटाए गए फ़ोटो को पुनर्प्राप्त करने से पहले, सुनिश्चित करें कि आपने सभी मौजूदा डेटा का बैकअप ले लिया है क्योंकि इस विधि के लिए आपको अपने iPhone पर सभी डेटा मिटाने की आवश्यकता होगी। शुरू करने के लिए, सेटिंग्स पर जाएँ, सामान्य टैप करें, फिर रीसेट करें। सभी सामग्री और सेटिंग्स रीसेट करें पर टैप करें। प्रक्रिया के बाद, आपको अपना डिवाइस सेट करना होगा, फिर iCloud बैकअप से पुनर्स्थापित करना चुनें।
-
आईट्यून्स बैकअप का उपयोग करके iPhone पर हाल ही में हटाए गए फ़ोटो को कैसे पुनर्प्राप्त करें?
मैक पर फाइंडर के साथ iTunes बैकअप के साथ पुनर्प्राप्ति की प्रक्रिया समान है। इसी तरह, आपको iCloud बैकअप की तरह सभी मौजूदा डेटा का बैकअप लेना होगा। अपने iPhone को अपने कंप्यूटर से कनेक्ट करें, और जब आपका डिवाइस iTunes पर दिखाई दे, तो उस पर क्लिक करें। फिर बैकअप पुनर्स्थापित करें चुनें, और चुनें कि क्या बैकअप करना है। अंत में, अपने हटाए गए फ़ोटो को पुनर्स्थापित करना शुरू करने के लिए पुनर्स्थापित करें पर क्लिक करें।
निष्कर्ष
अब, जब भी आप देखते हैं कि कुछ तस्वीरें आपके एल्बम में नहीं हैं क्योंकि आपने उन्हें गलती से हटा दिया है, तो आप हाल ही में हटाए गए के माध्यम से अपनी तस्वीरों का पता लगा सकते हैं और उन्हें पुनर्प्राप्त कर सकते हैं। इसके अलावा, यदि आपकी तस्वीरें स्थायी रूप से हटा दी गई हैं, तो आप इसका उपयोग कर सकते हैं 4Easysoft iPhone डेटा रिकवरी iPhone से जुड़ी समस्याओं को ठीक करने के लिए, जिसमें आपके iOS डिवाइस, iTunes और iCloud से गलती से डिलीट की गई फ़ोटो, ऐप और दूसरी फ़ाइलें शामिल हैं। अपने iPhone 16/15/14 और इससे पहले के मॉडल के लिए इस शक्तिशाली प्रोग्राम से सभी को आसानी से रिकवर करें।
100% सुरक्षित
100% सुरक्षित


