उच्च गुणवत्ता के साथ 1000+ प्रारूपों में वीडियो/ऑडियो को परिवर्तित, संपादित और संपीड़ित करें।
विंडोज/मैक/एंड्रॉइड/आईफोन पर वीडियो से ऑडियो कैसे हटाएं
शोरगुल वाली पृष्ठभूमि ध्वनि वाले शानदार वीडियो तब निराश करते हैं जब आप उन्हें पोस्ट करना चाहते हैं। सोशल मीडिया पर शेयर करने, कक्षा में प्रस्तुत करने या दूसरों को भेजने से पहले वीडियो से ऑडियो हटाने पर विचार करें। निम्नलिखित भाग आपको अपने वीडियो से ऑडियो हटाने और विंडोज, मैक, आईफोन और एंड्रॉइड डिवाइस पर वांछित पृष्ठभूमि संगीत या पोस्ट-डबिंग जोड़ने के चार सर्वोत्तम तरीके दिखाएंगे। कुछ ही मिनटों में वीडियो से ऑडियो हटाएँ!
गाइड सूची
भाग 1: विंडोज/मैक पर वीडियो से ऑडियो म्यूट/हटाने का सबसे आसान तरीका भाग 2: प्रीमियर प्रो के माध्यम से वीडियो से ऑडियो कैसे निकालें भाग 3: एंड्रॉइड/आईफोन पर वीडियो से ऑडियो हटाने के विस्तृत चरण भाग 4: वीडियो से ऑडियो ट्रैक हटाने के बारे में अक्सर पूछे जाने वाले प्रश्नभाग 1: विंडोज/मैक पर वीडियो से ऑडियो म्यूट/हटाने का सबसे आसान तरीका
क्या आप एक ऐसे सरल संपादक की तलाश कर रहे हैं जो वीडियो से ऑडियो हटाने के लिए अत्यंत तेज़ गति प्रदान करता हो? 4ईज़ीसॉफ्ट टोटल वीडियो कन्वर्टर! यह प्रोग्राम वीडियो और ऑडियो फ़ाइलों को 600 से ज़्यादा फ़ॉर्मेट में बदल सकता है, जैसे MP4, MKV, AVI, इत्यादि। यह Android और iOS डिवाइस के लिए कई प्रीसेट भी प्रदान करता है। इसके अलावा, आप अलग-अलग मौकों और इवेंट के लिए अलग-अलग टेम्प्लेट और थीम चुन सकते हैं। और रूपांतरण के अलावा, यह उपयोगकर्ताओं को आपके वीडियो और तस्वीरों का उपयोग करके एक अनुकूलित GIF बनाने में सक्षम बनाता है, लूप एनीमेशन, और भी संपादन सुविधाएँ प्रदान करता है, आदि।

एआई टेक्नोलॉजीज अनावश्यक वीडियो शोर को हटा देती है, जिससे आपका वीडियो साफ और सुनने में अच्छा हो जाता है।
इसमें वॉल्यूम बूस्टर सुविधा है जो आपको ऑडियो और संगीत फ़ाइल बढ़ाने में सक्षम बनाती है।
उत्कृष्ट वीडियो गुणवत्ता प्राप्त करने के लिए 1080P और 4K सहित उच्च रिज़ॉल्यूशन प्रदान करता है।
आप मूल ऑडियो ट्रैक रख सकते हैं या अपनी कंप्यूटर फ़ाइलों से संगीत जोड़ सकते हैं।
100% सुरक्षित
100% सुरक्षित
स्टेप 1डाउनलोड करें और इंस्टॉल करें 4ईज़ीसॉफ्ट टोटल वीडियो कन्वर्टर, फिर वीडियो से ऑडियो हटाने के लिए इसे अपने कंप्यूटर पर लॉन्च करें। जब आपने प्रोग्राम लॉन्च कर लिया है, तो चुनें एमवी ऊपर दिए गए मेनू से.क्लिक करें जोड़ना प्रोग्राम में वीडियो क्लिप खोलने के लिए क्लिक करें। आप फ़ाइल को दाएँ भाग में चलता हुआ देख सकते हैं। क्लिक करें आगे/पीछे, या फ़ाइलों को नीचे क्रम में व्यवस्थित करने के लिए उन्हें अपने माउस से खींचें।

चरण दोक्लिक संपादन करना या काट-छांट करना संपूर्ण वीडियो को संपादित करने के लिए। आप उन्हें एक-एक करके संपादित भी कर सकते हैं, वीडियो को घुमा सकते हैं और क्लिप कर सकते हैं, और प्रभाव, फ़िल्टर, वॉटरमार्क, उपशीर्षक आदि जोड़ सकते हैं।

चरण 3इसके बाद, क्लिक करके अपने वीडियो के लिए उचित थीम चुनें विषय ऊपरी-बाएँ कोने में, फिर अपनी पसंदीदा थीम चुनने के लिए ब्राउज़ करें। आप प्रोग्राम के दाएँ भाग पर अपनी चुनी हुई थीम का पूर्वावलोकन कर सकते हैं।
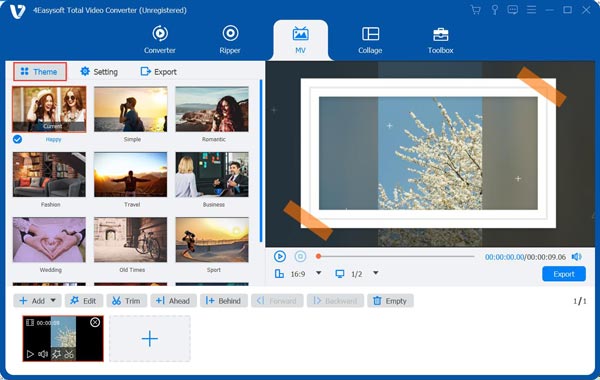
चरण 4शीर्षक और ऑडियो ट्रैक सेट करने के लिए, क्लिक करें समायोजन थीम के बगल में आइकन। अपना टेक्स्ट दर्ज करें, और उनके बगल में बटन क्लिक करके फ़ॉन्ट और रंग समायोजित करें। फिर, आप वीडियो से ऑडियो हटा सकते हैं।

निर्णय लें कि क्या मूल ऑडियो ट्रैक रखें या जोड़ें पृष्ठभूमि संगीत ऑडियो ट्रैक के लिए। ऑडियो का वॉल्यूम और देरी का समय समायोजित करें और फ़ेड-इन/आउट प्रभाव जोड़ें। आप यह भी जाँच सकते हैं लूप प्ले संगीत लूप करने के लिए चेकबॉक्स।
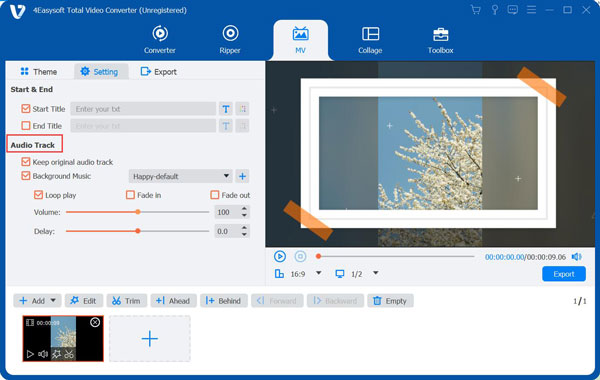
चरण 5क्लिक करके आउटपुट प्रारूप चुनें निर्यात सेटिंग्स के बगल में ऊपर दिए गए मेनू से, फिर ड्रॉप-डाउन मेनू पर क्लिक करें प्रारूप विकल्प पर क्लिक करें। आप इस भाग में अन्य सेटिंग सेट कर सकते हैं, जैसे कि रिज़ॉल्यूशन, गुणवत्ता और फ़्रेम दर। क्लिक करें निर्यात प्रारंभ करें अपना वीडियो बनाने के लिए.

भाग 2: प्रीमियर प्रो के माध्यम से वीडियो से ऑडियो कैसे निकालें
आज वीडियो से ऑडियो हटाने के लिए कई एडिटिंग टूल उपलब्ध हैं, जिनमें से एक Adobe Premiere Pro है। यह एक पेशेवर वीडियो संपादन प्रोग्राम है जो कई उन्नत सुविधाएँ प्रदान करता है। यह उपयोगकर्ताओं को वीडियो से ऑडियो हटाने की अनुमति देता है। हालाँकि, यदि आपने अभी तक इसका उपयोग नहीं किया है और आपने ऑडियो हटाने के लिए इसका उपयोग करने का निर्णय लिया है, तो यह अनुशंसित नहीं है। आपको वीडियो से ऑडियो को म्यूट करने या हटाने के लिए किसी पेशेवर-स्तर के संपादन प्रोग्राम की तलाश करने की आवश्यकता नहीं है। लेकिन यहाँ Adobe Premiere Pro का उपयोग करके वीडियो से ऑडियो हटाने के लिए चरण-दर-चरण मार्गदर्शिका दी गई है।
स्टेप 1क्लिक करके एक नया प्रोजेक्ट बनाएं फ़ाइल तब नयावह वीडियो खोलने के लिए, जिससे आप शोर हटाना चाहते हैं, क्लिक करें फ़ाइल, तब आयात.
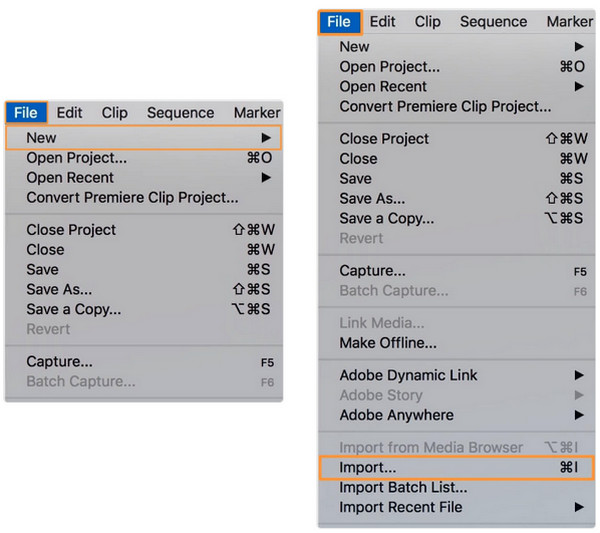
चरण दोवीडियो को खींचें और वीडियो को यहां से वहां छोड़ दें परियोजना अनुभाग में समय. फिर, टाइमलाइन से वीडियो क्लिप पर क्लिक करें।
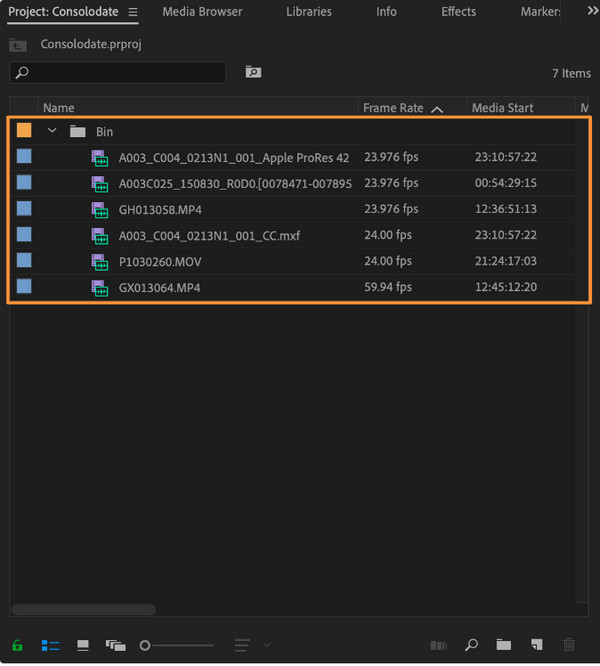
चरण 3वीडियो से ऑडियो हटाने के लिए आपके पास दो तरीके दिए गए हैं। वीडियो पर राइट-क्लिक करके और फिर चयन करके ऑडियो को वीडियो से अलग करें अनलिंक ड्रॉप-डाउन मेनू से। ऑडियो हटाने के लिए, आप ऑडियो लेयर पर क्लिक कर सकते हैं, फिर डिलीट की पर क्लिक करें, अनलिंक किए गए ऑडियो लेयर पर राइट-क्लिक करें, और चुनें स्पष्ट ड्रॉप-डाउन से.
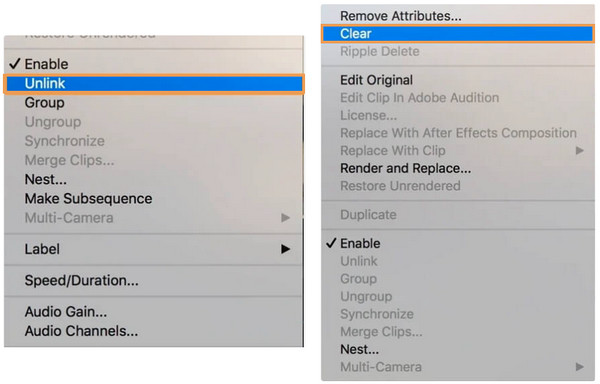
भाग 3: एंड्रॉइड/आईफोन पर वीडियो से ऑडियो हटाने के विस्तृत चरण
अगर ऐसे प्रोग्राम हैं जो विंडोज पीसी और मैक पर वीडियो से ऑडियो हटाने में मदद कर सकते हैं, तो आपके iOS और Android डिवाइस पर भी ऐसे एप्लिकेशन उपलब्ध हैं। ज़्यादातर Android उपयोगकर्ता अपने फ़ोटो और वीडियो का बैकअप लेने के लिए Google फ़ोटो का इस्तेमाल करते हैं, लेकिन क्या आप जानते हैं कि यह एक संपादन विकल्प भी प्रदान करता है? इस बीच, iPhone उपयोगकर्ताओं के लिए, iMovie वीडियो संपादित करने के लिए एक बढ़िया विकल्प है क्योंकि यह एक सरल संपादन उपकरण है जो अधिकांश वीडियो प्रारूपों के साथ संगत है। तो, अगर आप पूरी तरह से तैयार हैं, तो यहाँ बताया गया है कि Android के लिए Google फ़ोटो और iPhone के लिए iMovie के साथ वीडियो से ऑडियो कैसे निकालें।
1. एंड्रॉइड के लिए Google फ़ोटो पर वीडियो से ऑडियो कैसे निकालें
जैसा कि ऊपर बताया गया है, Google फ़ोटो वह जगह है जहाँ आप Google द्वारा विकसित अपने वीडियो और छवियों का बैकअप लेते हैं। लेकिन अगर आप थोड़ा और गहराई से देखें, तो आप इसके संपादन टूल को खोज सकते हैं, जो आपको वीडियो से क्रॉप करने, फ़िल्टर जोड़ने और ऑडियो हटाने की अनुमति देता है। Google फ़ोटो के अलावा, आप वीडियो से ऑडियो हटाने के लिए थर्ड-पार्टी एप्लिकेशन भी डाउनलोड कर सकते हैं, लेकिन वे आपके वीडियो में वॉटरमार्क जोड़ सकते हैं। इसलिए एक सरल और मैत्रीपूर्ण संपादन के लिए, Google फ़ोटो पर जाएँ।
स्टेप 1जाओ गूगल फोटो अपने एंड्रॉयड डिवाइस पर, फिर उस वीडियो का पता लगाएं जिसे आप संपादित करना चाहते हैं।
चरण दोक्लिक करें संपादन करना नीचे विकल्प पर क्लिक करें। अपनी स्क्रीन के बाईं ओर, आप देख सकते हैं आयतन ऑडियो अक्षम करने के लिए इस आइकन पर क्लिक करें.
चरण 3अपने परिवर्तन सहेजें। अब, आप जानते हैं कि Google फ़ोटो का उपयोग करके वीडियो से ऑडियो कैसे हटाया जाता है।
2. iPhone के लिए iMovie पर वीडियो से ऑडियो कैसे निकालें
iMovie एक सरल संपादन प्रोग्राम है जिसे Apple ने iOS उपयोगकर्ताओं के लिए विकसित किया है। एक निःशुल्क वीडियो संपादन प्रोग्राम जो विभिन्न वीडियो प्रभाव प्रदान करता है, रंग सुधार और छवि स्थिरीकरण प्रदान करता है। यदि आप iPhone, iPad या Mac का उपयोग कर रहे हैं, तो आपके लिए अपने वीडियो संपादित करना आसान होगा। भले ही आपके पास संपादन का अधिक अनुभव न हो, आप अपने प्रोजेक्ट को पूरा करने के लिए iMovie पर भी निर्भर रह सकते हैं और iMovie को जादू करने दे सकते हैं।
स्टेप 1खोलें iMovie अपने iPhone पर एप्लिकेशन डाउनलोड करें, या यदि आपके पास नहीं है, तो इसे डाउनलोड करें। ऐप के लिए iOS 11.4 या नवीनतम संस्करण की आवश्यकता है। क्लिक करें प्लस एक नई परियोजना शुरू करने के लिए हस्ताक्षर करें।
चरण दोक्लिक मिडिया और अपने से वीडियो चुनें कैमरा रोलटाइमलाइन पर अपना वीडियो क्लिप चुनें, क्लिक करें आयतन नीचे दिए गए आइकन पर क्लिक करें और इसे कम करें 0.
चरण 3परिवर्तन सहेजें. आपके वीडियो से ऑडियो हटा दिया गया है!
भाग 4: वीडियो से ऑडियो ट्रैक हटाने के बारे में अक्सर पूछे जाने वाले प्रश्न
-
वीएलसी का उपयोग करके वीडियो से ऑडियो कैसे हटाएं?
VLC मीडिया प्लेयर खोलें, क्लिक करें मिडिया उपरोक्त मेनू से, फिर परिवर्तित/सहेजें. क्लिक करके वह वीडियो चुनें जिसे आप संपादित करना चाहते हैं जोड़ना, फिर कन्वर्ट/सेव बटन। प्रोफ़ाइल ड्रॉप-डाउन मेनू के बगल में आपको दिखाई देने वाले रिंच आइकन पर क्लिक करें। प्रोफ़ाइल संपादन विंडो खुल जाएगी, मेनू से ऑडियो कोडेक पर क्लिक करें, और सुनिश्चित करें कि ऑडियो चेकबॉक्स अनचेक है। प्रोजेक्ट में एक नाम जोड़ें, फ़ाइल गंतव्य का चयन करें, और प्रारंभ पर क्लिक करें।
-
क्या मैं वीडियो से ऑडियो हटाने के लिए Canva का उपयोग कर सकता हूँ?
एक प्रसिद्ध ग्राफ़िक और वेब डिज़ाइन प्रोग्राम होने के अलावा, आप वीडियो संपादन के लिए भी Canva का उपयोग कर सकते हैं। वीडियो से ऑडियो हटाने के लिए, Canva पर अपना वीडियो अपलोड करने के बाद ऊपरी बाएँ कोने में वॉल्यूम बटन पर क्लिक करें। वॉल्यूम को 0 पर सेट करें। अब आप एक नया म्यूज़िक ट्रैक जोड़ सकते हैं।
-
क्या वीडियो से ऑडियो ट्रैक हटाने से वीडियो की गुणवत्ता खराब हो जाती है?
ऑडियो हटाने की प्रक्रिया वीडियो की गुणवत्ता को प्रभावित नहीं करती है। ऑडियो गुणवत्ता वाला मूल वीडियो ऑडियो के बिना भी वैसा ही रहेगा। ऐसा इसलिए है क्योंकि वीडियो और ऑडियो दो अलग-अलग भाग हैं।
निष्कर्ष
वीडियो से ऑडियो हटाने के लिए बस इतना ही है। यदि आपने पहले वीडियो में अनावश्यक शोर देखा है तो आपको वीडियो को फिर से रिकॉर्ड करने की आवश्यकता नहीं है क्योंकि आप जानते हैं कि वीडियो से ऑडियो कैसे हटाया जाता है। चर्चा की गई विधियों को याद रखें, ताकि आपको ऑडियो हटाने या म्यूट करने के लिए फिर से समाधान की तलाश न करनी पड़े। यदि आप अपने वीडियो से बैकग्राउंड शोर हटाना चाहते हैं, तो 4ईज़ीसॉफ्ट टोटल वीडियो कन्वर्टर सबसे अच्छा विकल्प है। कनवर्टर होने के अलावा, यह आपके वीडियो से गंदगी जैसा शोर हटाने और इसे साफ और सुनने में सुखद बनाने में आपकी मदद कर सकता है। इस प्रोग्राम के साथ अवांछित शोर या ऑडियो के बिना अपने वीडियो का आनंद लें।
100% सुरक्षित
100% सुरक्षित


