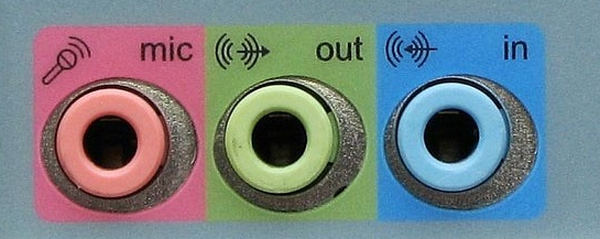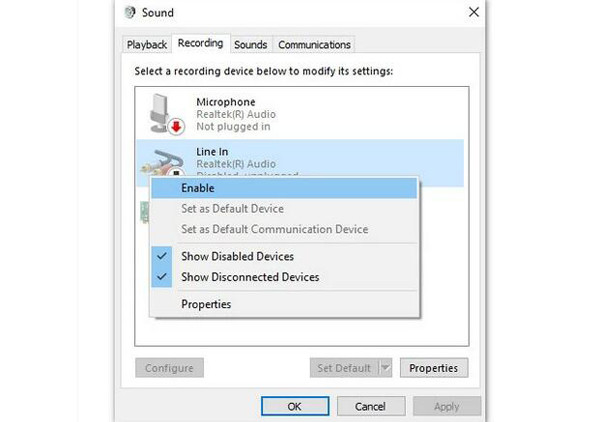प्रश्न: विंडोज डिफेंडर फ़ायरवॉल के कारण फ़ोन स्क्रीन रिकॉर्डिंग काम नहीं करने की समस्या को कैसे ठीक करें?
यदि आप अपने विंडोज़ पर फोन रिकॉर्डर का उपयोग करने में असफल रहे, तो यहां आपके लिए 2 समाधान हैं:
1. विंडोज डिफेंडर फ़ायरवॉल के माध्यम से मिरररेंडर खोलें।
स्टेप 1: दबाओ विंडोज़ + आर आपके कीबोर्ड पर बटन और पॉप-अप विंडो में इनपुट नियंत्रण।

चरण दो: कंट्रोल पैनल प्रोग्राम चलाने के बाद, आप सिस्टम और सुरक्षा बटन पर क्लिक कर सकते हैं। फिर क्लिक करें विंडोज डिफेंडर फ़ायरवॉल बटन दबाएं और चुनें विंडोज डिफेंडर फ़ायरवॉल के माध्यम से ऐप या सुविधा की अनुमति दें विकल्प।

चरण 3: खोजें मिरररेंडर सूची में फ़ंक्शन और टिक करें निजी और जनता मिरररेंडर को फ़ोन रिकॉर्डर का सफलतापूर्वक उपयोग करने की अनुमति देने के लिए विकल्प।

2. अपने कंप्यूटर पर विंडोज डिफेंडर फ़ायरवॉल को सीधे बंद करें।
स्टेप 1: विधि 1 के समान, आप दबा सकते हैं विंडोज़ + आर रन प्रोग्राम लॉन्च करने के लिए बटन। फिर खोलने के लिए इनपुट कंट्रोल कंट्रोल पैनल सेटिंग्स.
चरण दो: चुने सिस्टम और सुरक्षा सेटिंग पर जाएं और क्लिक करें विंडोज डिफेंडर फ़ायरवॉल बटन पर क्लिक करें। उसके बाद, चुनें Windows Defender फ़ायरवॉल को चालू या बंद करें विकल्प।

चरण 3: अंत में, आप चुन सकते हैं विंडोज डिफेंडर फ़ायरवॉल बंद करें निजी और सार्वजनिक नेटवर्क सेटिंग्स दोनों के अंतर्गत विकल्प।

विंडोज के लिए
मैक के लिए
विंडोज के लिए
मैक के लिए
निःशुल्क ऑनलाइन समाधान