कीमती क्षणों को आसानी से रिकॉर्ड करने के लिए वीडियो, ऑडियो, गेमप्ले और वेबकैम रिकॉर्ड करें।
स्क्रीनशॉट कैसे शेयर करें: 3 सरल तरीके जो आपको अवश्य जानने चाहिए
स्क्रीनशॉट साझा करना जानकारी को विज़ुअली संप्रेषित करने का एक शानदार तरीका है। चाहे आप किसी को विशिष्ट डेटा, सोशल मीडिया सामग्री, बग/समस्या रिपोर्ट आदि दिखाना चाहते हों, स्क्रीनशॉट लेना और उसे उनके साथ साझा करना प्रभावी रूप से आपका संदेश पहुँचाएगा। अब, अपने स्क्रीनशॉट को दूसरों के साथ साझा करने के कई तरीके हैं। अगर आप स्क्रीनशॉट साझा करने का तरीका खोज रहे हैं, तो इस पोस्ट को पढ़ना जारी रखें! इस पोस्ट में स्क्रीनशॉट साझा करने के तीन तरीके बताए गए हैं! उन्हें अभी एक्सप्लोर करें!
गाइड सूची
स्क्रीनशॉट लेने और साझा करने का सबसे अच्छा तरीका ईमेल के माध्यम से लिए गए स्क्रीनशॉट कैसे साझा करें गूगल ड्राइव और इसी तरह के टूल के माध्यम से स्क्रीनशॉट साझा करें स्क्रीनशॉट साझा करने के बारे में अक्सर पूछे जाने वाले प्रश्नस्क्रीनशॉट लेने और साझा करने का सबसे अच्छा तरीका
यदि आप तुरंत विभिन्न सोशल मीडिया प्लेटफार्मों पर स्क्रीनशॉट लेने और साझा करने के विकल्प की तलाश कर रहे हैं, तो आपको इसका उपयोग करना चाहिए। 4ईज़ीसॉफ्ट स्क्रीन रिकॉर्डर उपकरण! यह विंडोज और मैक-संगत उपकरण स्नैपशॉट सुविधा का समर्थन करता है जो आपको अपने कंप्यूटर पर किसी भी ऑन-स्क्रीन गतिविधि का स्क्रीनशॉट लेने देता है। यह आपको पूरी स्क्रीन, आपकी स्क्रीन का एक विशिष्ट क्षेत्र और एक सक्रिय विंडो कैप्चर करने में सक्षम बनाता है। इसके अलावा, यह उपकरण हॉटकीज़ का भी समर्थन करता है जो आपको कुंजी संयोजनों को दबाकर जल्दी से स्क्रीनशॉट लेने देता है! आप इस उपकरण के प्राथमिकता अनुभाग में अपने पसंदीदा स्क्रीनशॉट हॉटकीज़ को कस्टमाइज़ कर सकते हैं।

पाठ, तीर, आकृतियाँ, कॉलआउट, धुंधला-विशिष्ट क्षेत्र, और बहुत कुछ जोड़ने के लिए विकल्पों का समर्थन करें!
अपने स्क्रीनशॉट को सहेजने के लिए विभिन्न प्रारूप प्रदान करें: PNG, GIF, JPEG/JPG, आदि।
आपको वीडियो, मीटिंग सत्र, मूवी आदि रिकॉर्ड करते समय स्क्रीनशॉट लेने की अनुमति देता है।
लंबे वेब पेजों, दस्तावेजों, सोशल मीडिया फीड्स आदि के स्क्रीनशॉट लेने में सक्षम।
100% सुरक्षित
100% सुरक्षित
स्क्रीनशॉट लेने और साझा करने के लिए 4Easysoft स्क्रीन रिकॉर्डर टूल का उपयोग कैसे करें:
स्टेप 1डाउनलोड करें और इंस्टॉल करें 4ईज़ीसॉफ्ट स्क्रीन रिकॉर्डर अपने मैक या विंडोज कंप्यूटर पर टूल का उपयोग करें। उसके बाद, उस विषय का पता लगाएँ जिसका आप स्क्रीनशॉट लेना चाहते हैं, टूल लॉन्च करें, और "स्नैपशॉट" विकल्प चुनें।

चरण दो इसके बाद, आपका माउस अपने आप कर्सर मूव में बदल जाएगा। अपने कंप्यूटर के टचपैड या माउस पर बायाँ-क्लिक करके उस विषय का चयन करें जिसका आप स्क्रीनशॉट लेना चाहते हैं। कैप्चर स्कोप को एडजस्ट करने के लिए आप बॉर्डरलाइन को खींच/स्थानांतरित कर सकते हैं।

सुझावों
अन्यथा, यदि आप Android/iPhone पर स्क्रीनशॉट लेना चाहते हैं, तो टूल के मुख्य इंटरफ़ेस पर वापस जाएँ और "फ़ोन रिकॉर्डर" बटन पर क्लिक करें। फिर, डिवाइस का प्रकार चुनें, ऑन-स्क्रीन निर्देशों का पालन करें, उस विषय पर जाएँ जिसे आप कैप्चर करना चाहते हैं, और "स्नैपशॉट" बटन पर क्लिक करें।
चरण 3आप अपने स्क्रीनशॉट में ग्राफ़िकल तत्व जोड़ सकते हैं, जो आपको टूलबॉक्स में मिल सकते हैं। फिर, "कॉपी" आइकन पर क्लिक करें। अंत में, कॉपी किए गए स्क्रीनशॉट को अपने सोशल मीडिया मैसेजिंग सेक्शन में पेस्ट करें। और बस! इस टूल का उपयोग करके स्क्रीनशॉट शेयर करने के लिए ये चरण हैं!

ईमेल के माध्यम से लिए गए स्क्रीनशॉट कैसे साझा करें
बस हो गया! इस तरह आप बेहतरीन टूल का इस्तेमाल करके सोशल मीडिया प्लैटफ़ॉर्म पर स्क्रीनशॉट लेकर शेयर कर सकते हैं! स्क्रीनशॉट शेयर करने का दूसरा तरीका है इसे Gmail और Outlook जैसे ईमेल प्लैटफ़ॉर्म पर भेजना। अगर आपको नहीं पता कि यह कैसे करना है, तो नीचे देखें कि यह कैसे किया जाता है:
1. यदि आप इसे जीमेल के माध्यम से भेजना चाहते हैं, तो जीमेल पर स्क्रीनशॉट साझा करने के चरण यहां दिए गए हैं:
स्टेप 1अपने ब्राउज़र पर जीमेल वेबसाइट पर पहुँचें, ऊपरी दाएँ कोने में "कंपोज़" बटन पर क्लिक करें, और प्राप्तकर्ता का पता दर्ज करें। इसके बाद, 4Easysoft स्क्रीन रिकॉर्डर टूल पर जाएँ और "रिकॉर्ड हिस्ट्री" बटन पर क्लिक करें।
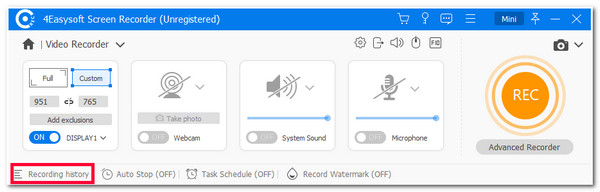
चरण दोफिर, आपने जो स्क्रीनशॉट पहले लिया था उसे चुनें, "प्ले" आइकन पर टिक करें, और स्क्रीनशॉट को कॉपी करने के लिए अपने विंडोज पर "Ctrl+C" कुंजी दबाएँ। अन्यथा, यदि आप मैक का उपयोग करते हैं तो "कमांड + सी" कुंजी दबाएँ।
चरण 3फिर, Gmail पर वापस जाएँ और कॉपी किए गए स्क्रीनशॉट (Windows के लिए Ctrl + V और Mac के लिए Command + V) को कंपोज़ की गई विंडो में पेस्ट करें। अंत में, "भेजें" बटन पर टिक करें। और बस! Gmail के ज़रिए Windows/Mac पर स्क्रीनशॉट शेयर करने के ये चरण हैं।
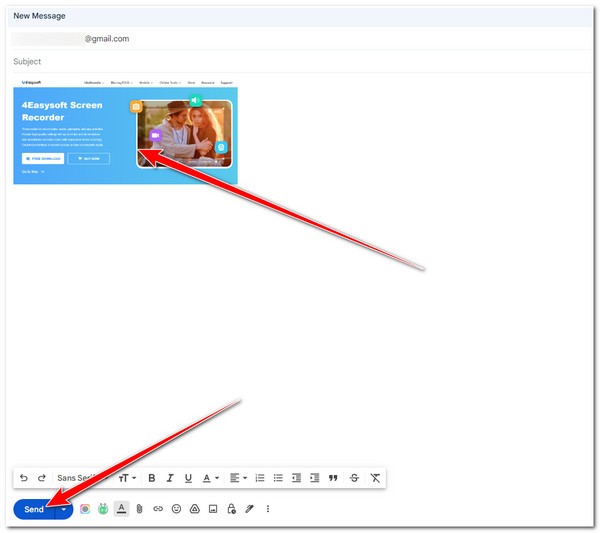
2. अन्यथा, यदि आप आउटलुक के माध्यम से स्क्रीनशॉट साझा करना चाहते हैं, तो आपको निम्न चरणों का पालन करना होगा:
स्टेप 1अपने कंप्यूटर ब्राउज़र पर अपने Outlook मेल तक पहुँचें, ऊपरी बाएँ कोने पर "नया मेल" बटन पर क्लिक करें, और प्राप्तकर्ता का Outlook पता दर्ज करें। फिर, 4Easysoft स्क्रीन रिकॉर्डर टूल लॉन्च करें और "रिकॉर्ड हिस्ट्री" बटन पर टिक करें।
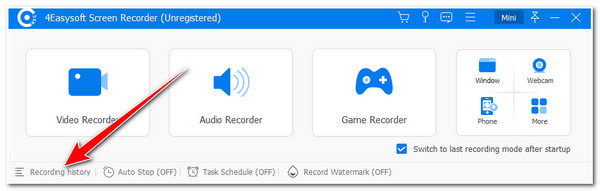
चरण दोउसके बाद, सूची से पहले लिया गया स्क्रीनशॉट चुनें, "प्ले" आइकन पर टिक करें, और उसे कॉपी करें (विंडोज के लिए Ctrl + C और मैक के लिए कमांड + C)। फिर, आउटलुक मेल वेबसाइट पर वापस जाएँ और कॉपी किए गए स्क्रीनशॉट को पेस्ट करें (विंडोज के लिए Ctrl + V और मैक के लिए कमांड + V)।
चरण 3फिर, कॉपी किए गए स्क्रीनशॉट को भेजने के लिए ऊपरी बाएँ कोने में "भेजें" बटन पर क्लिक करें! और बस! ये Chromebook, Windows और Mac पर Outlook के ज़रिए स्क्रीनशॉट शेयर करने के चरण हैं!
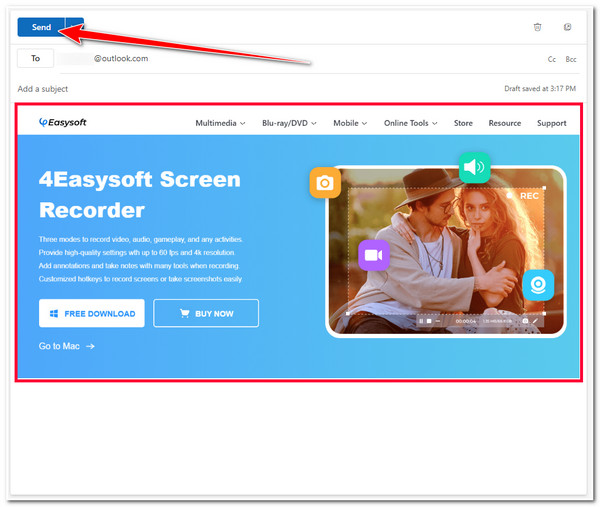
गूगल ड्राइव और इसी तरह के टूल के माध्यम से स्क्रीनशॉट साझा करें
बस इतना ही! ईमेल प्लेटफ़ॉर्म के ज़रिए स्क्रीनशॉट शेयर करने के ये दो आसान तरीके हैं! अगर आप इसे कई लोगों के साथ शेयर करना चाहते हैं, जैसे कि अपने ग्रुप मैसेज/चैट में, तो आप Google Drive का इस्तेमाल कर सकते हैं! यह क्लाउड प्लेटफ़ॉर्म आपकी अपलोड की गई फ़ाइलों के लिए शेयर करने योग्य लिंक जेनरेट कर सकता है। आप इस लिंक को कई सोशल मीडिया प्लेटफ़ॉर्म पर भेज/शेयर कर सकते हैं, और रिसीवर फ़ाइल को देखने या डाउनलोड करने के लिए इसे एक्सेस कर सकता है (आपके मामले में, वे लिंक के ज़रिए स्क्रीनशॉट एक्सेस या देख सकते हैं)। तो, आप Google Drive के ज़रिए स्क्रीनशॉट कैसे शेयर करेंगे? यहाँ वे चरण दिए गए हैं जिनका आपको पालन करना चाहिए:
स्टेप 1अपने ब्राउज़र पर Google Drive एक्सेस करें। उसके बाद, 4Easysoft स्क्रीन रिकॉर्डर पर जाएँ और इस पोस्ट के भाग 1 के चरण 1 से 3 तक का पालन करें।
चरण दोफिर, स्क्रीनशॉट को कॉपी करने के बजाय, "सहेजें" आइकन पर टिक करें, उसका नाम बदलें, चुनें कि आप इसे किस फ़ोल्डर में संग्रहीत करना चाहते हैं, और "सहेजें" बटन पर क्लिक करें। इसके बाद, Google Drive पर वापस जाएँ, ऊपरी बाएँ कोने में "नया" बटन पर टिक करें, और "फ़ाइल अपलोड" बटन चुनें।
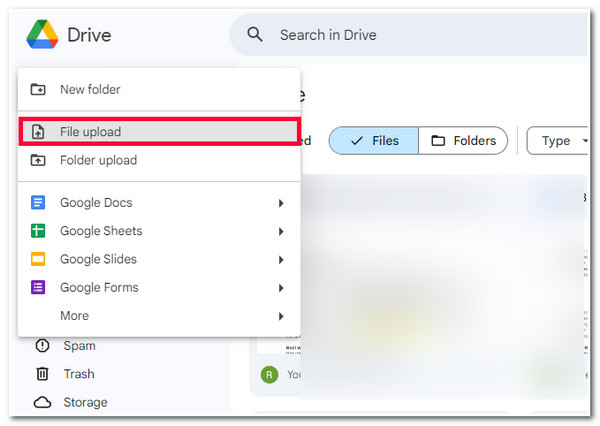
चरण 3इसके बाद, पॉप-अप फ़ोल्डर विंडो पर स्क्रीनशॉट चुनें और Google Drive के अपलोड होने का इंतज़ार करें। एक बार हो जाने के बाद, अपलोड किए गए स्क्रीनशॉट थंबनेल के "तीन-बिंदु वाले" आइकन के साथ "अधिक क्रियाएँ" बटन पर टिक करें।
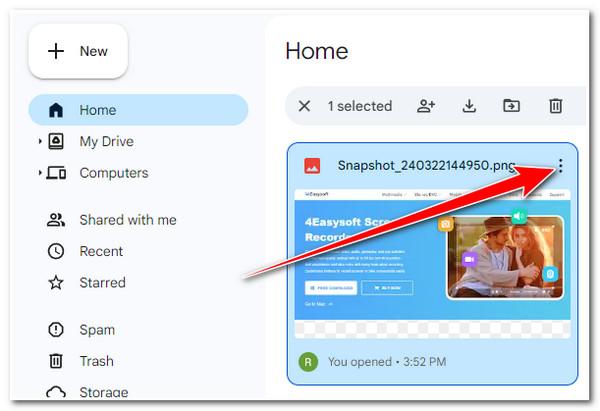
चरण 4इसके बाद, "शेयर" विकल्प चुनें और "लिंक कॉपी करें" बटन पर क्लिक करें। फिर, उस सोशल मीडिया प्लेटफ़ॉर्म पर जाएँ जहाँ आप स्क्रीनशॉट शेयर करना चाहते हैं, मैसेजिंग सेक्शन तक पहुँचें और लिंक पेस्ट करें। और बस! इस तरह आप Google Drive के ज़रिए स्क्रीनशॉट शेयर करते हैं।
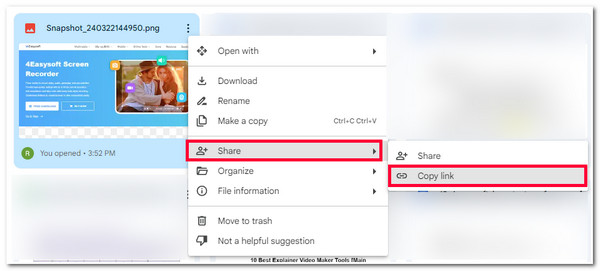
स्क्रीनशॉट साझा करने के बारे में अक्सर पूछे जाने वाले प्रश्न
-
1. फेसबुक मैसेंजर पर स्क्रीनशॉट कैसे साझा करें?
अगर आप फेसबुक पर स्क्रीनशॉट शेयर करना चाहते हैं, तो आप इस पोस्ट के थर्ड-पार्टी टूल का इस्तेमाल करके स्क्रीनशॉट ले सकते हैं और उसे सेव कर सकते हैं। फिर, आप फेसबुक मैसेंजर वेबसाइट वर्शन पर जा सकते हैं, उस बातचीत तक पहुँच सकते हैं जहाँ आप स्क्रीनशॉट भेजना चाहते हैं और वहाँ से स्क्रीनशॉट भेज सकते हैं।
-
2. एंड्रॉइड पर स्क्रीनशॉट कैसे साझा करें?
Android पर स्क्रीनशॉट शेयर करने के लिए, इस पोस्ट के फ़ीचर्ड तरीकों का पालन करें। आप ईमेल (Outlook या Gmail) या Google Drive से शेयर करने योग्य लिंक के ज़रिए स्क्रीनशॉट भेज/शेयर कर सकते हैं। ये सभी प्लेटफ़ॉर्म Android पर उपलब्ध हैं, इसलिए आप उन्हें अपने मोबाइल डिवाइस पर जल्दी से एक्सेस कर सकते हैं।
-
3. स्क्रीनशॉट को विभिन्न डिवाइसों पर सुलभ बनाने का सबसे अच्छा तरीका क्या होगा?
अगर आप अपने स्क्रीनशॉट को अलग-अलग डिवाइस पर आसानी से एक्सेस करना चाहते हैं, तो आप उन्हें Google Drive जैसे क्लाउड प्लेटफ़ॉर्म पर अपलोड कर सकते हैं। Google Drive प्लेटफ़ॉर्म को कई डिवाइस पर एक्सेस किया जा सकता है। आप इसे ऐप (एंड्रॉइड और आईफोन) या इसके वेब वर्शन (डेस्कटॉप) के तौर पर इस्तेमाल कर सकते हैं।
निष्कर्ष
बस इतना ही! स्क्रीनशॉट शेयर करने के ये चार कारगर तरीके हैं! इन चार तरीकों से, अब आप स्क्रीनशॉट का उपयोग करके या उनके द्वारा समर्थित अपने संदेश को प्रभावी ढंग से शेयर या संप्रेषित कर सकते हैं। यदि आप स्क्रीनशॉट को जल्दी, आसानी से और कुशलता से लेने और शेयर करने का सबसे अच्छा तरीका खोज रहे हैं, तो यह है 4ईज़ीसॉफ्ट स्क्रीन रिकॉर्डर टूल वही है जिसकी आपको तलाश है! इस टूल के इस्तेमाल में आसान स्नैपशॉट फ़ीचर और स्क्रीनशॉट कॉपी करने के विकल्प के साथ, आप इसे जल्दी से विभिन्न सोशल मीडिया प्लेटफ़ॉर्म पर शेयर कर सकते हैं! ज़्यादा जानकारी के लिए आज ही इस टूल की आधिकारिक वेबसाइट पर जाएँ।


